Save to My DOJO
We all know, sadly, that money does not grow on trees. With that in mind, today’s post is aimed at people just starting out with vSphere. Specifically, I’ll show you how to build a VMware home lab without breaking the bank. If this sounds like something you were planning, read on. If you have a budget set aside for this purpose, have a look at Building a vSphere 6.5 Home Lab.
At the very least, a VMware home lab comprises two ESXi hosts (the hypervisor) and vCenter Server (management server). This allows you to explore most of the features found in vSphere.
The ESXi hypervisor is free to use except for a few catches but it is perfect to serve as a VMware home lab setup for home. Alternatively, just like vCenter, ESXi can be evaluated for a 60-day period with all its features unlocked. This gives you ample time to test things out and you can always rebuild from scratch.
A computer with decent specifications is your only requirement here. To keep costs at a minimum, I’ll also be using a freely available desktop virtualization product called VMware Workstation Player using which, one can run virtualized instances of ESXi and vCenter Server. Note that the process of running a hypervisor inside another hypervisor (ESXi inside Workstation) is referred to as nested virtualization.
The post is divided as follows:
Hardware Requirements for a VMware home lab
When building a VMware lab setup for home, the more compute resources you have at your disposal, the better. First, make sure that your processor and motherboard support virtualization when picking hardware for a VMware home lab. Below is a picture of my home computer’s BIOS / UEFI settings. You can see that Intel VT-x technology is supported and enabled. This is vital as it allows running 64-bit guest VMs. For AMD CPU based boxes, look out for the AMD-V setting and, likewise, make sure the options are enabled.

Intel VT-x virtualization support VMware home lab hardware
At the time of this writing, my VMware home lab setup has 20GB of RAM, an Intel i5 processor, a 128GB entry-level SSD drive and a couple of 1TB SATA drives. So, no otherworldly specs in my case. Admittedly, my VMware home lab performance isn’t going to be great unless I add more RAM, better storage, and more CPU power. There’s also little compute estate left to run guest VMs. Nevertheless, you’ll still be able to get a feel of how to install vSphere components and get used to the various settings, features, clients and whatnot.
If you are ok with spending a little extra, you can usually build a pretty cheap VMware home lab by picking up old second-hand servers. You won’t get crazy performances or VMware support for your firmware and drivers but it doesn’t matter at home in a learning environment. Anyways, building a cheap VMware home lab is usually the first acquisition of a new addiction.
Regarding VMware home lab storage, there are various options such as local or external disks, using a nas unit for VMware home lab on which you set up NFS shares or iSCSI volumes…
VMware home lab layout
The minimum RAM requirements for ESXi and vCenter Server are 4GB and 10GB respectively, meaning I don’t have a lot of headroom in terms of RAM consumption but we can work with that. If you already have or can afford to add RAM, 32GB is the sweet spot. You’ll be able to run vCenter along with 2 ESXi hosts comfortably enough to test features like vMotion, HA, DRS, FT…
Note: Although 4GB is the official minimum for ESXi, you may encounter issues, especially when patching so it is recommended to add more.
I’ll be using NAT so I can share my home PC’s IP address for external access and separate the VMware home lab from the rest of the network.
From the vSphere side of things, I’ll be installing the appliance version of vCenter (vCSA) and a single ESXi 6.5 host which I’ll later go on and add to vCenter.
Downloading the software
A VMware user account is required when downloading software from VMware. If you don’t, sign up for one here. Follow the activation link sent to your email address and log in.
VMware Workstation Player
VMware Workstation Player is the first piece of software you will download. Once you do, install it as you would normally with any other Windows software. The product’s full documentation is available here.
Nested environment
Next, download ESXi and vCenter Server here. You will first be asked to fill out registration details before you can download them. Once you do, click on Manually Download to download the ESXi and vCenter ISO images as shown in the next two screenshots.
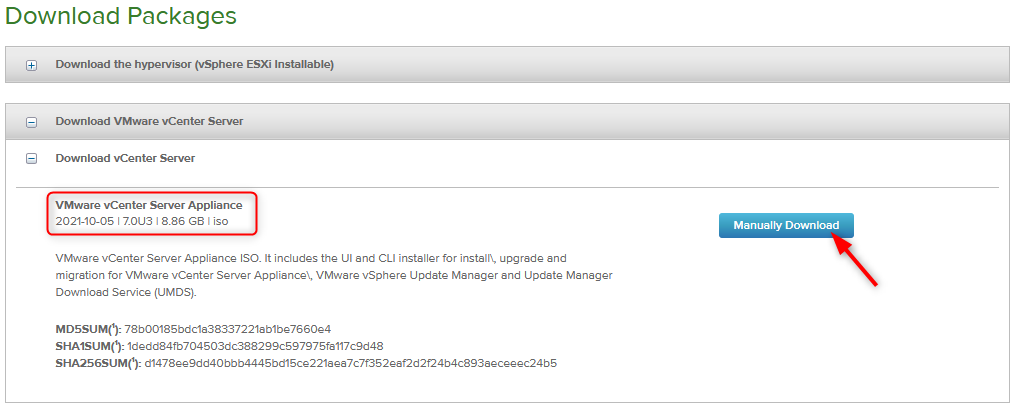
vCenter Server Appliance 7.0.3 download link

ESXi 7.0.3 download link
TIPS:
-
- You can fully evaluate vCenter Server and ESXi for a period of 60 days from the installation date.
-
- Regarding vmware home lab licensing, Workstation Player can be used indefinitely for home testing, unlike the PRO version which has to be licensed after the evaluation period expires. You can also use VirtualBox as a free and full featured alternative to VMware Workstation Pro.
Workstation Player Tips
-
- You can only work with one VM at a time. To work around this limitation, launch a second instance of Player.
-
- The VM settings are accessible from the Player -> Manager -> Virtual Machine Settings menu

-
- Configure VMs to use NAT. This not only puts VMs on the same network but also allows you to share your PC’s IP address for external network access. VMs will receive DHCP assigned IP addresses.

Installing ESXi
Let’s go ahead and install a nested instance of ESXi as a VM running in Workstation Player. Note: A nested hypervisor is one that runs as a VM under another hypervisor. If you want to learn more on the subject, have a look at my 3-part series.
Note that the versions depicted in the screenshots don’t matter as the process remains the same.
The steps are as follows:
Step 1 – Launch Player and select Create a New Virtual Machine.

Step 2 – Select the Installer disc image file (iso) option and click on Browse. Select the ESXi ISO image previously downloaded and press Next.

Step 3 – Type a name for the VM and specify the location (folder) where you want it created.

Step 4 – Specify the size of the VM’s hard disk (VMDK). If you’re planning on hosting VMs on the nested ESXi hosts, you’ll need much more capacity than the 10GB shown above. Alternatively, you can add a second hard disk to the VM at a later stage. The VMDK can consist of a single file or multiple ones (sparse). Click Next to continue.

Step 5 – Click on Customize Hardware, select Memory and assign 4GB to the ESXi VM (8GB is recommended if you can). This is the minimum amount of RAM required by ESXi but you can always lower it after installing if you’re short on RAM. This, however, is something I don’t recommend doing. You must also enable the Virtualize Intel VT-x … option from the Processors settings section. Press Finish to save the changes.


Step 6 – The ESXi installer will run automatically after the VM is powered up.

Read this post of mine as a guide to installing ESXi 6.5, in addition to the following video where I show how to access the ESXi host once it is installed using the embedded host client.
Installing vCenter Server Appliance![]()
Before moving on, I must stress that the procedure outlined below is not precisely how one should deploy vCSA to a production environment. Regardless, it works just as fine for our purposes.
Note that the versions depicted in the screenshots don’t matter as the process remains the same.
Unsupported trick: You can reduce the memory of the vCenter appliance VM once it is deployed and configured. It will be a bit slower but it will free up some RAM to squeeze an extra ESXi.
Step 1 – Mount the vCenter Server ISO file as a drive in Windows. Alternatively, you can unzip it to a folder.
Step 2 – Select the Open a Virtual Machine option in Player.

Step 3 – Navigate to the /vcsa folder (2) and click on the OVA file (3) as shown. If the OVA file is not listed, change (1) to All supported files.

Step 4 – Accept the default VM name (1) and location settings (2) or change them as required. Click on Import once done.

Step 5 – Click the Accept button on the EULA screen.

Step 6 – Wait for the import process to complete. When it’s done, click on Play virtual machine to power up the VM.

Step 7 – Once the VM powers up, the appliance will install automatically.
Step 8a – Do not interrupt the process at any time. Be patient and wait for it to complete. Once it does:
-
- Press F2 to change the root password. Use the arrow keys to move from one field to the next.
-
- Configure the host’s network settings. I opted for DHCP IPv4 settings (default) and disabled IPv6.
-
- Press Y to restart the management network. The appliance will reboot after a short while.
OR
Step 8b – Just set a password for root and stop there. The appliance can be configured in the next step anyway (try this method if the installer ends up stuck).
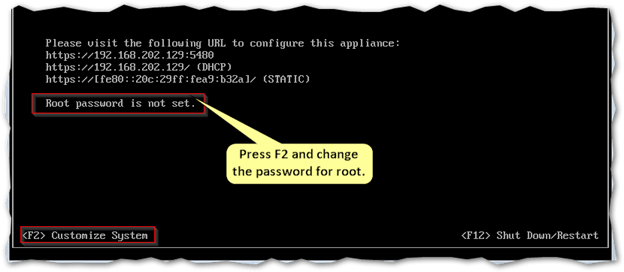
Step 9 – After the appliance is back online, point a browser to https://<appliance IP>:5480. This will enable you to complete Stage 2 of the installation process. Click on Set up vCenter Server Appliance as shown next.

–
Step 10 – This next video takes you through the vCSA configuration process (second stage).
0Step 11 – Finally, we can create a data center in vCenter allowing us to add the ESXi host to it. One last video shows you how to do this.
I tried to steer clear of going into any depth just to keep the post reader-friendly. The links below should fill all the missing blanks and if you still have questions, feel free to drop me a comment in the box below. The UI and versions may differ from what you will see depending on the version you use.
To properly protect your VMware environment, use Altaro VM Backup to securely backup and replicate your virtual machines. We work hard perpetually to give our customers confidence in their VMware backup strategy.
To keep up to date with the latest VMware best practices, become a member of the VMware DOJO now (it’s free).
Conclusion
We’ve learned that a decently equipped home PC or laptop will suffice to run a nested vSphere environment. On my i5 / 20GB RAM home PC, I managed to squeeze in vCenter Server Appliance (vCSA) and one ESXi host which I can push to two if I’m ok with slow response times. The sweet spot in terms of RAM is 32GB which allows you to add a second ESXi host and play around with features such as HA and vMotion. By the way, have a look at the Complete List of VMware Articles on this blog. I’m pretty sure you’ll find something to test on your newly set up VMware home lab.
Granted, performance is what it is and you won’t be able to run much in terms of guest VMs. Regardless, you should be able to test most of the features including advanced ones. In addition, the 60-day evaluation period gives you ample time to test things out. VMware Workstation Player is free to use at home but you might want to try out Workstation Pro which gives you advanced features like snapshots.
As you gain experience, you might want to redo or scale up your VMware home lab. Have a look at places like eBay. There, you might grab a server or two along with a VMware home lab storage array to further your knowledge. There are plenty of bargains to be found if you have the patience and time to shop around.


Not a DOJO Member yet?
Join thousands of other IT pros and receive a weekly roundup email with the latest content & updates!










27 thoughts on "How to set up a vSphere Home Lab for FREE"
Very useful article. Thank you for sharing this information.
Just ordered an Intel NUC box with 32GB ram and 1TB disk space. Look forward to attempting to follow your instructions here to get my lab setup ASAP.
But pretty sure there may be a few questions… if you do not mind?
Thanks, – John M.
Hi John,
Thanks for the comment. I’m happy to help where I can.
Jason
Hi Jason,
Its the first time I’m reading your blog/site.
Its really amazing, and I would like to create my own like yours. (No time for now) 🙂
Congratulations buddy!
Anyway, I didn’t find on this guide, anything related to storage, then our colleagues can use some functions.
Thats my suggestion,maybe you can add something related to vmware vSAN, HPe VSA or even iSCSI targets.
Keep going! 🙂
Hi Gabriel,
Thank you for the great feedback. Much appreciated. I have a couple of posts related to vSAN and iSCSI targets. Check these out;
vSAN:
https://www.altaro.com/vmware/how-to-setup-vsan-using-a-nested-environment/
https://www.altaro.com/vmware/how-to-generate-vsan-html-report-powercli/
Datastores / iSCSI:
https://www.altaro.com/vmware/storage-protocols-datastores-part-1/
https://www.altaro.com/vmware/of-storage-protocols-and-datastores-part-2/
Not too familiar with HPe vSA but I’ll certainly look into it.
Thanks again.
Jason
since you’re basically using all your PC to run this VSphere stuff, wouldn’t it make more sense NOT to run VSphere and just run the applications directly?
in my case i’d like to combine all my home PCs along with my main PC, but, 18gb of ram just to get operational seems like… not worth!!
Hi Kyle,
I’m not quite sure what you mean by vSphere stuff and applications. The idea here is to use your PC (assuming enough resources) to build a vSphere lab i.e. a vCenter Server managing one or 2 ESXi hosts. Workstation is the ideal candidate for this unless of course you have compatible hardware on which to directly install ESXi in which case you can use it to build your nested vSphere environment.
Hope this helps.
regards
Jason
Hey buddy didnt get your point; but this guide is a TEST ENVIRONMENT; where you can try vsphere and bla bla bla
really thanks for your great efforts here and hope to see more again
Very useful article. Thanks for sharing this info.
Thanks. Much appreciated!
Very useful article. Thank you for sharing this information.
Thanks for sharing this info.