Save to My DOJO
Table of contents
VMware Workstation 14 Pro is the latest version of this increasingly popular desktop-based hypervisor. Released just end of September 2017, it now supports an ever-growing number of guest operating systems including the Windows 10 Creator update. VMware Hardware Version 14 allows you to run bigger and better performing VMs. A personal favorite of mine, is the ability to run power operations on ESXi hosts. This allows you to reboot, shutdown and put hosts in maintenance mode directly using Workstation; a useful feature to have if any of the vSphere clients hits the dust like the recent Flash crash nuisance.
[thrive_leads id=’18673′]
Workstation Pro can be downloaded from here. You can purchase an upgrade license – circa $150 or €166 if you have an older licensed version. If not, you’ll need to get a new license which will cost you in the region of $250 or €275, money well spent if you ask me. Regardless, you can evaluate Workstation fully for 30 days.
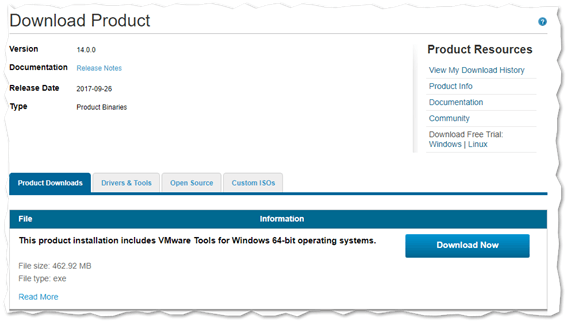
Downloading Workstation Pro from my.vmware.com
What’s new?
1 – Windows 10 Creators Update
Windows 10 Creators update is Microsoft’s attempt to bring out the creative side lurking inside of us. From a Workstation Pro perspective, Windows 10 Creators Update is now supported both as a guest OS and on the host OS itself. Other related support features include Auto Detect, Easy Install and Unity support.
2 – Guest operating systems support
This KB article gives you a side-by-side supported guest OS list for Workstation Pro v12 and v14. The new ones are as follows:
- Windows Server 2016
- Ubuntu 16.04 / 17.04
- CentOS 7.4
- Debian 8.9 / 9.0 / 9.1
- Fedora 25 / 26
- Red Hat Enterprise Linux 6.9 / 7.3 / 7.4
- SLE/Desktop 12 SP3
- OpenSUSE 42.3
3 – Security Features
- Workstation 14 Pro now fully supports Guest VBS Support and Virtual TPM.
- Virtualization Based Security (VBS) on Windows 10 and Windows Server 2016 VMs is now supported. This allows you to leverage advanced security features like Credential Guard and Device Guard on Windows 10 / 2016 guest OSes. Note that VBS support is currently supported on Intel CPUs with the best performance attainable using Intel Skylake generation and above.
- Workstation 14 Pro now supports Trusted Platform Module 2.0 for use with advanced security and encryption technologies such as BitLocker.
- Secure Boot support for virtual machines is also included to ensure only trusted code is loaded by the UEFI firmware during the a VM’s boot-up process.
4 – VMware Hardware Version 14
Hardware version 14 allows you to assign 64-bit guest OS a maximum 64GB of memory, support for Intel Skylake and AMD Ryzen processors. Virtual NVMe support is also provide via a new virtual NVMe storage controller for improved guest operating system performance on Host SSD drives, a great opportunity to test vSAN.
5 – Advanced Networking
If Workstation is installed on a Windows host, you can now rename networks in the Virtual Network Editor to better organize your environment. The networks that can be renamed are the ones you add other than the default VMnet0,1 and 8.
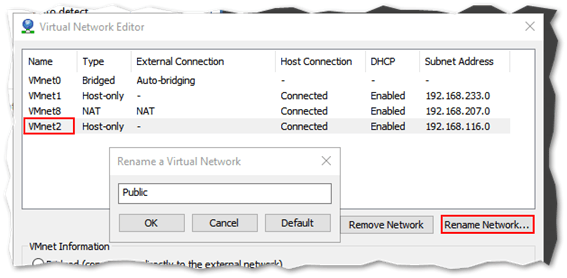
Another great addition is the Network Latency simulation feature which allows you to stress test applications, amongst other things, by introducing packet loss, latency and bandwidth capping. This works on virtual machines on a per-vNIC basis. These settings are accessible from the VM’s settings by clicking on the Advanced tab for the selected network card. For further details have a look at the official documentation.
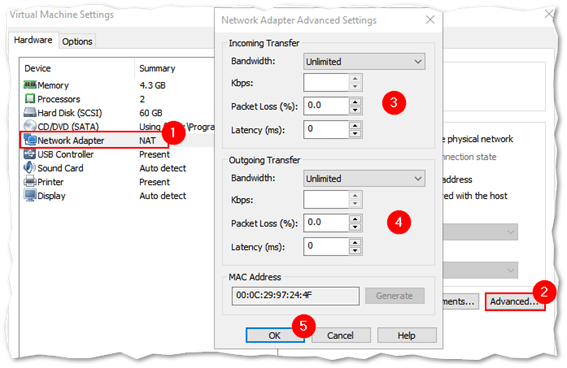
Advanced networking features include induced latency and bandwidth capping for testing purposes
6 – ESXi Host Power Operations
As I mentioned in the opening paragraph, you can now put (and pull out) ESXi hosts in maintenance mode as well as shutting and restarting them. To this, you must connect directly to an ESXi host. vCenter managed hosts don’t appear to benefit from this functionality.
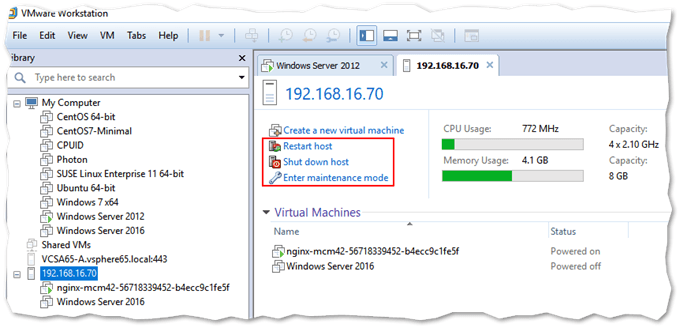
Power operations on ESXi are now natively supported
7 – Native OVF support
Workstation 14 Pro comes with improved OVF/OVA support. This means, it’s now easier to build vSphere labs for testing purposes with vCSA (vCenter Server Appliance) 6.0 and 6.5 fully supported.
8 – Scan for Virtual Machines
This feature allows you to scan folders for any virtual machines you might have forgotten about after removing them from the inventory. The feature is supported on local folders, network shared storage and USB drives. Use the Scan for Virtual Machines option from the File menu to run the feature. You can scan an entire drive if you wish with the scan location set to default virtual machines folder as shown.
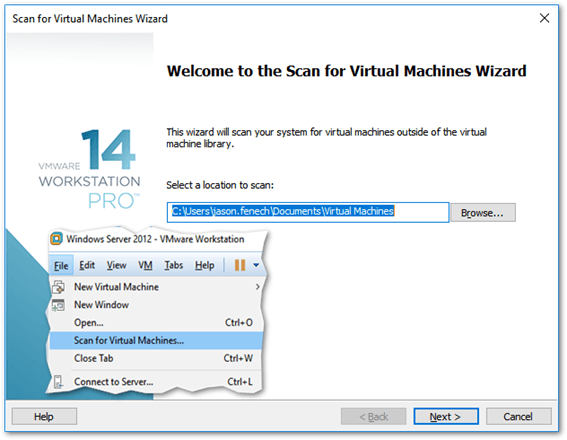
Scanning for virtual machines on local and remote storage
How to Install and Upgrade
I’m currently running VMware Workstation 12.5.4 PRO and it’s time I upgraded to this latest version. The upgrade process is plain sailing. Run the installer and follow the wizard which will automatically select between a clean install or an upgrade if Workstation is already installed. Here’s a step-by-step upgrade procedure with pics included.
- 1 & 2 – Run the installer
- 3 – Accept the License agreement.
- 4 – Enabled the enhanced keyboard driver.
- 5 – You can optionally set Workstation to check for product updates at startup as well as join the CEIP.
- 6 – Choose whether you want shortcuts for Workstation created on the Desktop and Start menu.
- 7 – Press Upgrade to kick off the upgrade process.
- 8 – Progress screen shows the stage the upgrade process is at.
- 9 – If you have a valid license press the License button and type it in. If not, press Finish to commence the 30-day evaluation period.
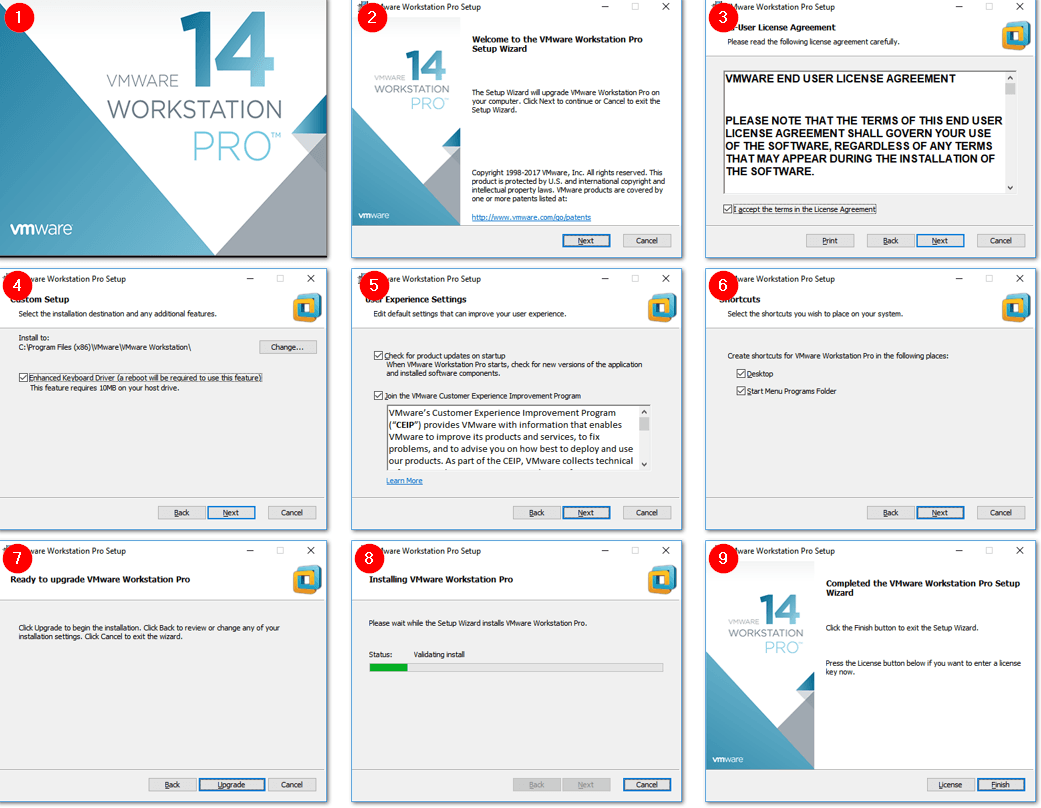
Installing and Upgrading VMware Workstation 14 Pro
A word about Unity
If you’re a Windows user, you’ll find Unity Mode to be a great feature. The idea behind Unity is to allow you to run applications installed on a Windows VM right from your host’s desktop. You can also copy and paste between applications but you’re limited to opening and saving files residing on the VM’s OS file system.
The feature does not work if the VM is in full screen mode and is not supported on Linux guests.
To enter Unity Mode, first ensure that your VM is not running in full-screen mode and select Unity from the View menu. Once you do, hover over the Start menu on host OS, that is where Workstation is installed. You should see an additional Start menu, which basically is the menu from the VM running in Unity mode. In the example shown, I’m running a Windows Server 2016 VM under Workstation 14 Pro on a Windows 10 machine. You can see the start menu for the VM in the bottom-left corner of the next screenshot.
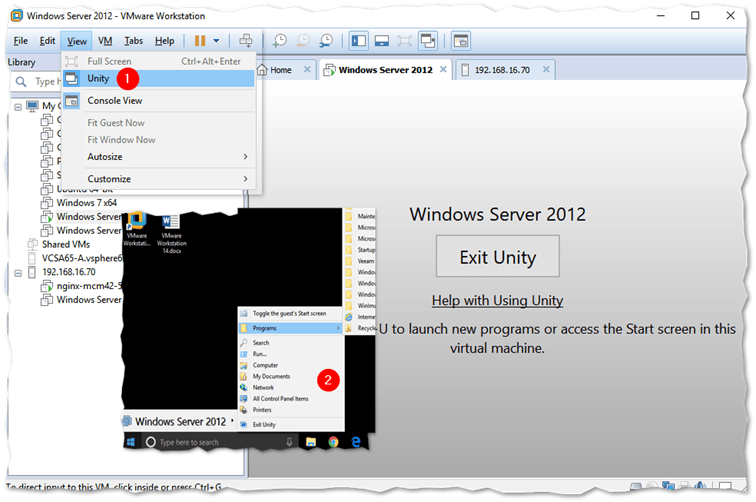
Unity mode allows you to run Windows applications installed on a VM locally on your host’s OS
Wrap-Up
VMware Workstation Pro is a fantastic tool ideal for running VMs in small production environments and for development and testing purposes. In How to set up a vSphere Home Lab for FREE, you can learn how to use Workstation to build a vSphere Home Lab for testing purposes and to further your learning on VMware ESXi and vCenter Server.
[the_ad id=”4738″]


Not a DOJO Member yet?
Join thousands of other IT pros and receive a weekly roundup email with the latest content & updates!








