Save to My DOJO
More often than not, we are able to solve many of the issues that crop up, from poorly performing virtual machines to non-responsive hosts. There are however instances where our knowledge and experience is not enough and must resort to calling VMware support. With that in mind, today’s post focuses on the various types of paid support offered by VMware and how to collect diagnostic information which is often attached as part of support tickets. There’s a lot of support available but ultimately, is the service good value for money?
Types of VMware Support
VMware offers two basic support models; Support and Subscription (SnS) and Pay Per Incident.
Pay-per-incident is based on a pay-as-you-go model and covers products such as vSphere Essentials and Workstation Player. It can be purchased in packs of 1, 3, and 5 incidents per year suitable for users with no datacenters or very small environments.
Enterprise products such as vCenter Server are covered by an SnS service agreement that entitles users to a number of support levels the most common two being Basic and Production. There are also a number of fine-grained and personalized support agreements including Business Critical Support, Mission Critical Support, Healthcare Critical Support, and Carrier Grade Support.
There are also a number of support bundles covering hosted VMware environments, as opposed to on-premises, such as IaaS Production Support and SaaS Production Support.
Response time is determined by 4 Severity levels; Critical, Major, Minor and Cosmetic. If you’re subscribed to Critical – Severity Level 1, you should expect a response to a submitted request in under 30 minutes.
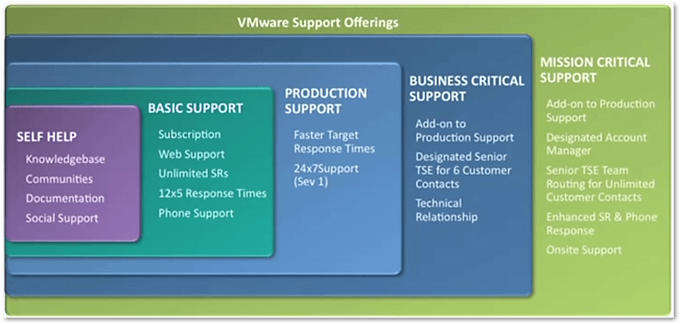
Types of support offered by VMware (Source: VMware)
The following links and VMware produced videos, provide further details where needed:
- VMware Technical Support Welcome Guide
- Per Incident Support
- Support Offerings
- VMware Support by Product Matrix
https://www.youtube.com/watch?v=fxSV2Dna49U
Support Requests Types
There are three types of support requests (tickets) that can be initiated; Technical, Product Licensing or Account and General Inquiries. Requests are submitted either online or via phone. Again, this all depends on the type of support purchased.
As a VMware admin, you will probably be submitting Technical support tickets more than anything else. Raising a ticket is done through the my.vmware.com support page using an account tied to the support contract and one that is authorized to view entitlements and submit tickets. If you don’t have a valid account, you will not see any products listed and won’t be eligible for technical or any other type of support.
Once a support ticket is submitted, you will be issued with an SR number which is used to follow up on tickets. The SR should also be used in any related correspondence.
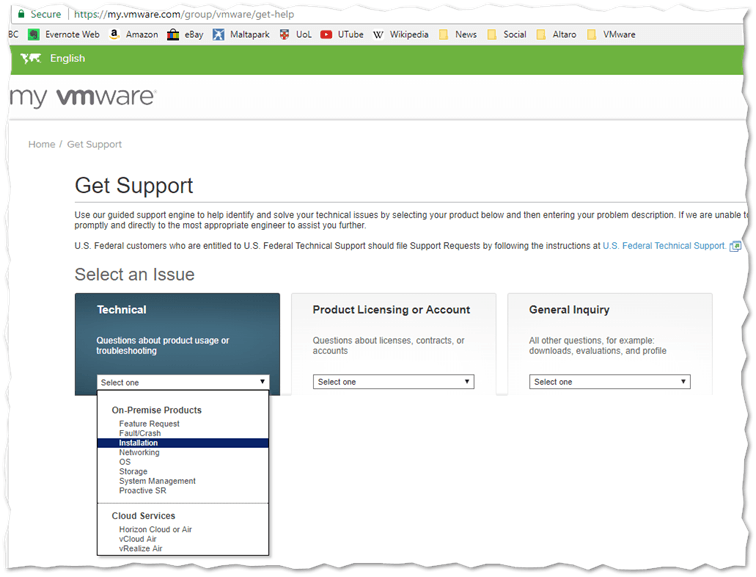
Selecting a technical issue type
Depending both on the product and problem type, you might be asked to provide a log bundle that includes diagnostic information required by VMware. This helps them troubleshoot the problem at hand and work towards providing a solution.
For the full details, have a look at the How to File a Support Request post.
Collecting Diagnostic Information
As mentioned, as part of VMware’s troubleshooting process, you will be asked to provide diagnostic information in the form of a log bundle. Incidentally, this is the stage at which VMware may decline to provide support if, for example, they determine that you are running a VMware product in an unsupported fashion.
Log bundles may be generated for a number of VMware products. For this post, I’ll be using ESXi as an example. Here are a few ways you can use to generate ESXi log bundles.
Using the vSphere Web Client
This method uses the vSphere Web client’s log export function for vCenter Server managed ESXi hosts. To generate a log bundle, highlight the ESXi host in Navigator and select Export System Logs from the Actions menu as shown in the next screenshot.
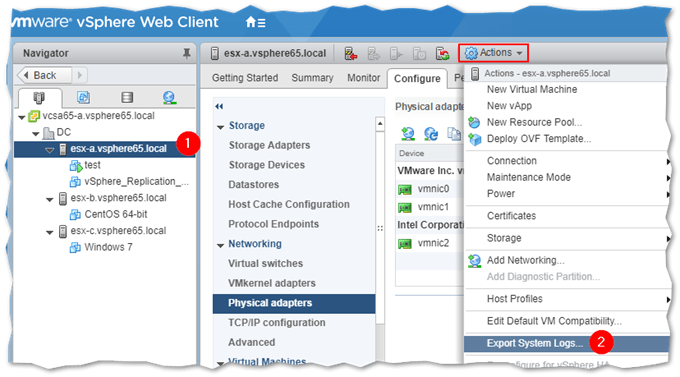
Exporting an ESXi log bundle using the vSphere Web client
You can specify what information gets included in the log bundle as shown in the next screenshot. There is also an option that enables performance data gathering, a process you can control by setting the duration and interval at which performance metrics are collected.
Note that when host encryption is enabled, core dumps will by default be encrypted too. If you choose to password protect encrypted core dumps (see option at the bottom of the next screenshot), make sure to inform your VMware representative accordingly. You can learn about the process in more detail here.
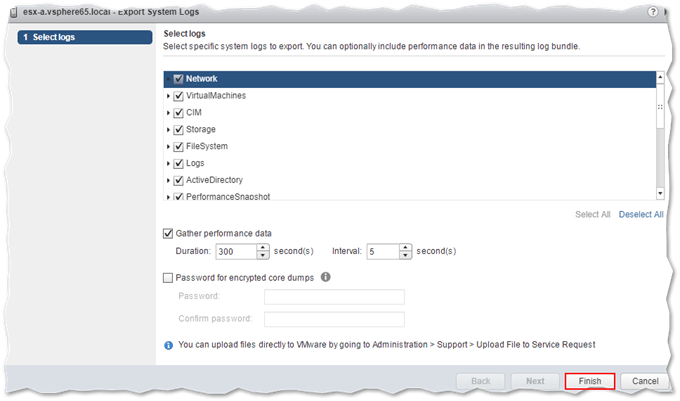
Limiting what is included in the ESXi log bundle
After you click on Finish, you will be prompted to save the log bundle as a ZIP file to a folder of your choice.
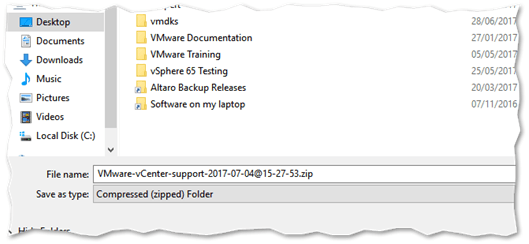
Saving the log bundle as a zip archive
Using the ESXi Host Client
In case of ESXi 6.x hosts not managed by vCenter, you can use the ESXi embedded host client to generate log bundles. As per the following screenshot, click on Host and select Generate support bundle from the Actions menu.
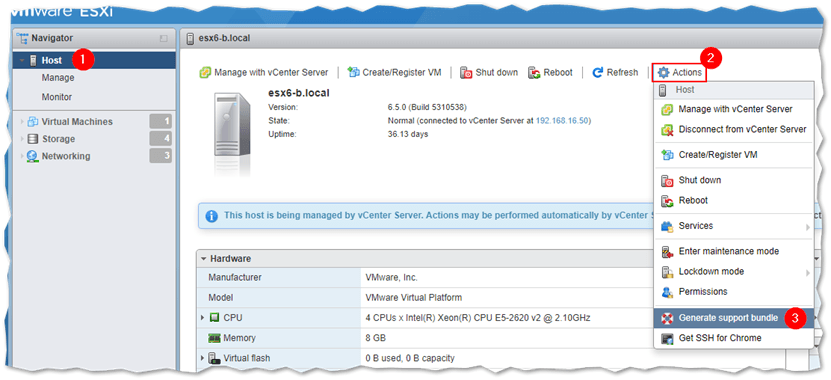
Using the ESXi embedded host client to generate a log bundle
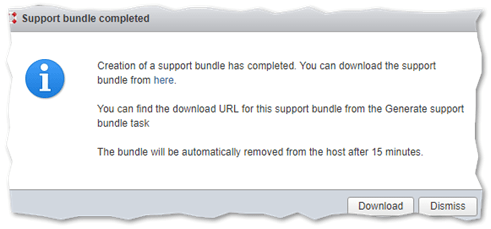
Downloading the log bundle to a local folder
Using the vm-support command line tool
If you are more inclined to use command line tools, then you will like vm-support. To use it, simply SSH to ESXi and run it. Similar to the two previous methods, the vm-support tool collects the required logs and other data which it then writes as a tgz archive to the current working directory or to the first available datastore.
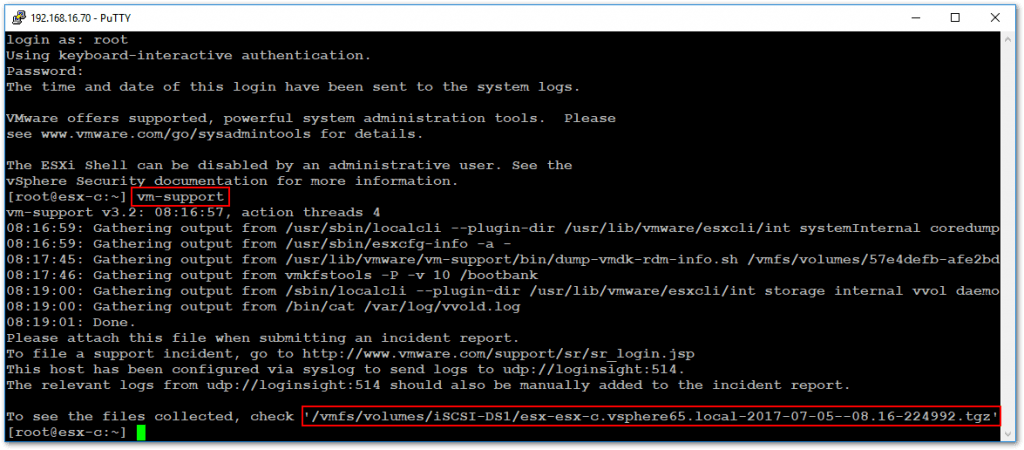
Generating an ESXi log bundle from the command line
You can also use the tool to remotely stream its output over SSH and even call it via HTTP without the need to SSH and log on ESXi. For more details and additional methods do have a look at the following links:
- Collecting diagnostic information for other VMware products
- Collecting diagnostic information for other versions of ESXi
- Collecting diagnostic information for VMware vCenter Server and ESX/ESXi using PowerCLI
Uploading Log Bundles to VMware Support
There are a few options you can use to upload the generated log bundle to VMware.
Method 1
Use the Upload Files option to submit a ticket via the my.vmware.com support page.
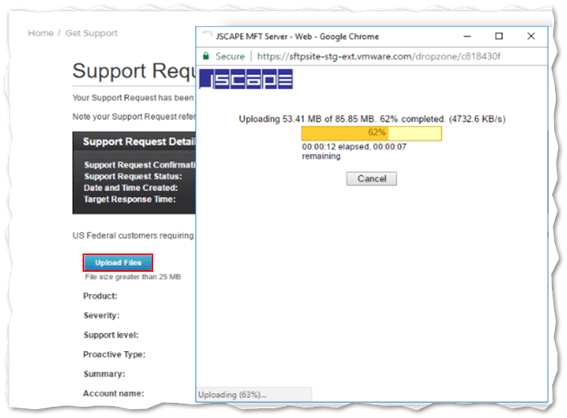
Attaching a log bundle when submitting a support request
Method 2
Use FTP to upload the log bundle to sftpsite.vmware.com. There are a number of ways you can do this.
The simplest method is to use the HTML interface provided on the https://sftpsite.vmware.com website as follows.
- Log in as user inbound with password inbound.
- Create a new directory using your 11 digit SR (ticket) number as a name.
- Click on Change Directory and type in your SR number. This changes the working directory to the one you just created.
- Click Add, select the log bundle file (max. 2GB) and click Upload.
- When you’re done, send an email to [email protected] with its subject set to VMware Support Request SR# YOUR_SUPPORT_REQUEST_NUMBER
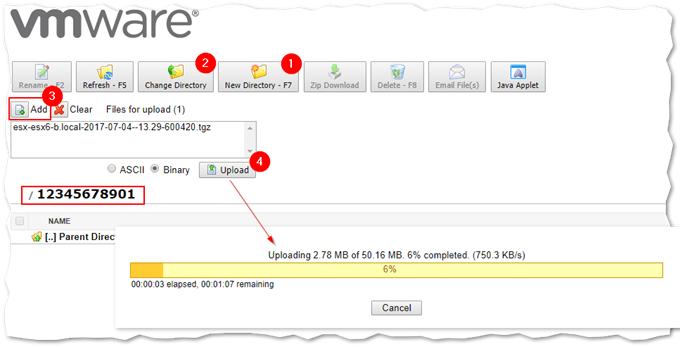
Using VMware FTP site to submit a log bundle
You can also use standard FTP GUI or command line clients as an alternative to using the HTML interface.
Method 3
Using the vSphere Web client, go to Administration in Navigator and click on Upload File to Service Request. Click on Choose File to select the log bundle to upload. Type in the corresponding SR number in the Service Request ID field. Press OK to upload.
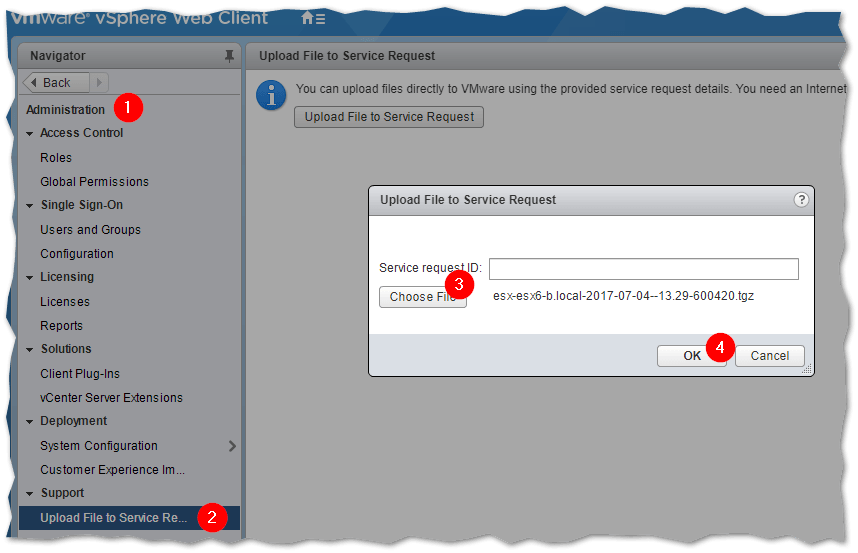
Uploading a log bundle using the vSphere Web client
Conclusion
Hopefully, VMware support is not something you’ll be needing very often but if you ever do, this post has hopefully provided you with a good overview of what VMware support entails. Of course, support comes at a financial cost so talk to your VMware reseller for further details and go through the links provided in this post. Overall, if it’s included in your plan, VMware support should deliver the answers you need however, if you will need to pay extra, make sure you do a full search for existing troubleshooting queries first before paying. As it happens, we have a pretty comprehensive troubleshooting VMware database right here: have a look our complete list of posts on this blog before you go to VMware Support!
We would also love to hear your experiences with VMware support in the comments below. Do you think it’s good value for money? Positive or negative, let us know what kind of service you received and tips for others.
[the_ad id=”4738″][the_ad id=”4796″]


Not a DOJO Member yet?
Join thousands of other IT pros and receive a weekly roundup email with the latest content & updates!









33 thoughts on "Is VMware Support Good Value For Money?"
Thank you for this wonderful post.
Thanks a bunch!