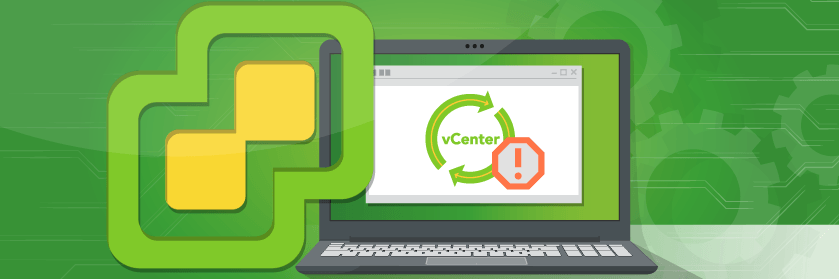Save to My DOJO
I’ve undertaken many vCenter upgrades in my days /Takes off old man hat/. vCenter is generally easy to upgrade and normally you’ll have a very smooth upgrade. Anytime you say that though, you can remember times that you DID run into issues! I wanted to post them as well as a few ideas to check if you ever run into a vCenter upgrade failure.
Lets first cover a few common failures that happen.
1. The Root Password Has Expired
While upgrading the vCenter appliance we need to provide the SSO Password and also source vCenter appliance root password. Occasionally you might see a failure that says “Invalid Appliance Username/Password.” You’ll want to use an ssh client and connect to vCenter do the following:
passwd root
Then try the upgrade again. This generally resolves that problem.
Now, if they’ve lost the password, that’s a different story. Your upgrade will simply fail without the proper password. You can attempt to reset it, by following this guide.

2. “Make sure migration assistant is running” Error
This fix is outlined in KB 2148400. To resolve this issue, make sure that the Migration Assistant is running on the source VMware Update Manager machine. For environments that do not use VMware Update Manager, the com.vmware.vcIntegrity extension needs to be removed.
To remove unwanted plug-ins from the available plug-in list.
- In a web browser, navigate to http://vCenter_Server_name_or_IP/mob.
Where vCenter_Server_name_or_IP/mob is the name of your vCenter Server or its IP address - Click Content
- Click ExtensionManager
- Select and copy the name of the plug-in you want to remove from the list of values under Properties. For a list of default plug-ins, see the Additional Information section of this article
- Click UnregisterExtension. A new window appears
- Paste the key of the plug-in and click Invoke Method. This removes the plug-in and results in void
- Close the window
- Refresh the Managed Object Type:ManagedObjectReference:ExtensionManager window to verify that the plug-in is removed successfully
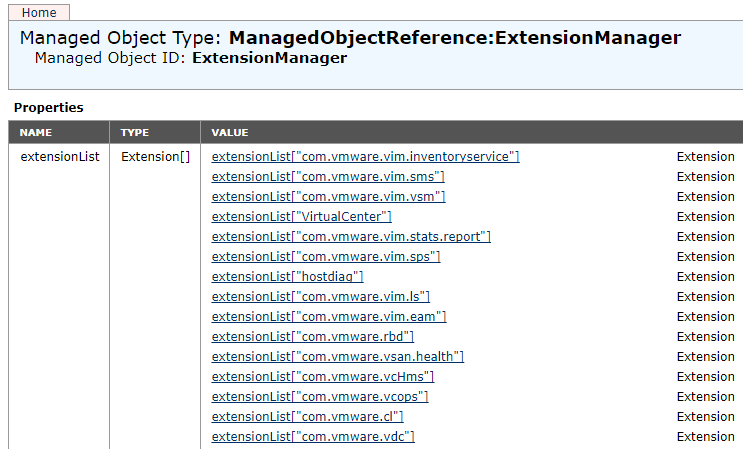
3. NTP and DNS Name Resolution Issues
I’ve seen very strange errors relating to two very simple things. If you get errors, verify your environment is using the same NTP servers. Next, make sure DNS name resolution is working. This more often shows up during an initial install, but have also heard of people having some weirdness during upgrades. Just don’t forget to check it.
Both NTP and DNS can be checked on the vCVA DCUI (Direct Console User Interface.) or during the install wizard. But frankly, if DNS is misconfigured, you also need to check everything in between your vCenter and your DNS server!
4. Collecting vCenter Upgrade Logs
Sometimes you have to grab the logs to check what the issue might be. The steps below from VMware Docs outline it. The logs are a good indicator of what to check next when an upgrade fails.
- Access the appliance shell
- In the Bash shell, run the vc-support.sh script to generate a support bundle. This command generates a .tgz file in /var/tmp
- Export the generated support bundle to the [email protected]:/tmp folder
scp /var/tmp/vc-etco-vm-vlan11-dhcp-63-151.eng.vmware.com-2014-02-28--21.11.tgz [email protected]:/tmp
5. Pre-Upgrade Checks
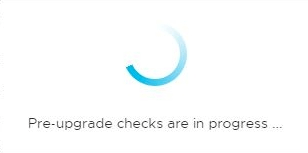 If you’ve had a failed upgrade, or better yet, you’re trying to be proactive, the upgrade precheck script runs tests to identify problems on the host machine that can cause an installation, upgrade, or migration to fail. On the windows machine you’re running the installer from, look in: C:\Users\Administrator\AppData\Local\VMware\CIP\vcsaInstaller for your logs.
If you’ve had a failed upgrade, or better yet, you’re trying to be proactive, the upgrade precheck script runs tests to identify problems on the host machine that can cause an installation, upgrade, or migration to fail. On the windows machine you’re running the installer from, look in: C:\Users\Administrator\AppData\Local\VMware\CIP\vcsaInstaller for your logs.
For interactive installations, upgrades, and migrations, the errors or warnings are displayed on the final screen of the GUI installer, where you are asked to confirm or cancel the installation or upgrade. For scripted installations, upgrades, or migrations, the errors and warnings are written to the installation log file.
Other Important Checklist Items and Notable Mentions
- Verify that port 22 is open on the appliance that you want to upgrade. The upgrade process establishes an inbound SSH connection to download the exported data from source appliance
- Verify that port 443 is open on the source ESXi host on which the appliance that you want to upgrade resides. The upgrade process establishes an HTTPS connection to the source ESXi host to verify that the source appliance is ready for an upgrade and to set up an SSH connection between the new and the existing appliance
- Verify that the current vSphere and ESXi versions are compatible. See the VMware Interoperability Matrix at https://partnerweb.vmware.com/comp_guide2/sim/interop_matrix.php#interop&93=&2=&1=
- Verify that you have sufficient free disk space on the appliance that you want to upgrade so that you can accommodate the data for the upgrade
- Create a snapshot or better yet, take a backup of the appliance that you want to upgrade as a precaution in case of failure during the upgrade process
- If you use an external database, determine the database size and the minimum storage size for the new appliance
- If you plan to assign a DHCP IPv4 address in the temporary network settings of the new appliance, verify that the ESXi host on which you want to deploy the new appliance is connected to at least one network that is associated with a port group which accepts MAC address changes. Consider the default security policy of a distributed virtual switch, which is to reject MAC address changes
The above list is generally what VMware recommends, but have a look at this VMware KB if you’re still having issues.
Wrap Up
If a vCenter upgrade fails, definitely circle back around and run the pre-upgrade check. It will give you some good ideas on where to start. Next, check the VMware KB and VMware Communities for the text in the error. More often than not, you won’t be the only one who’s having issues. If worst comes to worst, you’ll have to submit a support request to VMware.


Not a DOJO Member yet?
Join thousands of other IT pros and receive a weekly roundup email with the latest content & updates!