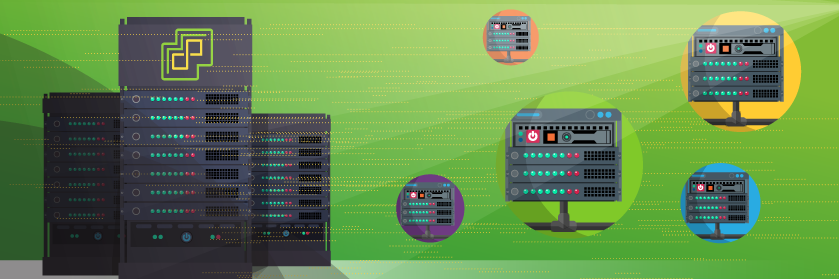Save to My DOJO
With the release of VMware vSphere 7, VMware has packed a multitude of new features into vSphere. The management component of VMware vSphere is vCenter Server. What new features are included in vCenter in vSphere 7? Let’s take a look!
What is VMware vCenter Server?
What exactly is vCenter Server, and what role does it play in vSphere architecture? While the VMware ESXi hypervisor can run as a standalone hypervisor host, the true power and enterprise features that most organizations look to benefit from by using VMware vSphere are unlocked and made possible with vCenter Server.
VMware vCenter Server provides the centralized management plane of the VMware vSphere solution and allows creating clusters of VMware ESXi hosts. By creating vSphere clusters with vCenter Server, this enables the enterprise vSphere capabilities and features. These include, but are not limited to, the following:
- VMware High Availability (HA)
- VMware Distributed Resource Scheduler (DRS)
- vSphere Distributed Switch (vDS)
- vMotion
- vSAN
VMware vCenter Server also provides centralized RESTful API communication for interacting with vSphere for the purpose of automation as well as integrating solutions with vSphere such as data protection or other third-party providers.
Other highlights of using VMware vCenter Server as part of your vSphere infrastructure include:
Easy deployment – VMware vCenter Server is deployed using a purpose-built vSphere Server Appliance (VCSA). The appliance is easily deployed using the vCenter Server installer. This makes provisioning the management solution for your vSphere environment extremely easy.
Streamlined Management and Optimization – vCenter Server allows you to streamline management and optimization of the resources across your vSphere environment. With vSphere HA and DRS, organizations have the built-in tools needed for availability and resource scheduling across the vSphere cluster.
Extend to hybrid cloud – With new VMware vSphere-centric public cloud environments such as VMware Cloud on AWS, customers now have the ability to easily extend and scale their VMware vSphere environment from on-premises to cloud environments.
Role-based access – VMware vCenter Server provides the centralized management tool of your VMware vSphere environment. This provides the ability to delegate permissions among administrators in a granular fashion.
Native availability and data protection – With the vCenter Server Appliance (VCSA), it provides the ability to configure an Active-Passive vCenter Server pairing that enables a standby vCenter Server ready to take over if there is a primary vCenter Server failure. In addition, the VCSA appliance provides a native, file-based backup solution built into the appliance itself.
Third-party extensibility – With vCenter Server, you get a powerful platform that is commonly extended by third-party providers. Most of the major hardware vendors now offer plugin integration with vCenter Server that allows integrating native hardware management into vCenter, such as storage devices, right from within the vSphere Client.
Why Do you need vCenter Server?
The question may arise, if I can run VMware ESXi hosts as standalone hypervisors, why do I really need a vCenter Server? It is true that VMware ESXi is the platform that actually runs your virtual machines and not vCenter Server. So, you can technically run virtual machines on top of ESXi without vCenter. However, for production environments, you should consider vCenter Server as a required component. VMware vCenter Server is the component of the vSphere infrastructure that unlocks all of the really great features that are needed for production environments such as vMotion, High-Availability (HA), and Distributed Resource Scheduler (DRS).
Production environments, in most cases, need to have the ability to withstand a host failure. VMware vCenter Server enables creating vSphere clusters. A vSphere cluster is a logical grouping of multiple ESXi hosts that are able to communicate with one another in a way that allows aggregating resources. This also makes possible truly de-coupling the VM from a particular set of ESXi host hardware. This allows unleashing and benefiting from the true nature of virtualization – hardware abstraction. If a host fails in a vSphere cluster, VMware HA takes over and the VM is restarted on a healthy host in the cluster.
In addition, this provides flexibility in scheduling maintenance periods for your ESXi hosts. If a particular host is in need of maintenance or updates, the VMs can simply be evacuated from the particular host using vMotion, and moved to a different host. This essentially revolutionizes maintenance periods. With VMware vMotion technology, organizations can effectively perform maintenance and other operations during normal business hours, without issue. Again, this is made possible only with vCenter Server.
Below, you see a VMware vCenter Server 7 server named pacific-vcsa.cloud.local and a vSphere cluster called cluster01. Note the cluster has three ESXi hosts as part of the vSphere cluster. The virtual machines listed in the cluster can effectively be moved between any of the three hosts in the cluster.
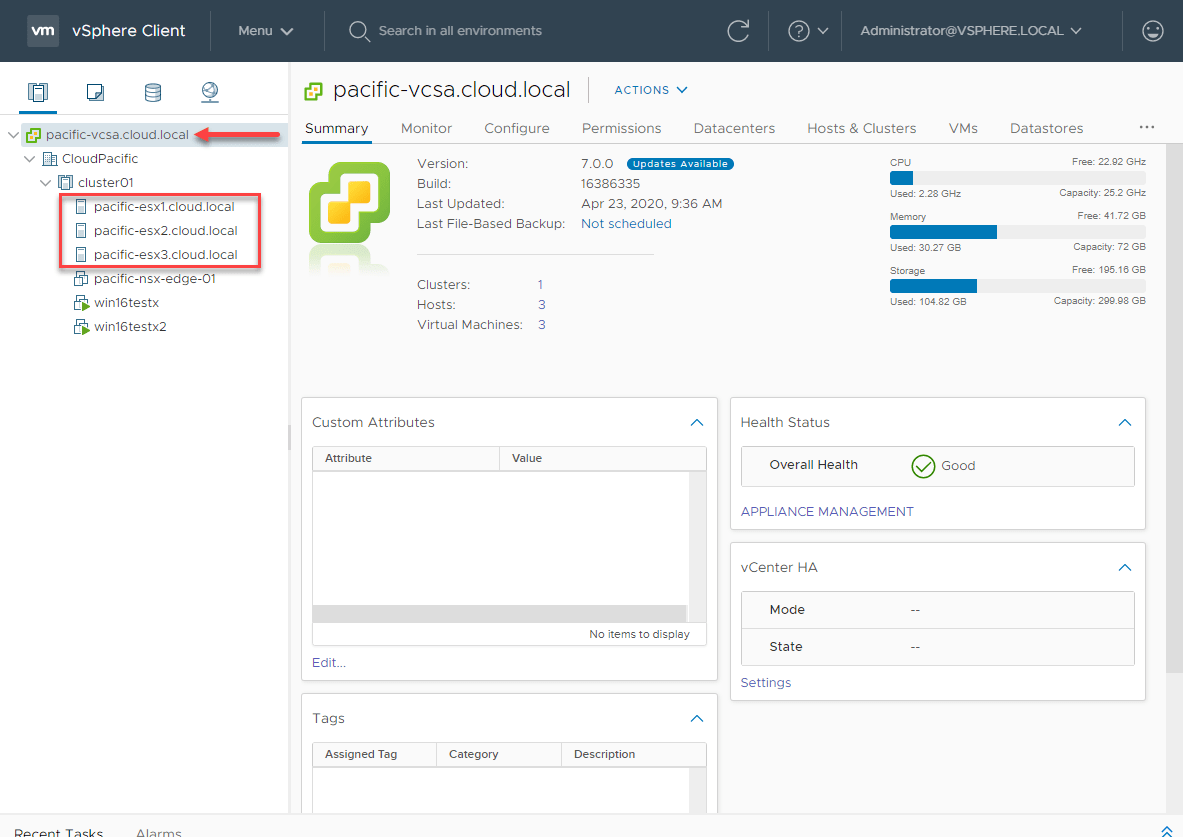
VMware vCenter Server with a vSphere cluster
Aside from creating vSphere clusters, VMware vCenter Server makes management of multiple standalone ESXi hosts much easier. A single ESXi host or two can be managed by logging into each host and performing management operations and actions. However, if your environment grows to multiple or perhaps dozens of ESXi hosts, managing your hosts on a host-by-host basis will be cumbersome and time-consuming.
In contrast, VMware vCenter Server allows managing your vSphere environment, including vSphere clusters and standalone hosts, all from a centralized console using the HTML5 vSphere Client interface. Operations and management tasks can be performed across your various hosts, all from within the same login session. Additionally, vCenter provides a centralized API to interact with your entire vSphere environment. This means that any third-party backup solutions or other third-party tools used by your organization will be able to do so from a single vCenter Server connection instead of individual connections to multiple hosts.
Another benefit of running vCenter Server over running single ESXi hosts is you can take advantage of advanced networking features including the vSphere Distributed Switches (vDS). The vSphere Distributed Switch is a much more flexible virtual networking construct from a management perspective that allows easily provisioning virtual networking in a consistent, uniform way across your vSphere landscape.
The vDS switch is only possible when you are running vCenter Server. Instead of virtual networking configuration held locally with each ESXi host, the virtual networking configuration is housed in the vCenter Server database. This allows centralizing your networking configuration and creating network switch “templates” for port groups and settings that you can apply to your ESXi hosts. Once a host is “added” to a vDS, the host will receive all of the switch configurations, including port groups, etc.
As mentioned earlier, can you operate ESXi without vCenter Server? Yes, you can with basic functionality. Do you want to? Most likely not. VMware vCenter is a powerful part of the overall vSphere infrastructure and is required for many of the enterprise-level features that provide high-availability and other business-critical capabilities.
What is the difference between vCenter and ESXi?
We have touched on this to some extent, however, let’s define each and see how they fit into the overall vSphere infrastructure architecture.
- vCenter Server – the management component of VMware vSphere. In vSphere 7.0, vCenter Server is provided as a purpose-built PhotonOS-based appliance that is easily deployed using the vCenter Server 7 installer. This is an ISO from VMware that provides the GUI install/upgrade/migration tool. VMware vCenter Server provides the centralized management plane for your vSphere environment and is required to unlock most of the enterprise features needed for production environments.
- ESXi – This is the bare-metal type 1 hypervisor that allows running virtual instances of guest operating systems on bare metal. ESXi hypervisor virtualizes the underlying hardware so that each guest operating system interacts with the virtual hardware layer instead of the bare metal hardware. The ESXi hypervisor provides the CPU scheduler and other components necessary to allow running multiple operating systems on the same underlying hardware platform. ESXi can operate as a standalone host, or it can be configured as part of a cluster of ESXi hosts called a vSphere cluster.
Where is VMware vCenter Server Installed?
You may wonder how and where you install VMware vCenter server to operate as the centralized management component of your VMware vSphere infrastructure. VMware vCenter Server is deployed as a virtual appliance. So, this means for all practical purposes, it is another VM in your vSphere inventory. This type of deployment of vCenter Server affords your organization a great deal of flexibility in where the VCSA appliance is provisioned for managing the vSphere environment. You can even deploy the VCSA appliance on the same vSphere cluster that the vCenter Server instance manages.
However, there are some “chicken and egg” scenarios that you can avoid by carefully considering where the VCSA appliance is deployed. Running your VMware vCenter Server in the same vSphere cluster it manages can increase the risk of issues resulting from an outage on the underlying vSphere cluster.
If your production cluster goes down, taking your production vCenter Server VCSA appliance with it, it will lead to challenges restoring data and other tasks that are linked to your vCenter Server. There are ways to provide resiliency to vCenter such as vCenter Server HA. The vCenter Server HA solution allows running vCenter Server in an Active-Passive configuration so that if the primary vCenter Server fails, the standby server will assume management. In smaller environments or organizations who may be working with a limited budget, it is common to see the VCSA appliance housed on the same workload cluster that is housing other workloads. It does, however, highlight the importance of giving thought to where your vCenter Server instance is housed and separating vCenter from your general workloads if possible. What is generally considered best practice in this regard?
It is generally recommended to have both a management cluster and a workload cluster when configuring your vSphere environment. The management cluster houses management workloads such as vCenter Server, NSX Manager, vROPs, and other vSphere infrastructure-related virtual machines. The thought here is that by separating your management virtual machines from your workload cluster, the likelihood that you would have a major issue affecting both clusters (management and workloads) is much less likely. For disaster recovery purposes having a management cluster and a workload cluster separating the two types of resources is ideal.
Is vCenter Server Free?
Another question that comes up regarding vCenter Server is – is vCenter free? Unlike VMware ESXi which offers a free license, vCenter Server is pay-for-product only.
Below are the prices for vCenter Server as well as either Basic or Production support options according to VMware’s vSphere Pricing page.
| vCenter Server Foundation | US $1,535.00 | Basic | US $560.00 | Production | US $664.00 |
| vCenter Server Standard | US $6,175.00 | Basic | US $1,297.00 | Production | US $1,544.00 |
VMware vCenter Server 7 – New Features in vSphere 7
With each new release of VMware vSphere, VMware includes new capabilities and features from a vCenter Server perspective. What are the new features that are included with vCenter Server 7? These include the following new features:
- vCenter Server Profiles
- Update Planner
- Upgrade & Converge external PSCs in a single operation
- Multi-homed NICs support
- VM template management and versioning
Let’s take a closer look at each of the new vCenter Server features and see how they will allow your organization to have an even more powerful and flexible vSphere environment.
vCenter Server Profiles
One of the new features included with vCenter Server 7 is vCenter Server Profiles. What are these? With the vSphere 7 release, VMware has introduced many new features that allow capturing the “state” of your vSphere environment. This is especially true when you look and see how the new vSphere Lifecycle Manager (vLCM) works and the methodology behind it. It is a desired state and declarative model for applying updates and upgrades within your vSphere environment.
The new vCenter Server Profiles in a similar way provides a REST API interface which allows the vSphere administrator to export the configuration of a vCenter Server and then import that configuration into another vCenter Server. With the RESTful APIs involved with the new vCenter Server Profiles, there are four API operations that allow interacting with vCenter Server profiles:
- List
- Export
- Validate
- Import
How do you get to the vCenter Server profiles with the new vCenter Server 7 and vSphere Client? Navigate to the Developer Center > API Explorer > Select API (appliance) > search for “profile”. This will bring up the infraprofile/configs API section. Here you can see how to execute the various operations via API for interacting with vCenter Server profiles.
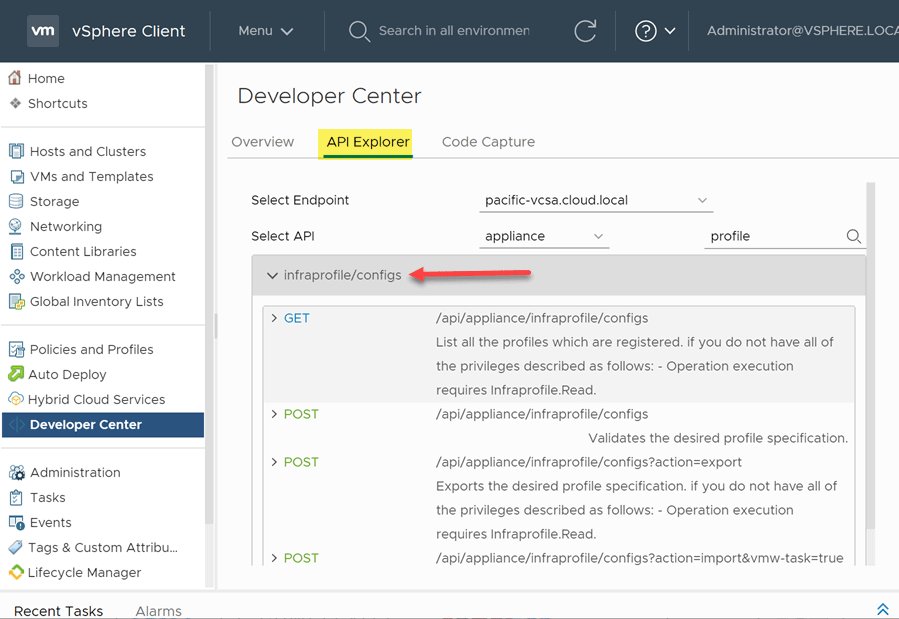
A look at the new vCenter Server profiles in vCenter Server 7
Update Planner
Another great new feature included in vCenter Server 7 is the Update Planner. Previous to vSphere 7, updating vCenter involved a lot of manual effort on the part of a vSphere administrator. Discovering all the prerequisites and interoperability concerns before updating was a labour-intensive process.
Prior to vSphere 7, this process often involved many error-prone tasks, including performing your own discovery via blogs, emails, and looking at interoperability matrices. If a vSphere administrator finds outdated or inaccurate information and proceeds forward with an update based on that information, this can potentially lead to issues.
VMware has introduced the new Update Planner tool as part of the release of vCenter Server 7. This new tool helps to discover when updates are available as well as proactively discovers any interoperability issues or pre-update tasks that may be involved with applying updates to vCenter.
The Update Planner is a component of the vSphere Lifecycle Manager that sets out to ease the pain of keeping vCenter Server updates applied in a way that interoperates with the rest of your vSphere environment without issues. With Update Planner, vSphere administrators get a consolidated workflow that encompasses the tasks involved with updating vCenter Server.
The thing I like about the Update Planner is that it is seamlessly integrated into the normal vSphere Client dashboard in the Hosts and Clusters view. You can readily see updates as they become available and easily view the update information presented.
Once you see the Updates Available button next to your Version information for vCenter, you can click the button and you are taken directly to the Update Planner workflow.
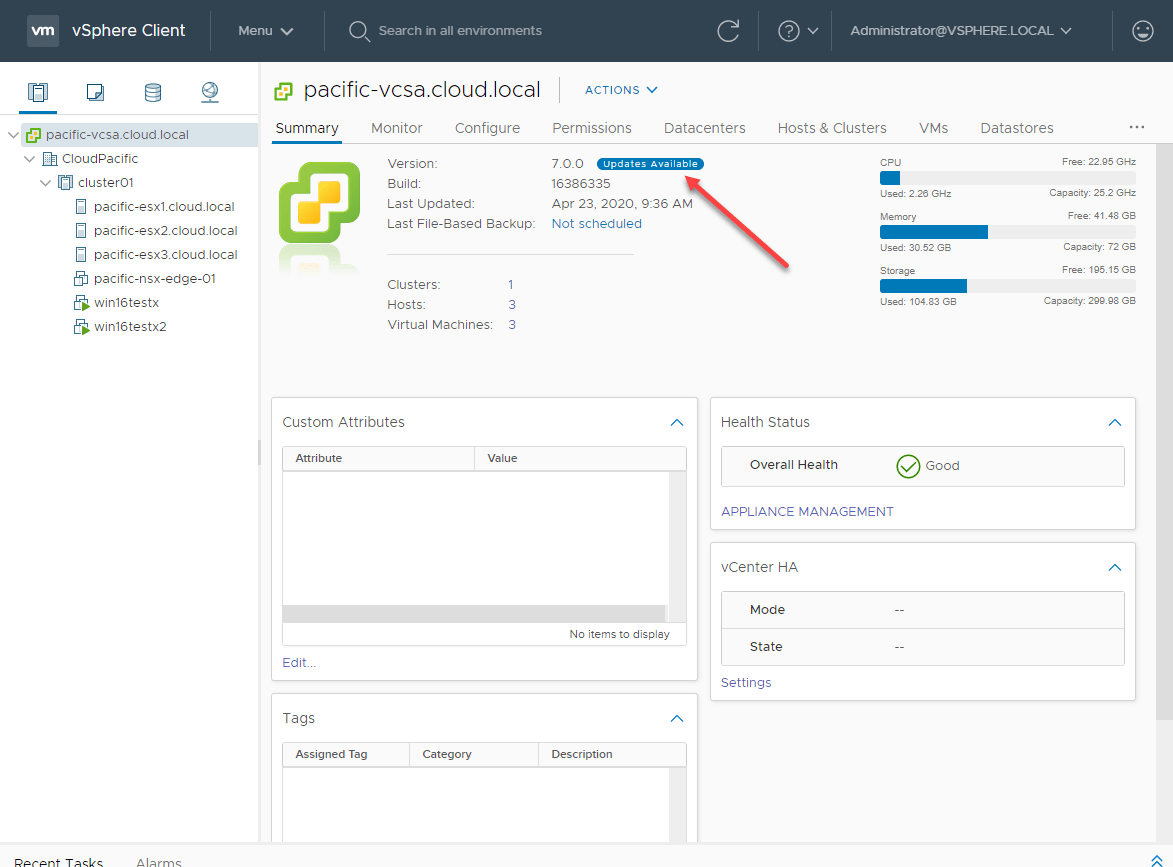
Update Planner visually notifies administrators when a vCenter Server update is available
Once in the Update Planner, it allows generating two different kinds of reports based on the update found. These include:
- Interoperability – Discovers any potential issues with other solutions integrated with vSphere
- Pre-Update Checks – Notes any tasks that need to be performed or other issues found that would conflict with the update
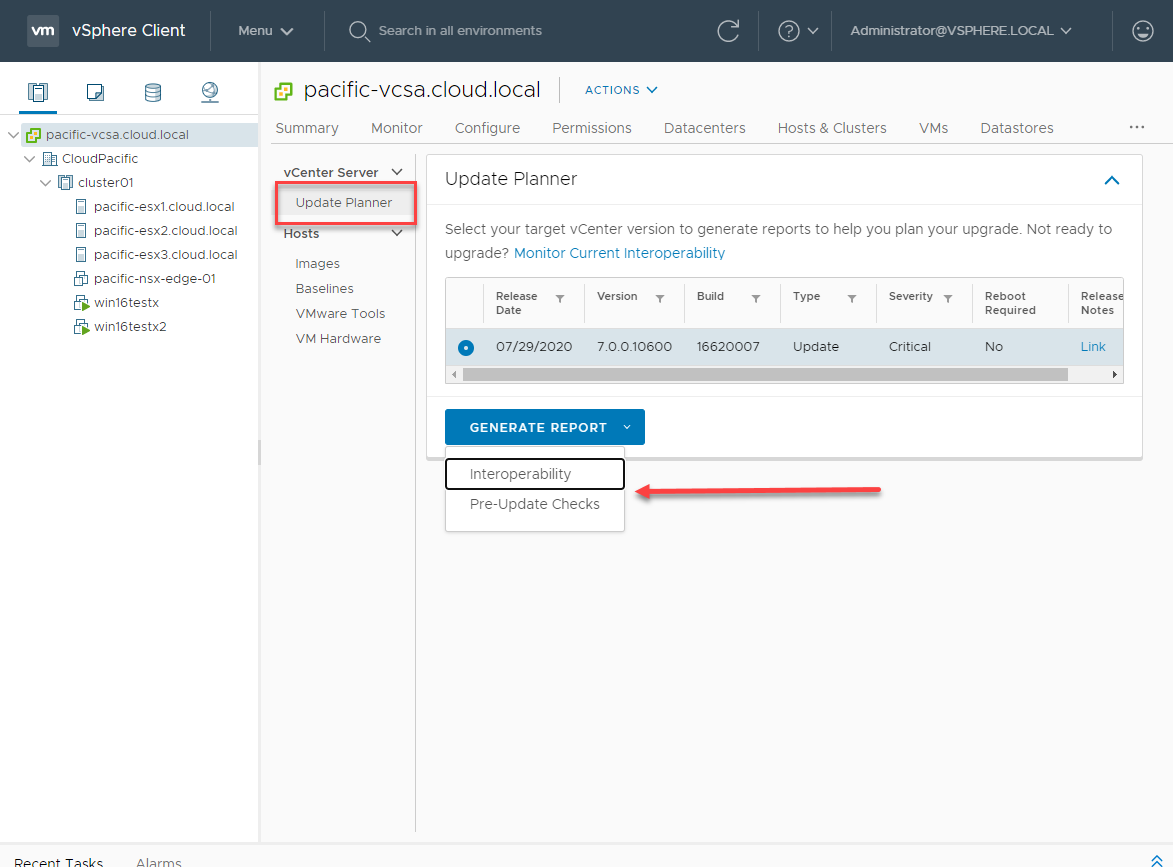
Update Planner allows generating both interoperability and pre-update checks before updating vCenter Server
As an example, in the below environment, Update Planner has noted an interoperability issue with NSX-T Data Center. The environment has NSX-T 3.0 installed, and the compatible version listed is NSX-T Data Center 3.0.1.
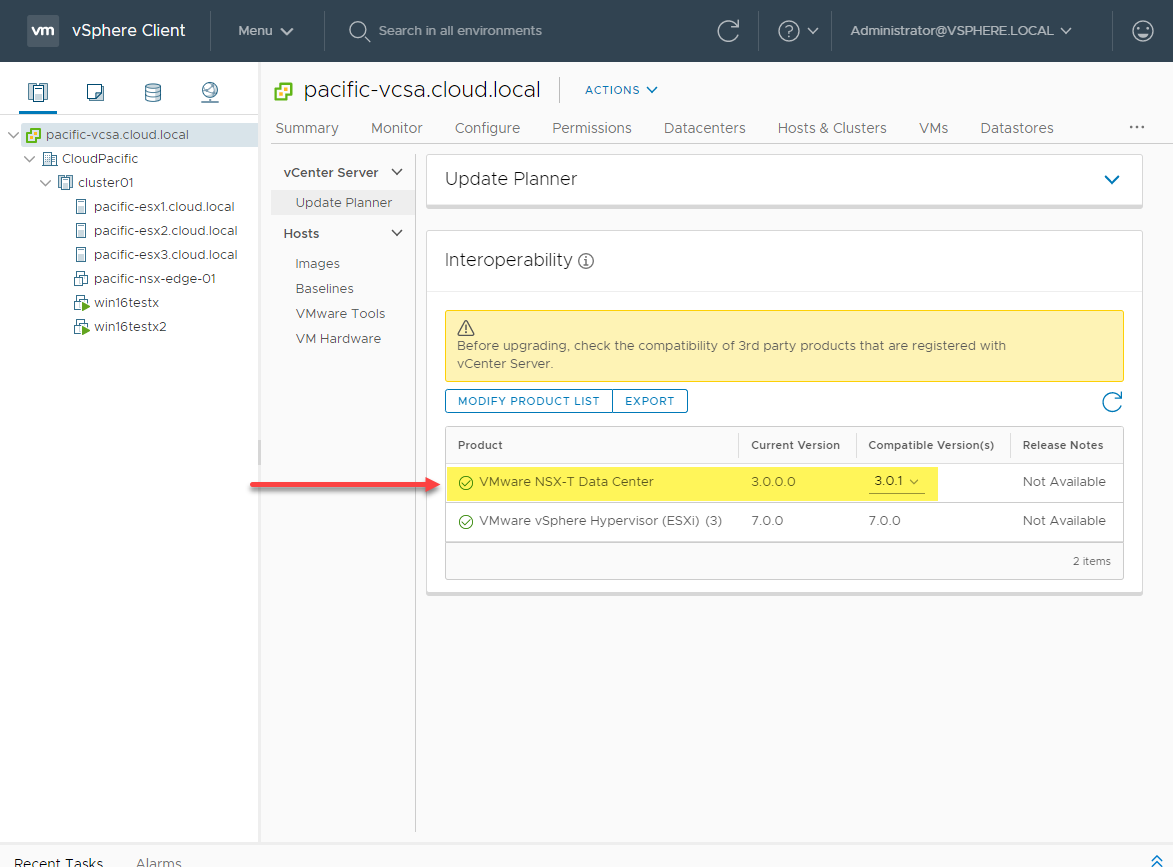
Discovering interoperability and pre-update check warnings before proceeding with a vCenter Server update
Upgrade & Converge external PSCs in a single operation
VMware has long been guiding customers to move away from the external Platform Services Controller as part of their vCenter Server configuration. They have increasingly been providing the tools needed to effectively do this. With vCenter Server 7, this process is now part of the Deploy vCenter Server process when using the vCenter Server 7 Installer tool.
Now, when deploying the vCenter Server 7 appliance, vSphere administrators will see a note from the installer regarding their external Platform Services Controller. It will automatically converge the current configuration with the external PSC into a new converged appliance that is running the embedded PSC.
This drastically simplifies both the convergence process for consolidating the PSC into a single appliance, and it also simplifies your organization’s vSphere infrastructure.
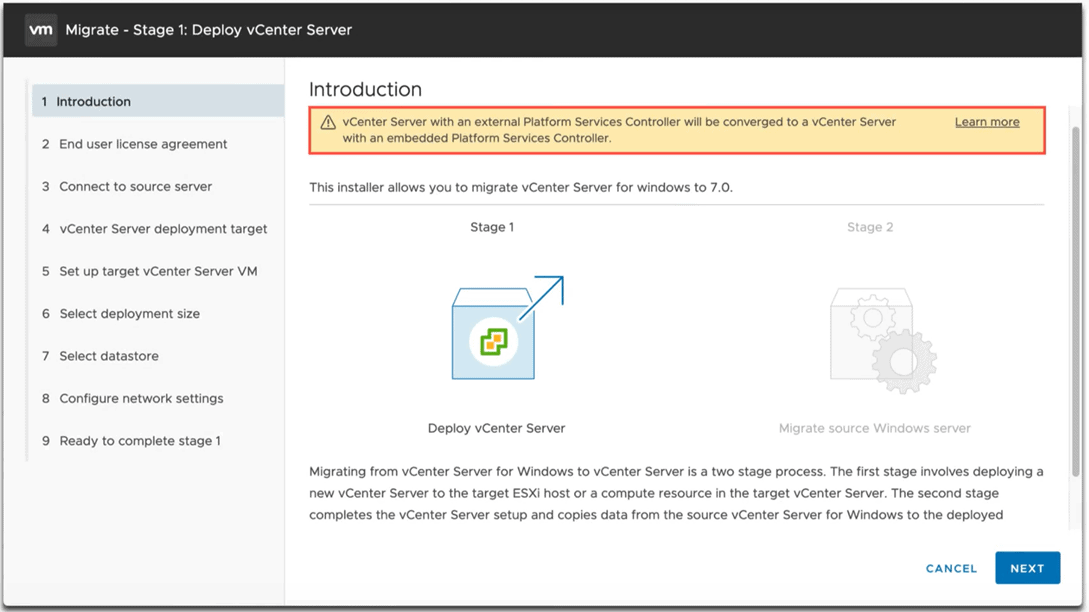
vCenter Server 7 appliance deployment will automatically converge an external PSC into a single appliance
Multi-homed NICs support
A new and very interesting new feature with vCenter Server 7 is the multi-homed NICs support for VCSA 7. Previously to vSphere 7, multi-homing vCenter Server wasn’t really supported. You could do it, however, you might run into issues. Now with vCenter Server 7, you can add multiple NICs to your vCenter Server 7 appliance in a supported way. You may wonder why you would want to do this? To put it simply, this gives organizations more options when it comes to how their VCSA 7 appliance is accessed from a network perspective.
Some organizations may have very strict compliance requirements that dictate how and over which networks business-critical systems are accessed. Others may have dedicated networks to perform certain operations such as backups and other processes. The new multi-homed NICs support found in vCenter Server 7 provides many more options for businesses to be able to configure the network on their vCenter Server.
Below, you will see an appliance that has multiple network adapters added. A note to mention with this new functionality – the first additional NIC that is added to your appliance is reserved for vCenter Server HA. You will need to add two additional NICs to your appliance to have a freely available NIC to configure for additional network access.
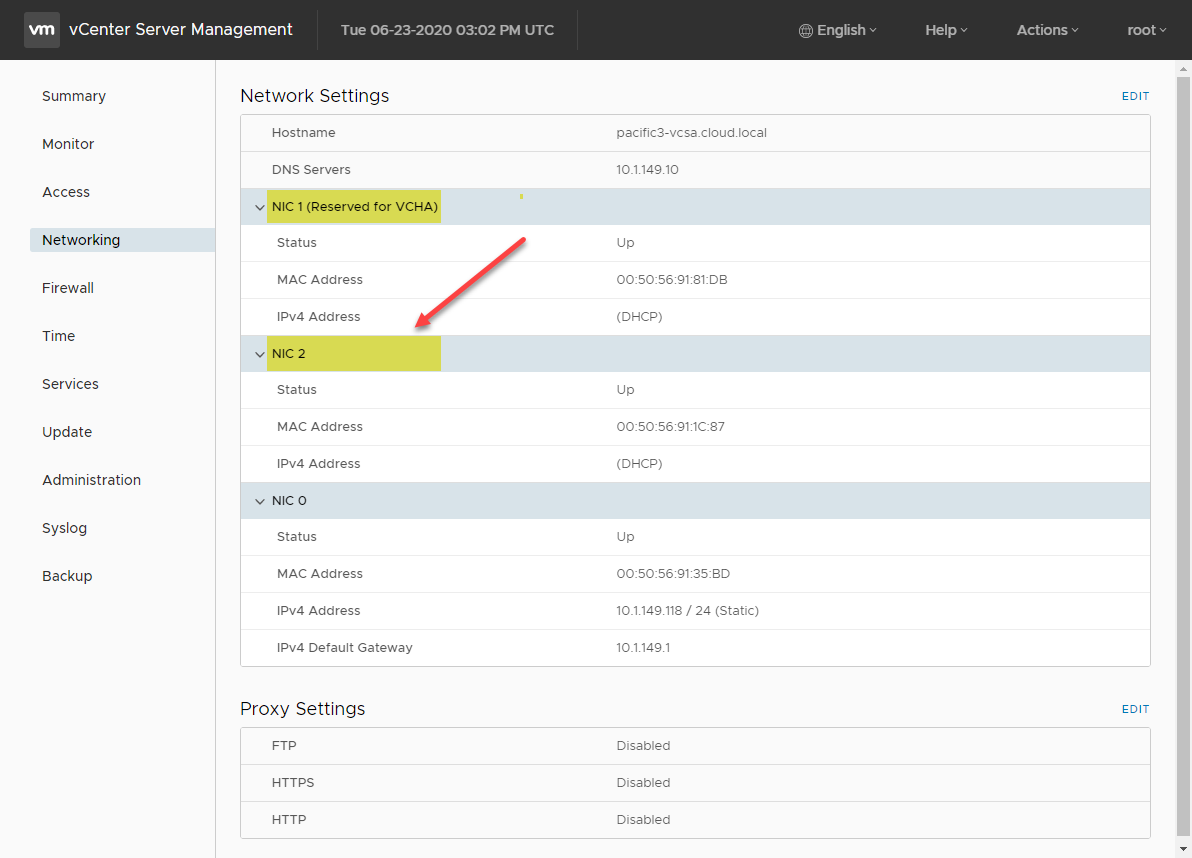
Multiple network adapters added to a vCenter Server 7 VCSA appliance
VM template management and versioning
Today’s IT operation’s processes are all about DevOps. Tracking changes and versions of various infrastructure is extremely critical, especially in larger environments where there may be many different IT Ops personnel and many different changes being made in the environment. With VMware vCenter Server 7, VMware has integrated change control and versioning into the process of VM templates. It makes a lot of sense to track changes to templates as these can often change due to updates or other needs as they arise in the environment.
The new VM template management and versioning found in vCenter Server 7 is part of the new Content Library capabilities. With the content library functionality in vCenter Server 7, you can clone VMs to templates housed in the content library and inherit the built-in versioning that now exists there.
Prerequisites include:
- Create a content library
- Clone a VM using the “Clone as Template to Library” function
- Review the “Versioning” tab to Check a template out
Below, I am cloning the TestVM virtual machine to a content library template.
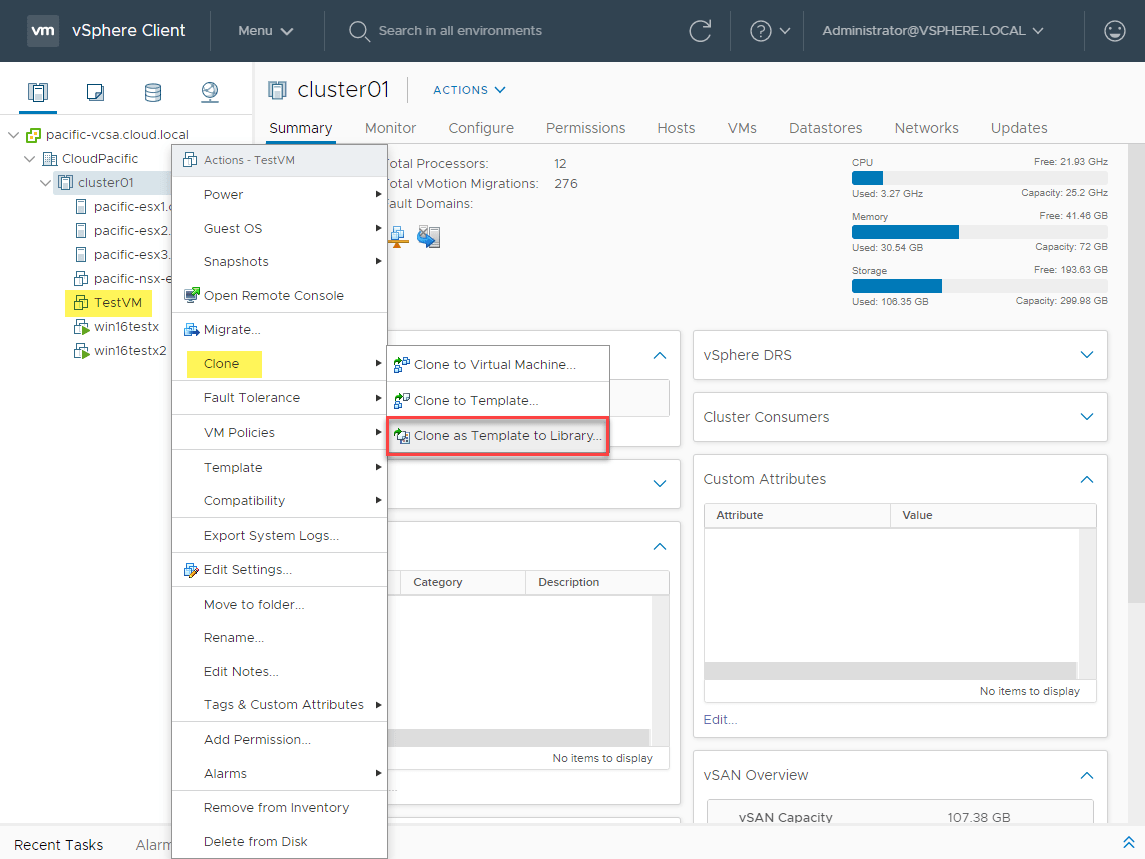
Using the Clone as Template to Library functionality
Once the VM is cloned to the content library as a template, you will have the Versioning functionality available. Note the Check out VM from this template button.
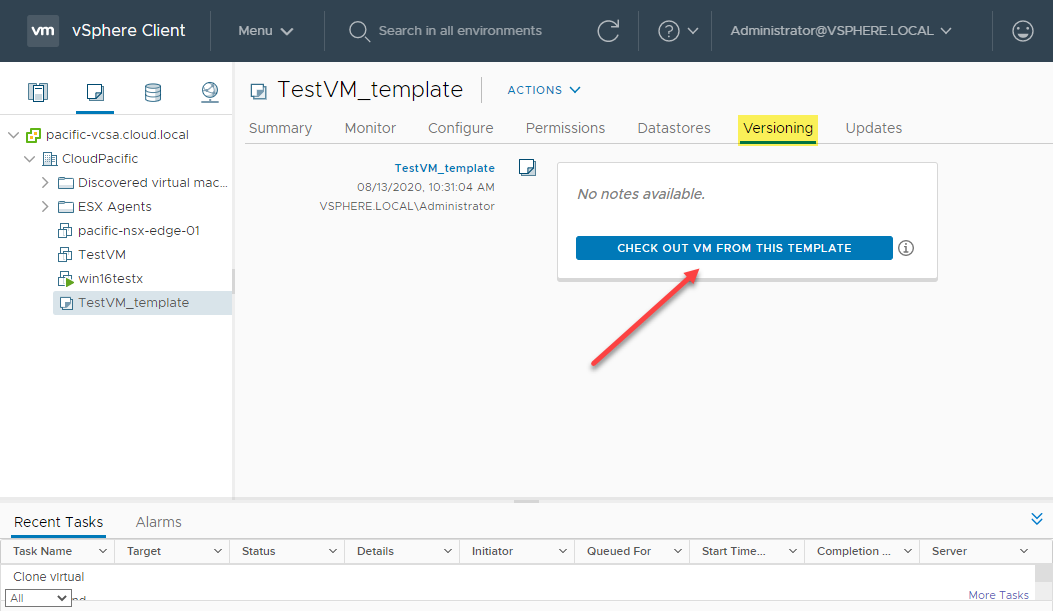
New template management provides versioning inside of the vSphere Client
Now, vSphere administrators can see changes tracked for the template as it is checked out using the built-in version control.
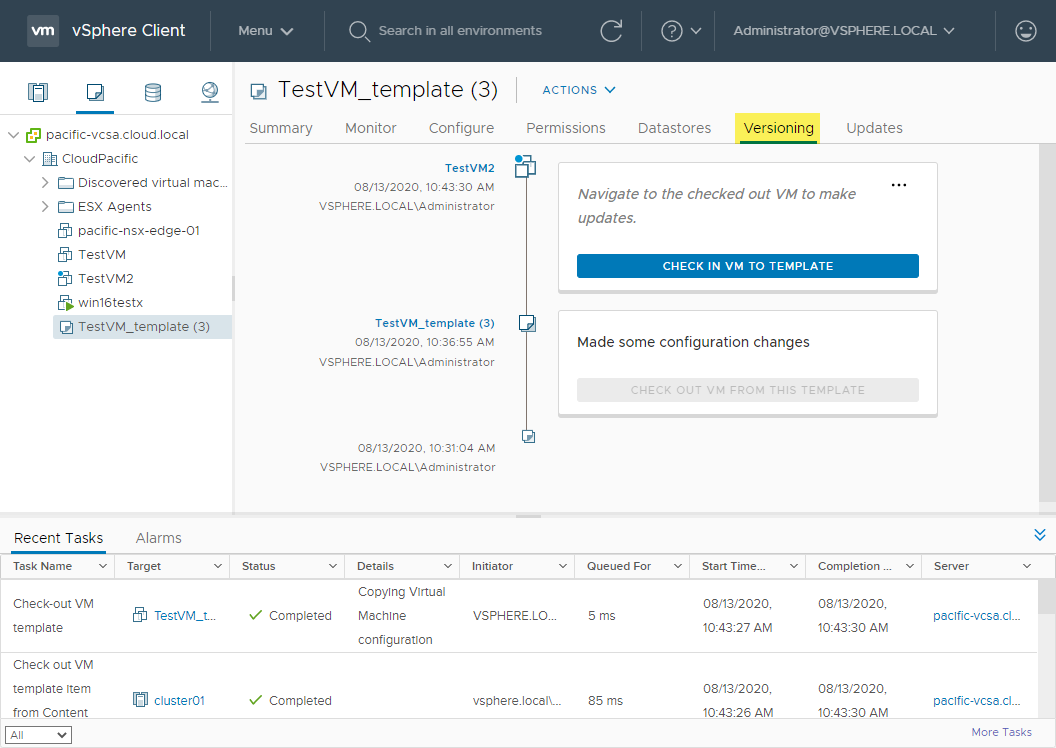
Changes to VM templates are tracked natively inside vSphere
Wrapping Up
VMware vCenter Server 7 represents a major step forward in the overall functionality of the vSphere management platform. With vCenter Server 7, VMware has integrated many great new features that allow vSphere administrators to more efficiently manage their vSphere infrastructure.
New features in vCenter Server 7 including vCenter Server profiles, update planner, external PSC convergence, multi-homed NICs, and new VM template management and versioning provide great new capabilities as shown. Managing vSphere with vCenter Server 7 provides the best tools and management experience to date.


Not a DOJO Member yet?
Join thousands of other IT pros and receive a weekly roundup email with the latest content & updates!