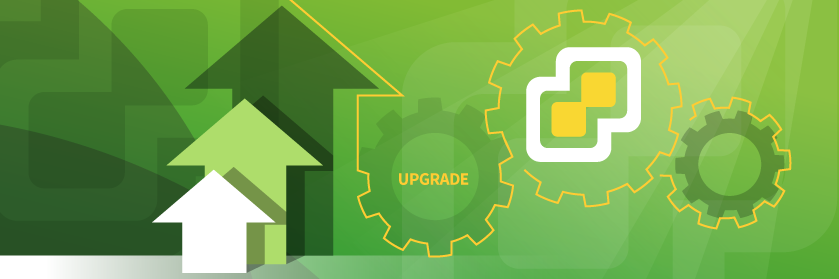Save to My DOJO
This article provides a walkthrough for upgrading to the latest iteration of vCenter Server 7.0; bringing cloud-native workloads to the data center with embedded Kubernetes on VMware Cloud Foundation. As well as documenting each step in the vCenter upgrade process we’ll take a detailed look at the requirements including any changes in hardware or licensing stipulations.
vSphere 7 Upgrade
Upgrading to vSphere 7 includes first upgrading vCenter Server, followed by ESXi hosts. The vCenter Server upgrade consists of a new appliance deployment and the migration of all configuration, events, and performance metrics. Temporary network settings are assigned to the new appliance so you will need a spare IPv4 address, as well as root and SSO administrator credentials for the existing vCenter Server and the host it runs on. Keep in mind that the new appliance cannot have the same Virtual Machine name in the vSphere inventory as the existing vCenter VM. Either rename the existing VM before starting the process or come back to your new appliance and rename it post-upgrade. Ensure you have a good backup, or image backup, of your vCenter Server before beginning.
Design decisions in vSphere 7 are significantly easier as component topology and lifecycle management are simplified. The external Platform Services Controller (PSC) deployment model available in versions 6.0 and 6.5 has been removed, vSphere 7 only uses the embedded model. If you are using an external PSC, then the upgrade process now automatically converges the deployment into the embedded model. Furthermore, running vCenter Server on Windows has finally been deprecated, and all implementations must now use the vCenter Server Appliance (VCSA). A migration path from Windows-based vCenter Servers 6.5 and 6.7 to VCSA 7.0 is available.
Before deciding to go ahead with your upgrade review the requirements below and the version release notes in full, along with VMware vSphere 7 Review – Evolution or Revolution? Although many of the great new features are accessible, there are some hardware limitations and exclusions covered below. You should undoubtedly be aware that to make use of the baked-in Kubernetes control plane announced with vSphere 7; you effectively need to have the full VMware Cloud Foundation suite of licensing, this includes NSX-T and VSAN.
vSphere 7 Hardware Requirements
- Check your hardware, including CPU, against the VMware Compatibility Guide. Certain CPU types up to 10 years old have been removed from the compatibility guide with vSphere 7.
- ESXi 7.0 requires at least a dual-core CPU, 4 GB RAM, and 8 GB storage for USB / SD boot devices or 32 GB for HDD / SSD / NVMe boot devices.
- The vCenter Server 7.0 appliance requires the following compute specifications which represents a slight increase in RAM, and this includes vSphere Lifecycle Manager running as a service on the appliance:
- Tiny (up to 10 hosts, 100 VMs) – 2 CPUs, 12 GB RAM
- Small (up to 100 hosts, 1000 VMs) – 4 CPUs, 19 GB RAM
- Medium (up to 400 hosts, 4000 VMs) – 8 CPUs, 28 GB RAM
- Large (up to 1000 hosts, 10,000 VMs) – 16 CPUs, 37 GB RAM
- X-Large (up to 2000 hosts, 35,000 VMs) – 24 CPUs, 56 GB RAM
- Storage resources for the smallest environment start at 415 GB and increase based on database requirements.
vSphere 7 Software Requirements
- The vCenter Server installation bundle comes as an ISO file mountable on a Windows, Linux, or Mac device.
- The installer must be run from a machine with network connectivity to the ESXi host or vCenter Server where the new appliance will be deployed.
- When deploying or upgrading to vCenter Server 7.0, the target host or vCenter must be running vSphere version 6.5 or later.
- vCenter Server 7.0 can only manage ESXi hosts v6.5 or later.
- There is no direct upgrade path from vSphere v5.5 or 6.0 to v7.0; in this scenario, you should first upgrade to v6.5 or 6.7.
- Check the compatibility of any third party products and plugins that might be used for backups, anti-virus, monitoring, etc. as these may need upgrading for vSphere 7.0 compatibility.
- Use the VMware Product Interoperability Matrices to check interoperability with any other VMware products in the environment.
- All vSphere components should be configured to use an NTP server. The installation can fail or the vCenter Server Appliance vpxd service may not be able to start if the clocks are not synchronized.
- FQDN resolution should be in place when deploying vCenter Server.
- List of Required Ports for vCenter Server
How to Upgrade to vCenter 7
The vCenter Server 7 upgrade wizard is very similar to its predecessor version 6.7. Download the VMware vCenter Server Appliance 7.0 ISO from VMware Downloads. Mount the ISO on your computer and browse to the corresponding directory for your operating system, in my case \vcsa-ui-installer\win32. Right-click Installer and select Run as administrator. As we are upgrading an existing vCenter click Upgrade.
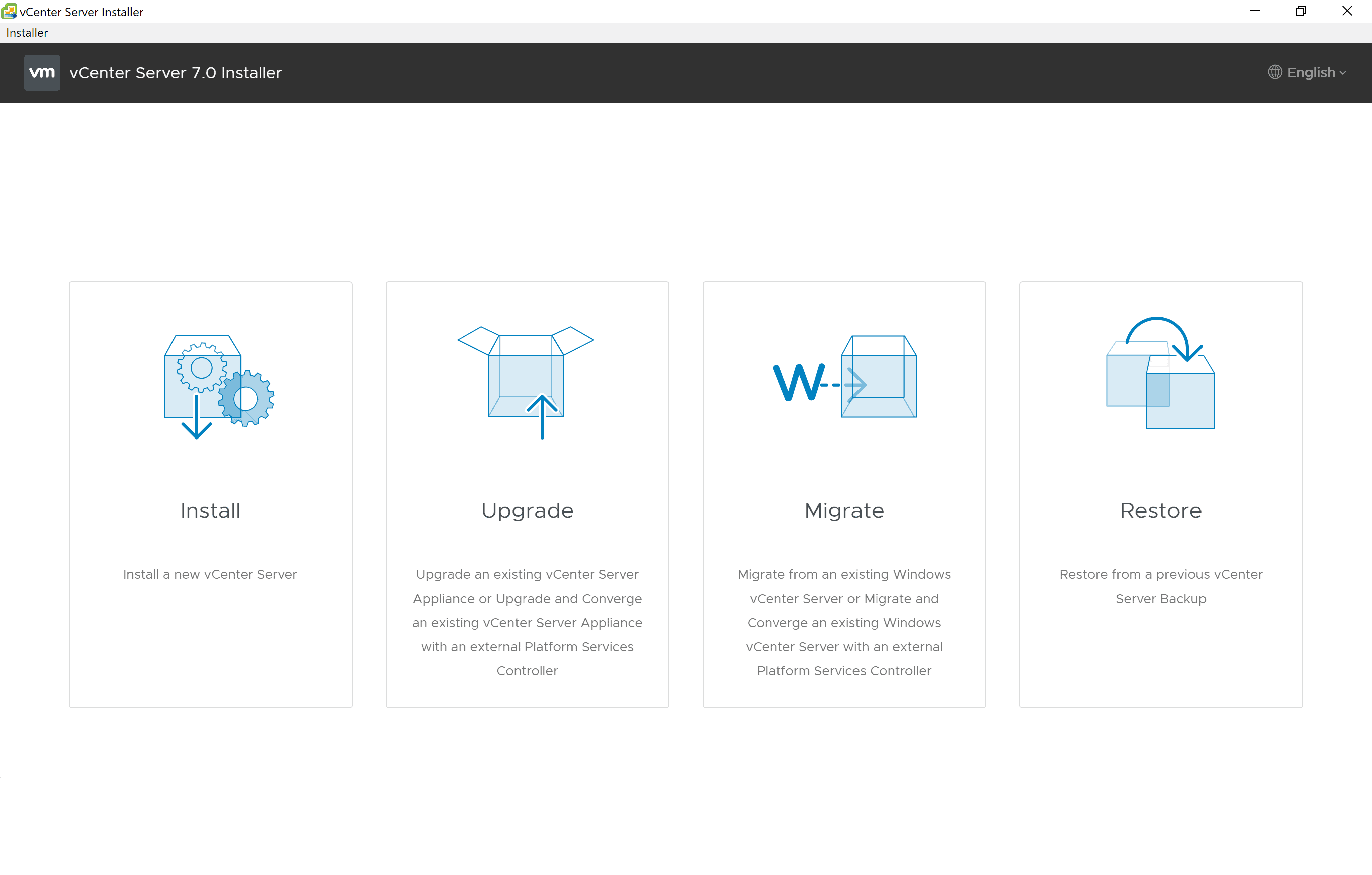
The upgrade is split into two stages; we begin with deploying the appliance. Note that the External PSC deployment is no longer available. Click Next.
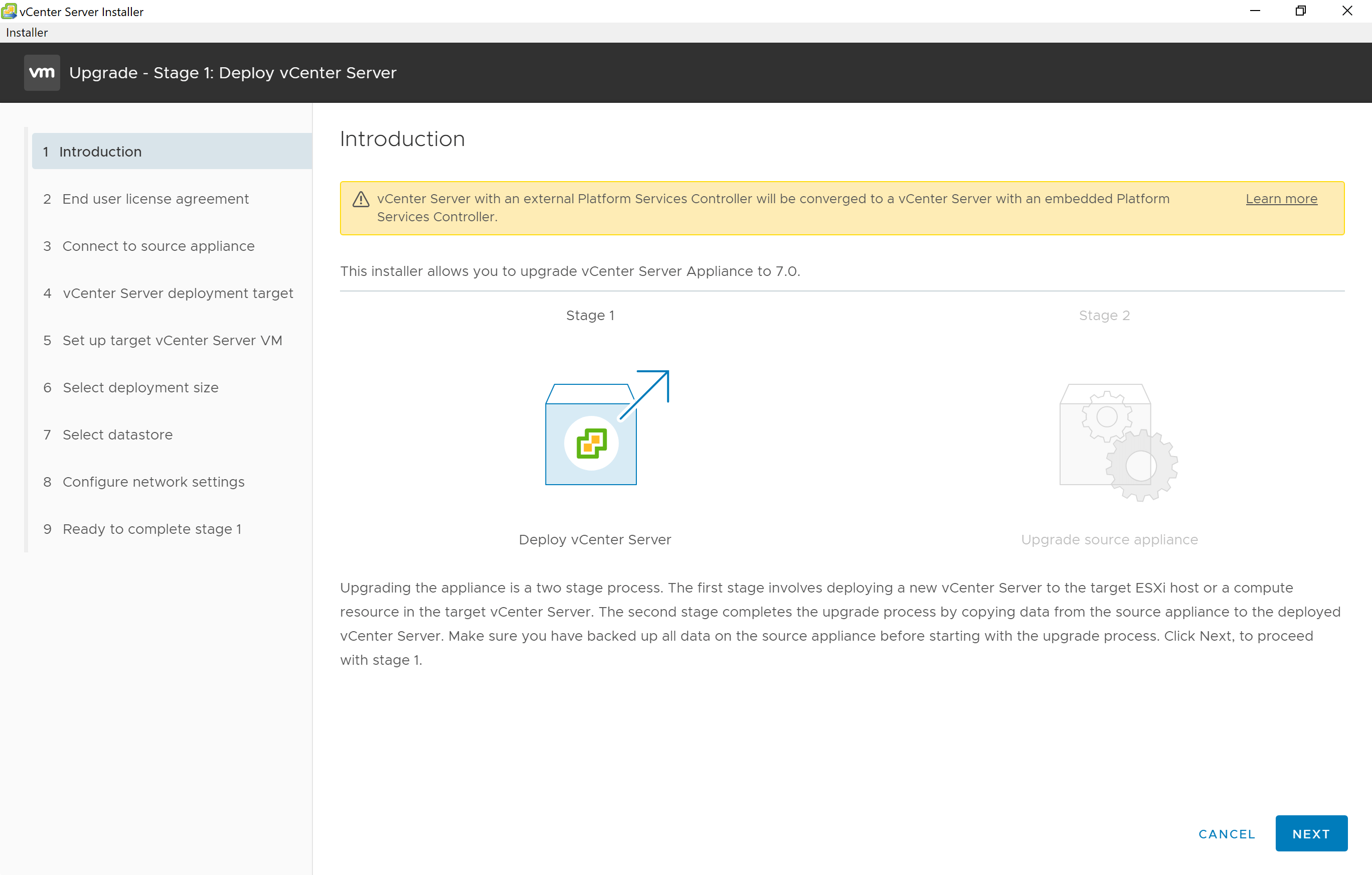
Accept the license agreement and click Next.
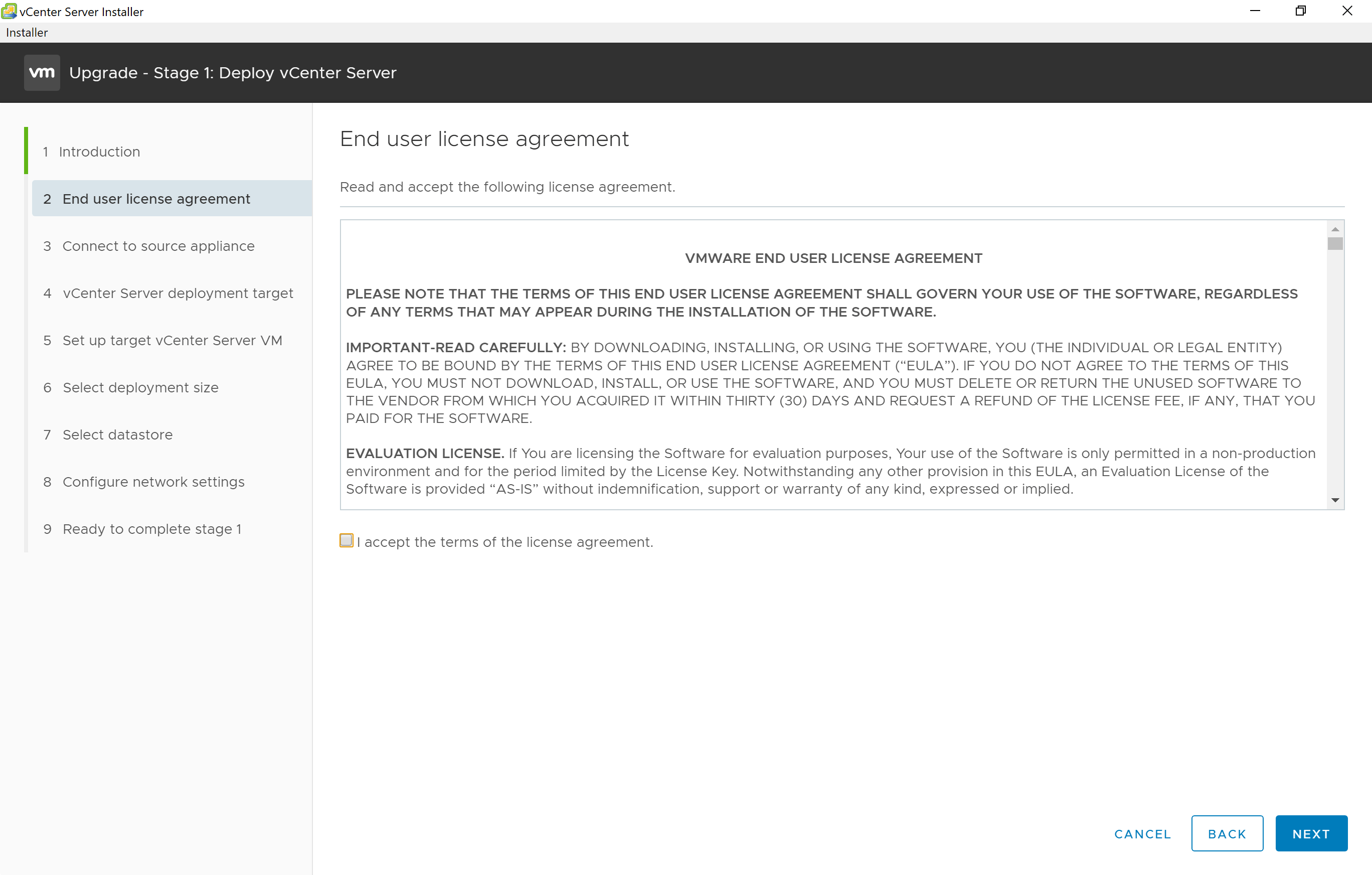
Enter the FQDN or IP address of the existing vCenter Server to upgrade and click Connect to Source. When the vCenter is validated click Next.
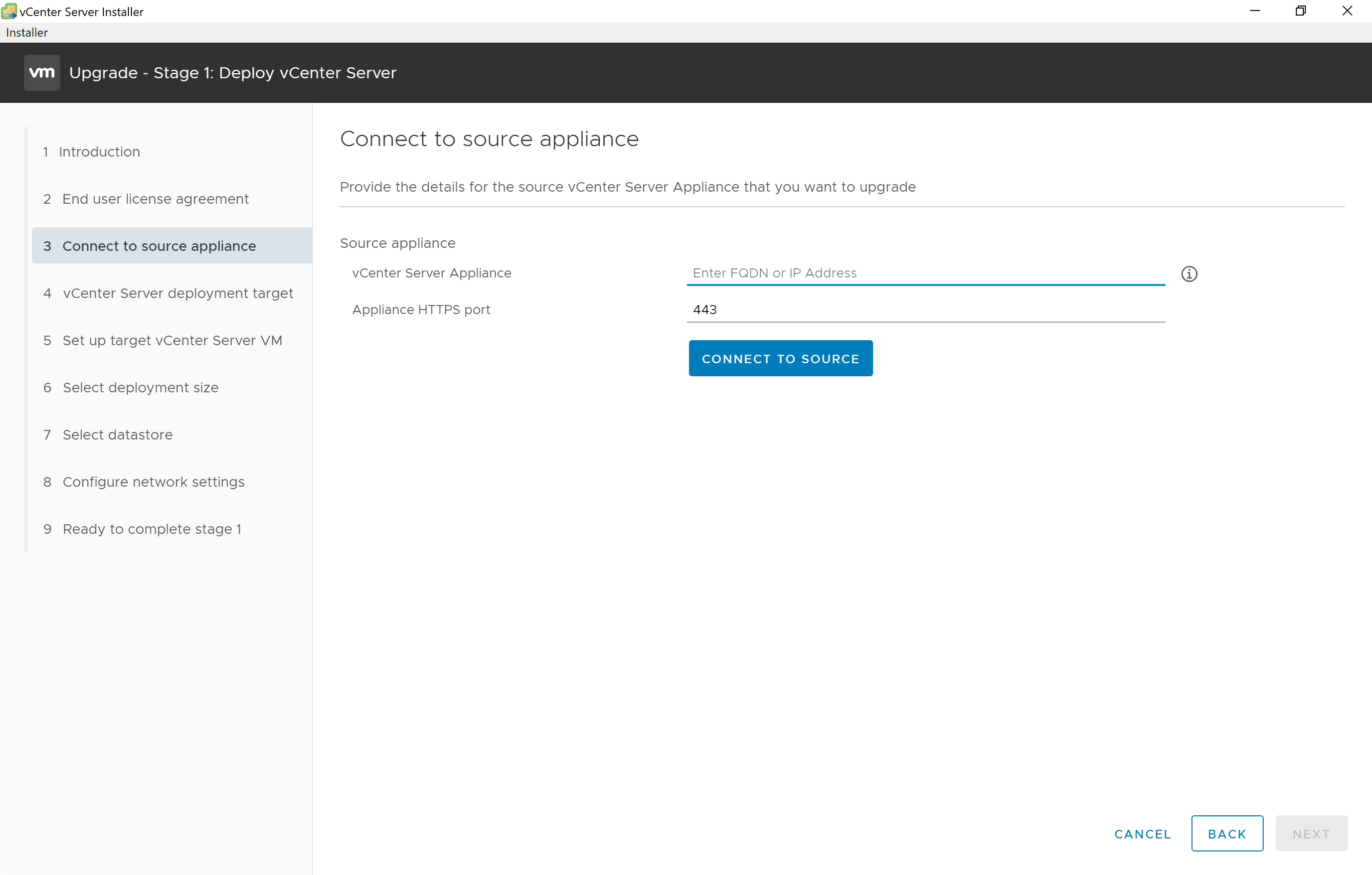
Enter root and SSO administrator details to run the upgrade, along with credentials to connect to the ESXi host or vCenter Server that manages the source appliance. Click Next.
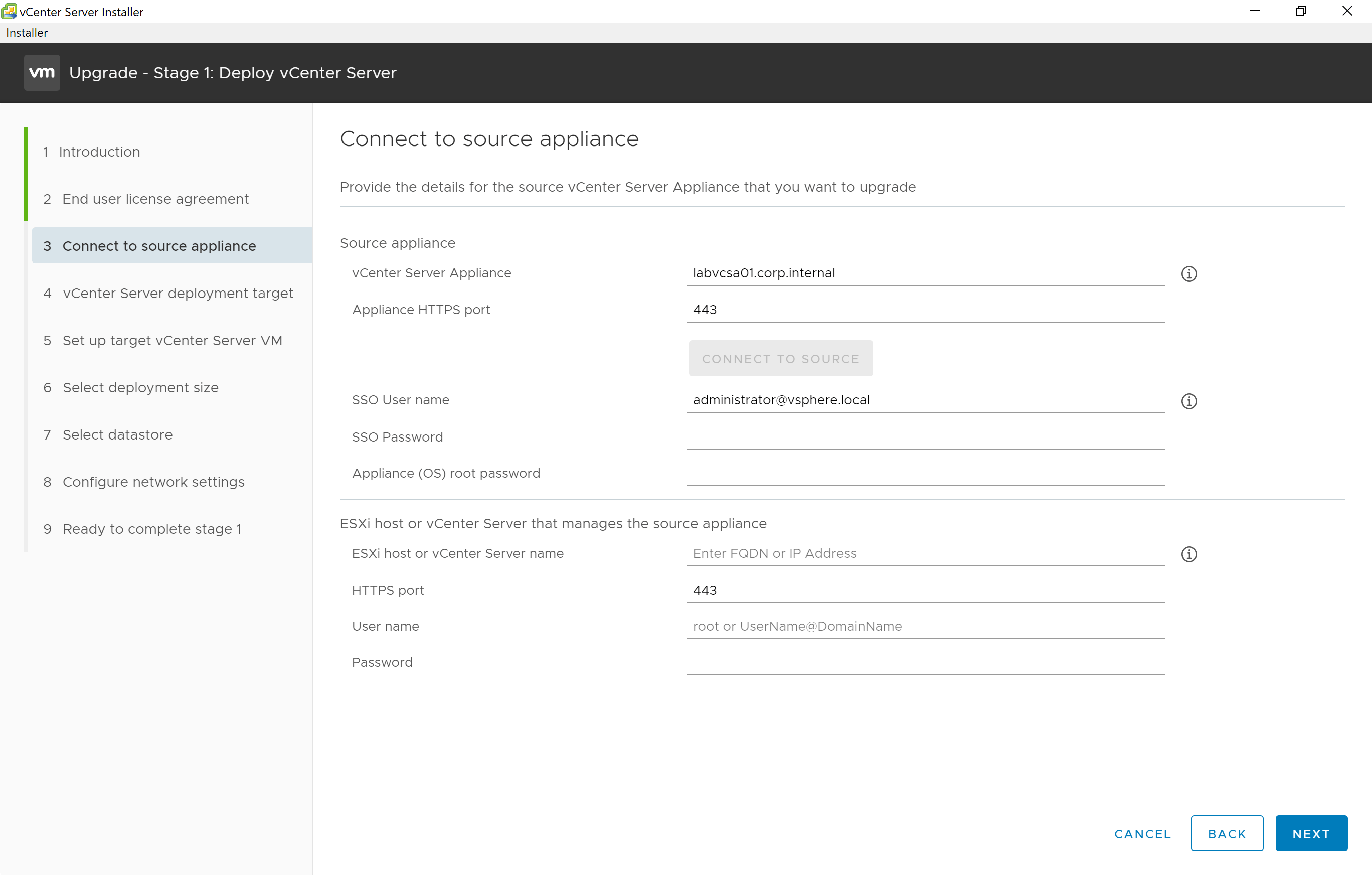
Enter the deployment target to deploy the new OVF; this is likely the same as the existing vCenter appliance, click Next.
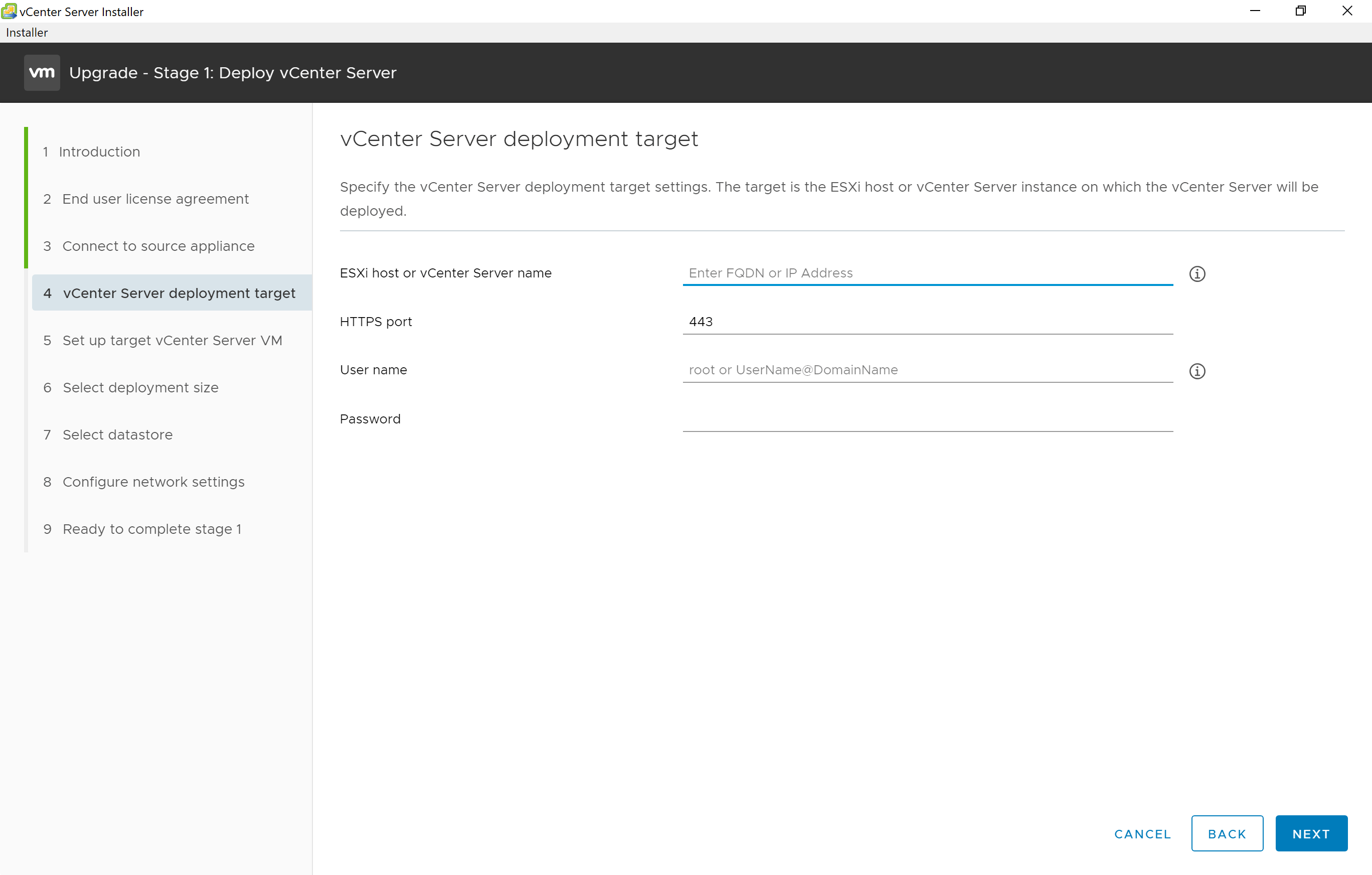
Enter the vCenter Server Virtual Machine name and a new root password. At this step, you cannot use the same Virtual Machine name as your existing vCenter Server since it already exists in the vSphere inventory, but you can rename the VM later. Click Next.
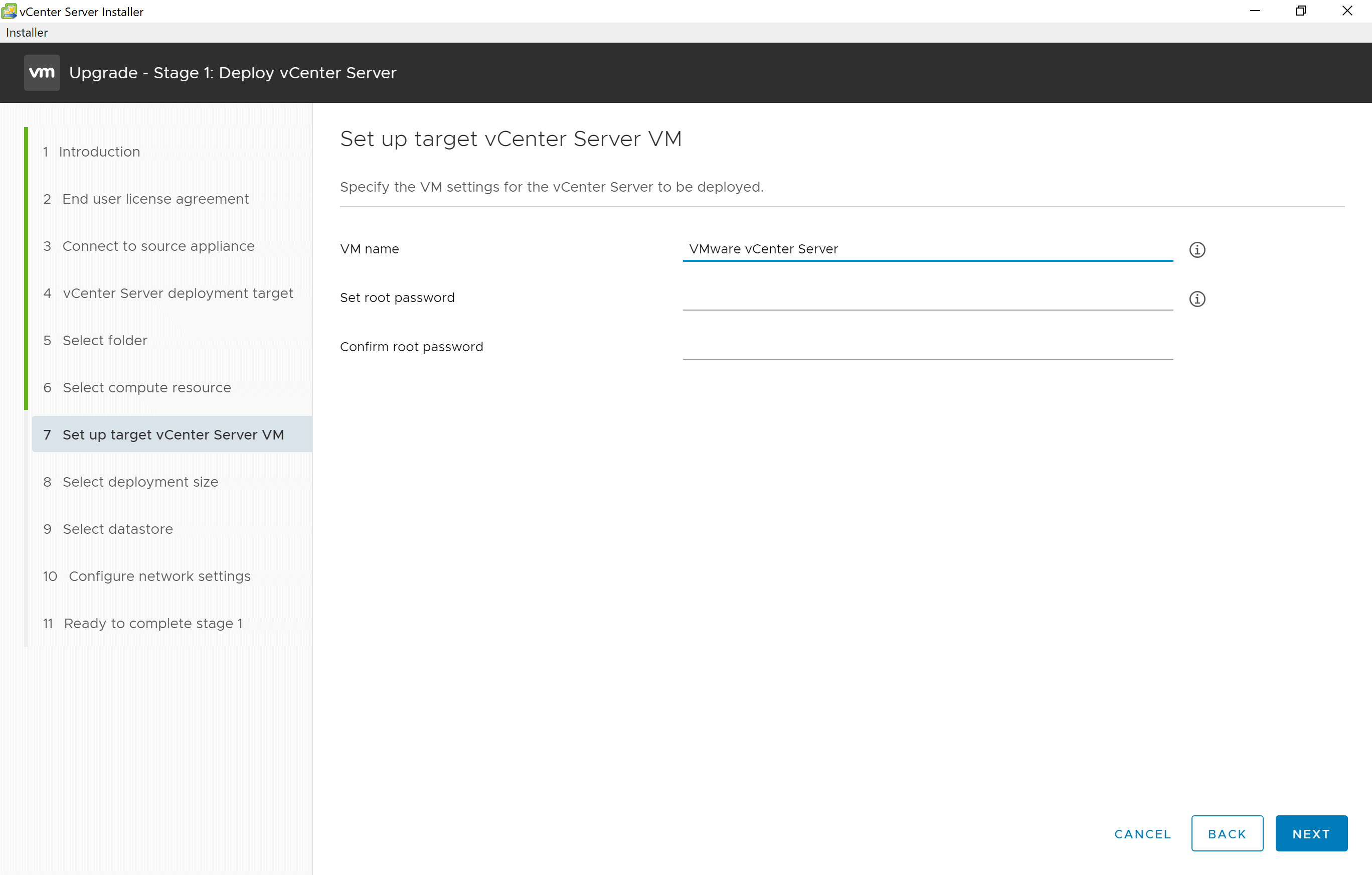
Select the deployment size and storage settings identified during the scoping of your environment above, and click Next.
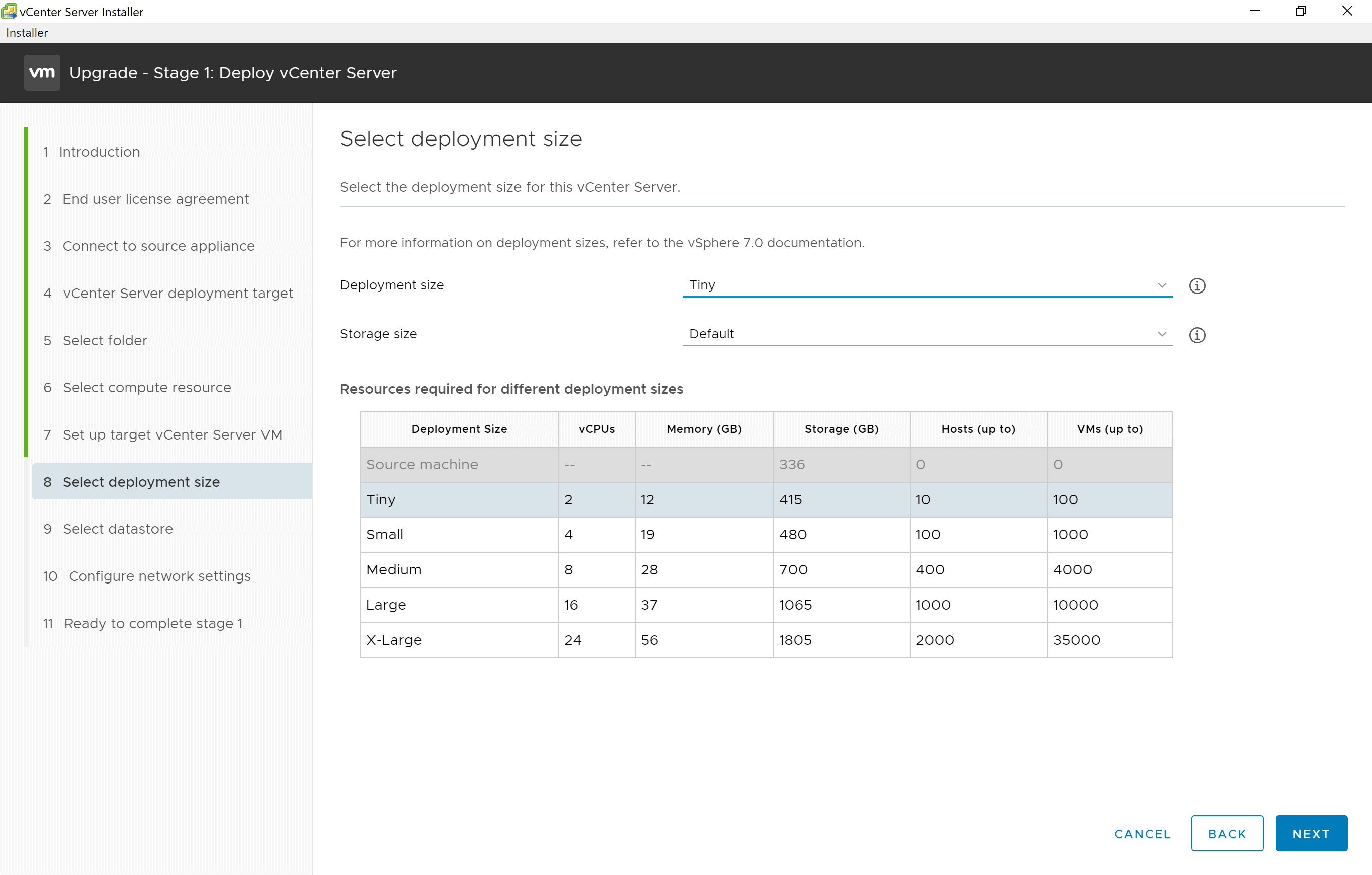
Configure the temporary network settings of the new appliance; this IP address is used for the data migration while the existing vCenter is online. The existing vCenter is automatically shut down and the IP address allocated to the new appliance during the setup process. Click Next.
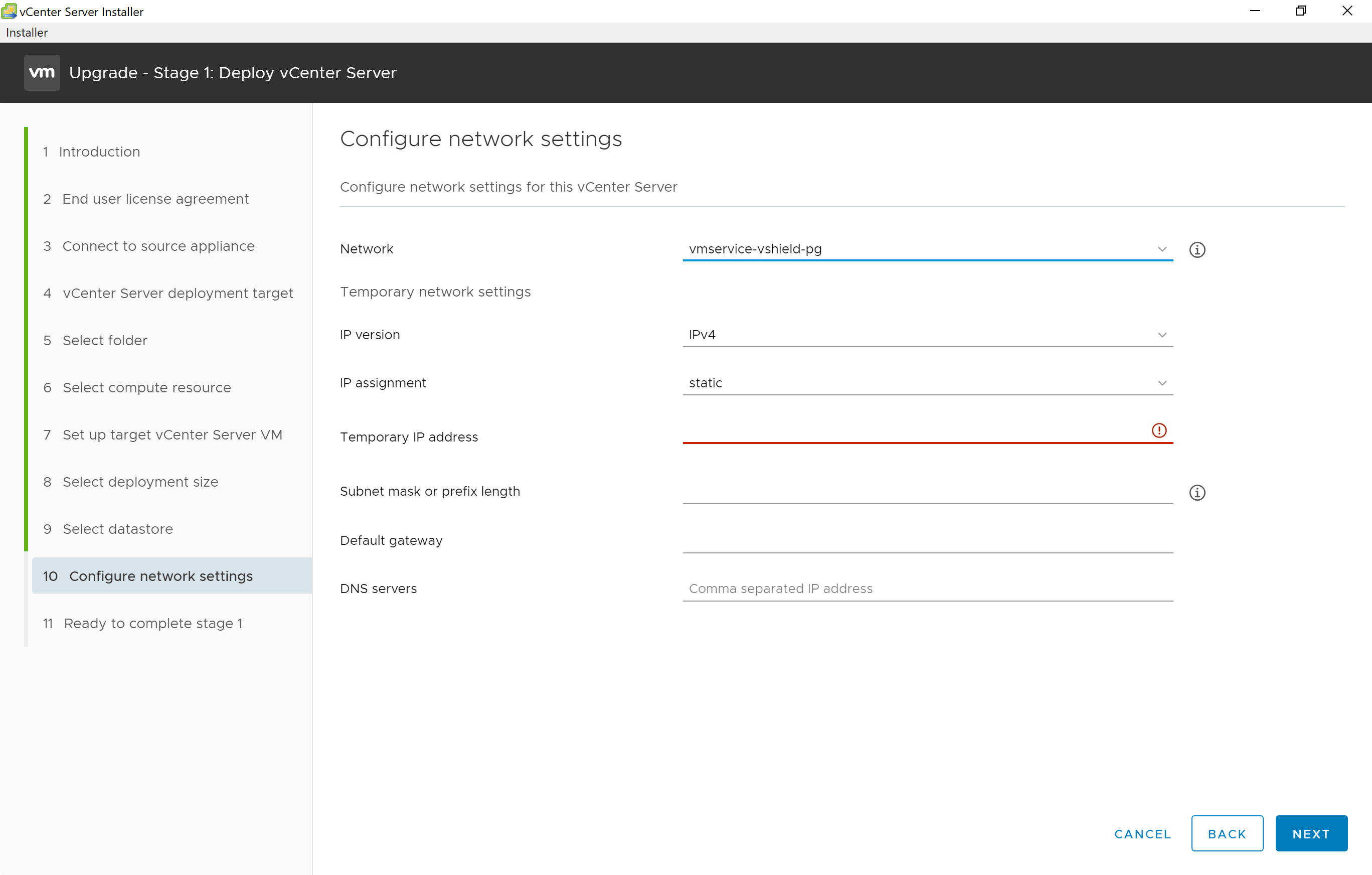
Review the deployment settings and click Finish to begin the installation of the new vCenter appliance.
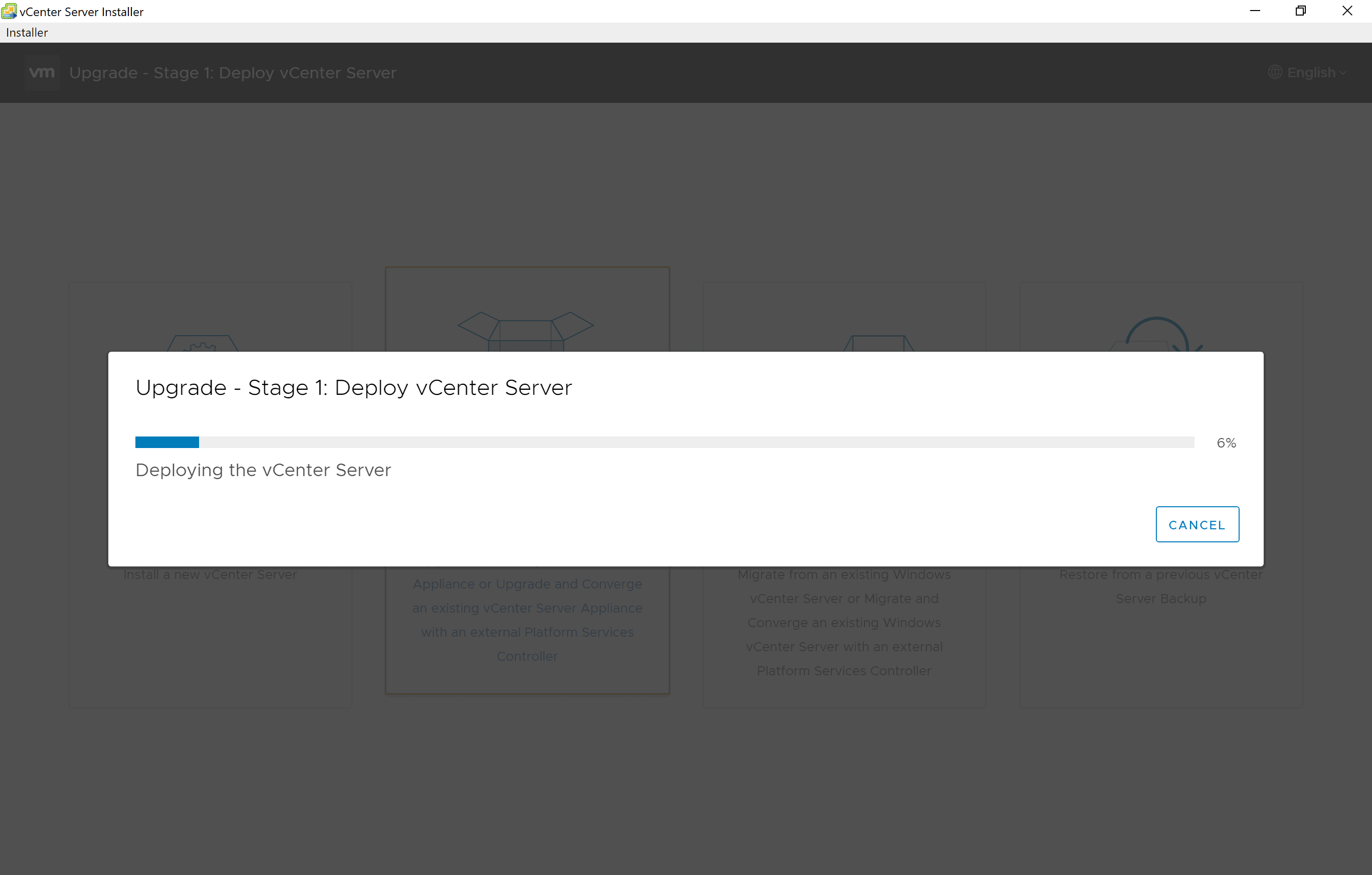
Once the appliance has been deployed, click Continue to begin stage 2 of the upgrade process.
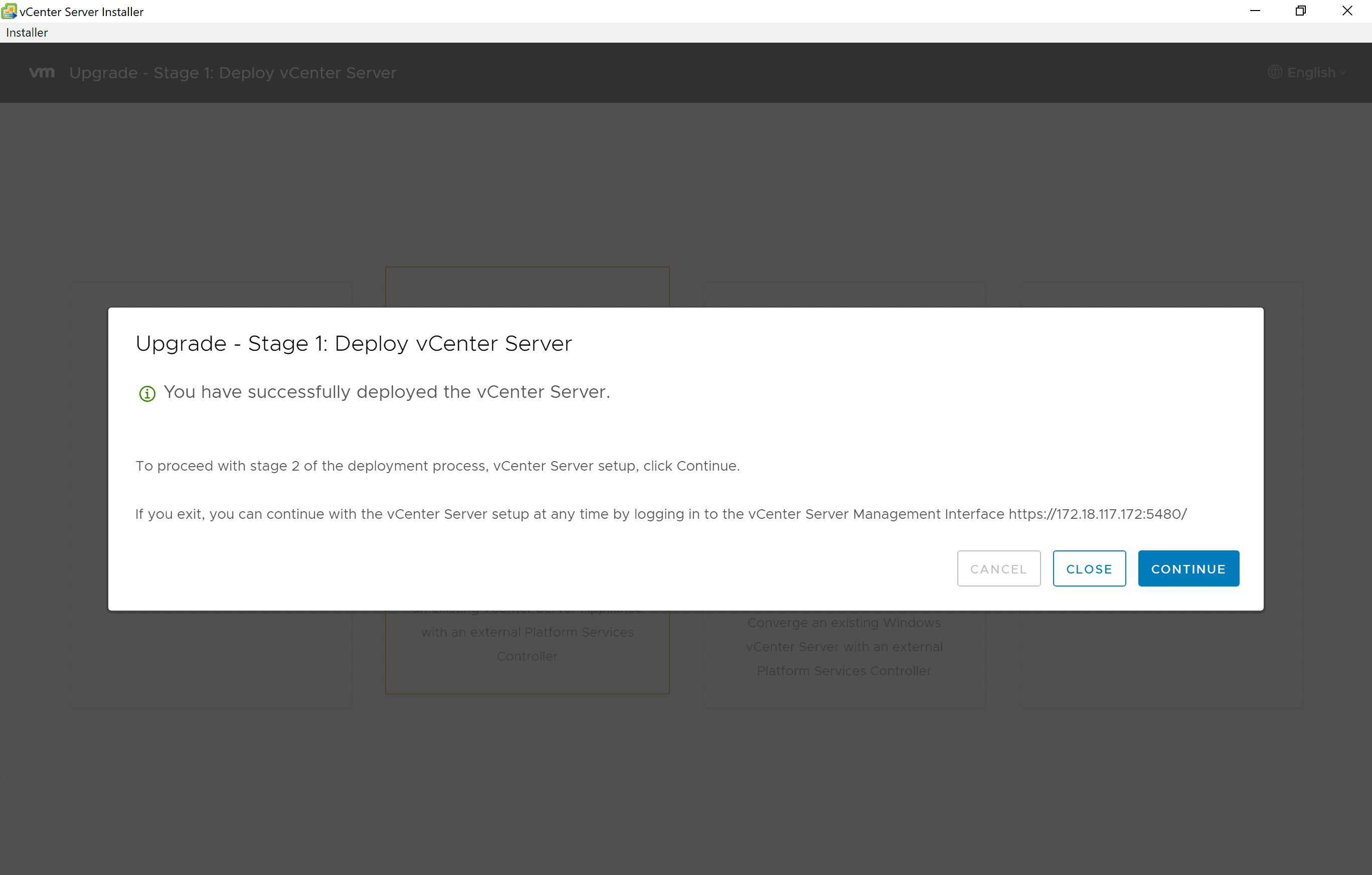
The next step is to migrate data to the new appliance, click Next on the introduction screen.
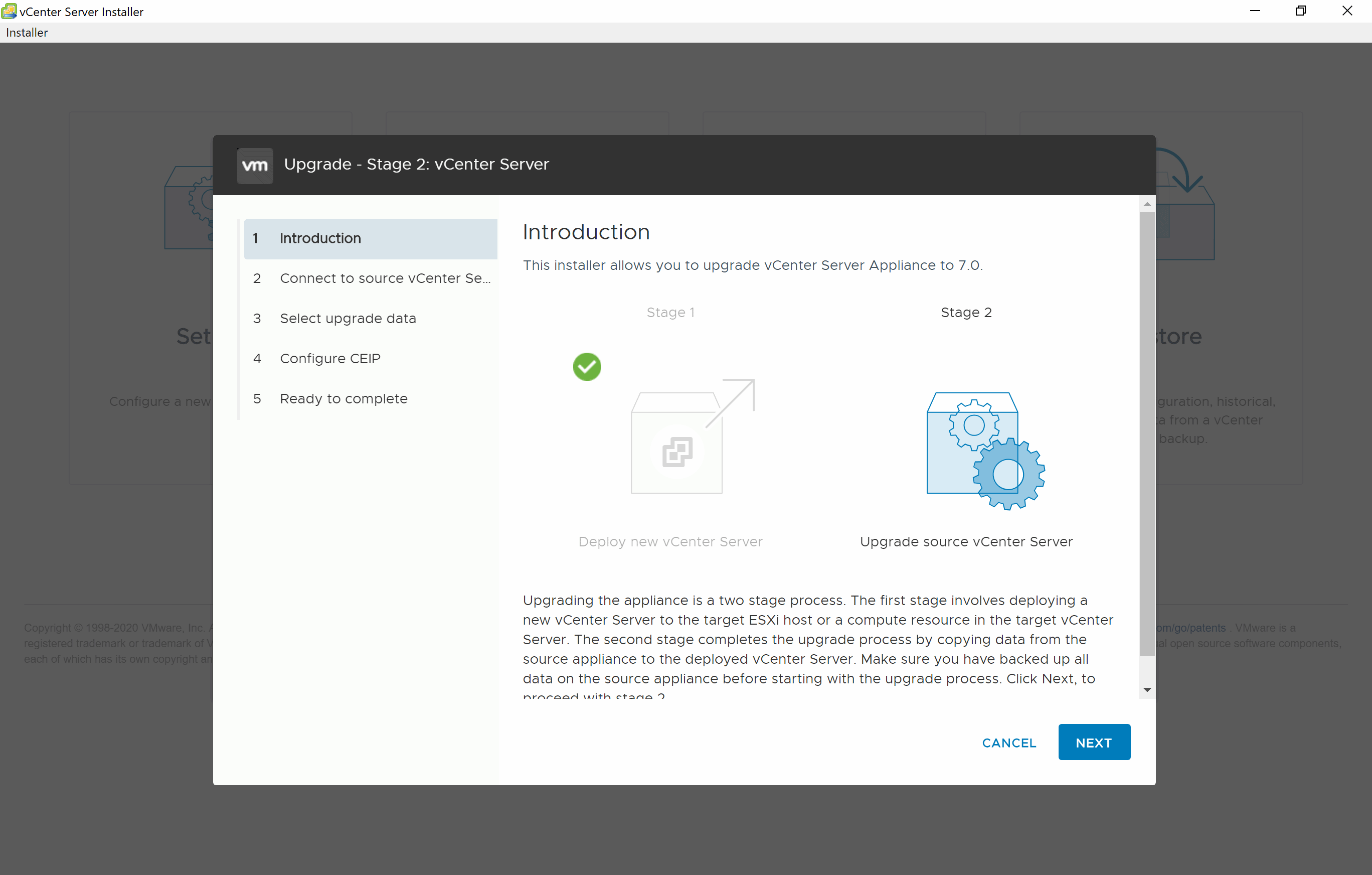
A brief pre-upgrade check will run, review any results. In my case, I get the generic warning that ESXi 6.0 and lower patches and baselines will not be imported into the new vCenter Server and Lifecycle Manager. Since we know ESXi 6.0 and lower is not compatible with vSphere 7, I can accept the message and click Close.
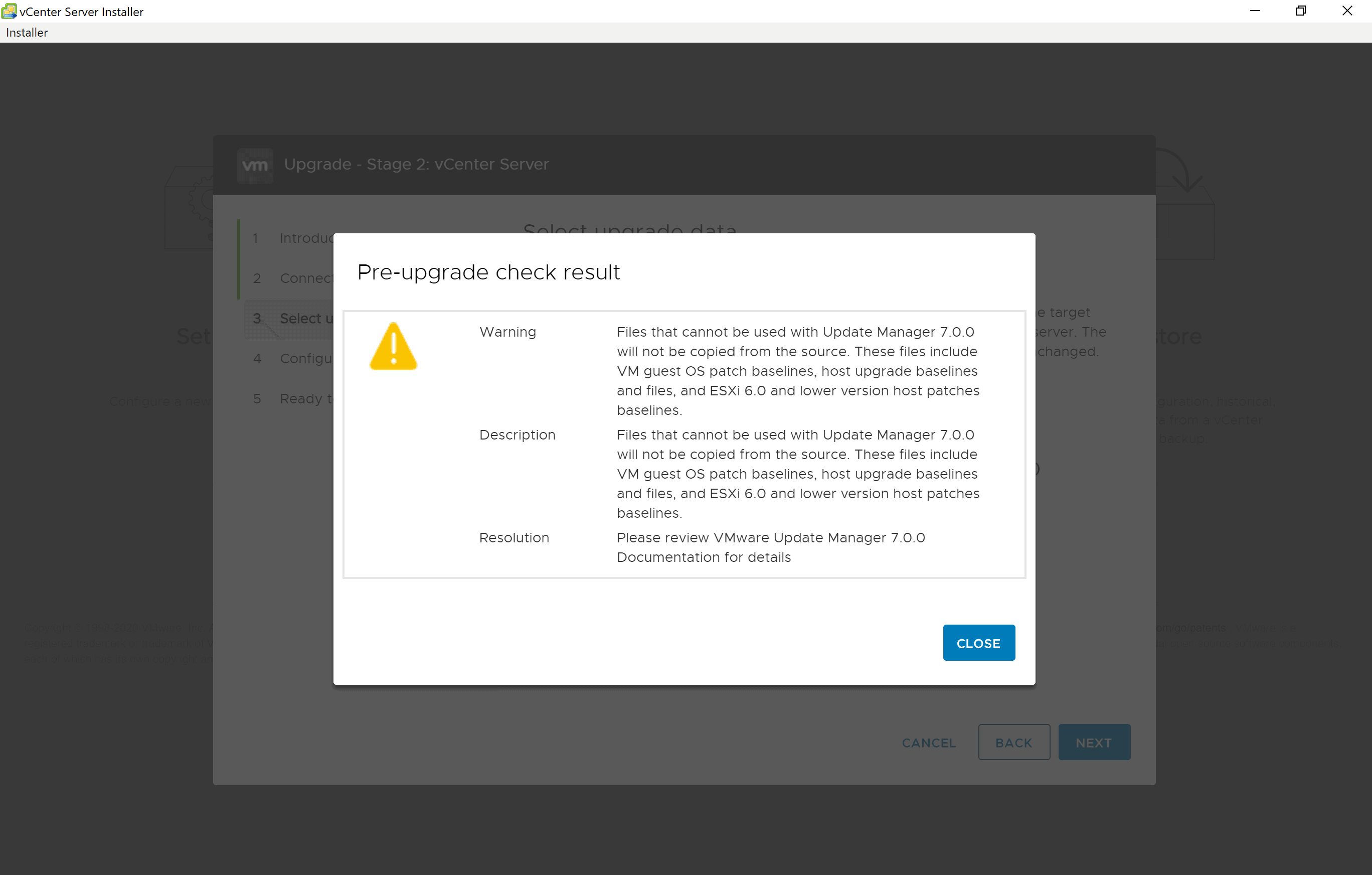
Select the upgrade data you wish to migrate and click Next. You can choose to take tasks, events, and performance metrics. Configuration and inventory data is mandatory since we are carrying out an environment upgrade.
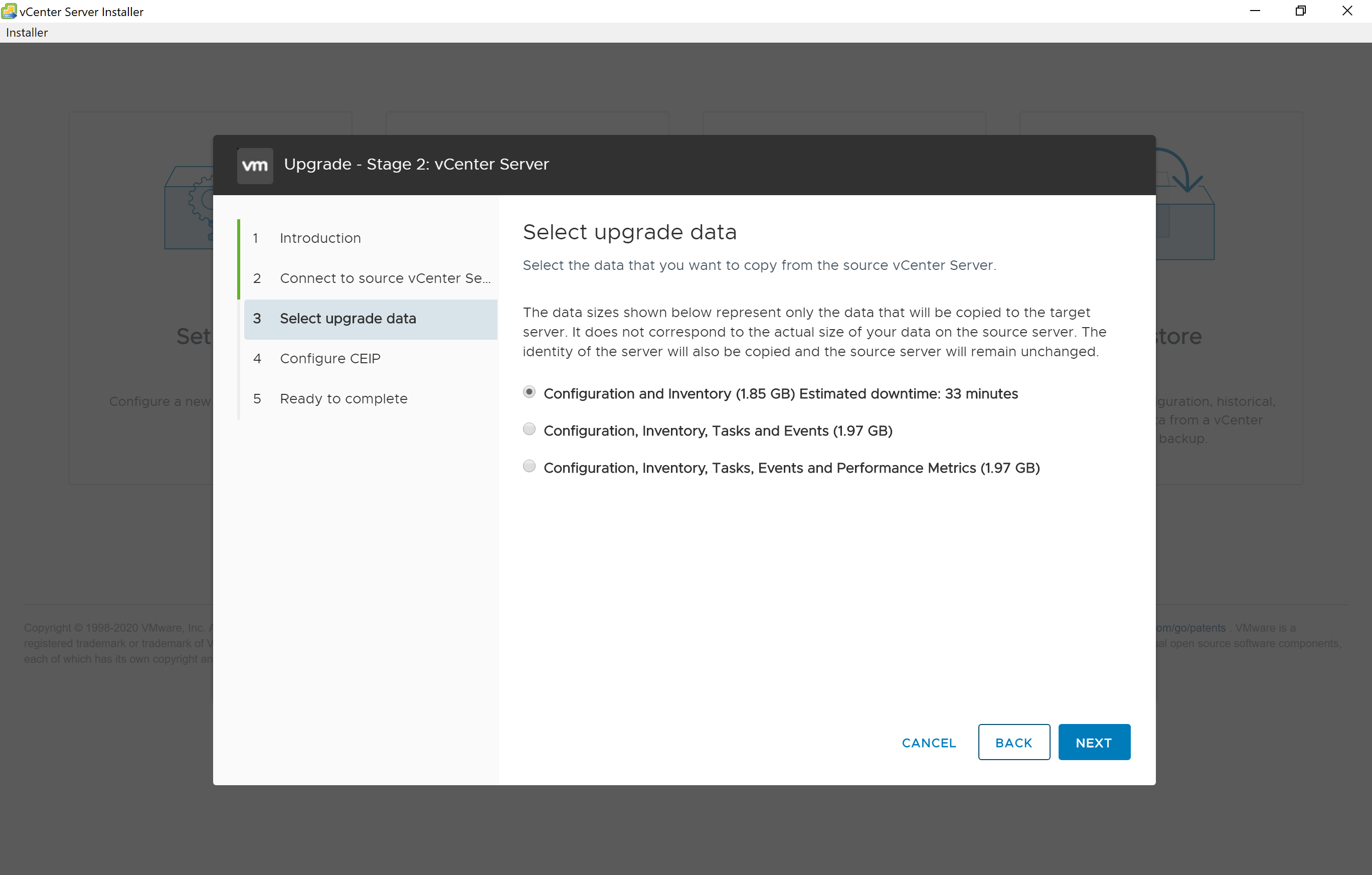
Select or deselect the VMware Customer Experience Improvement Program and click Next.
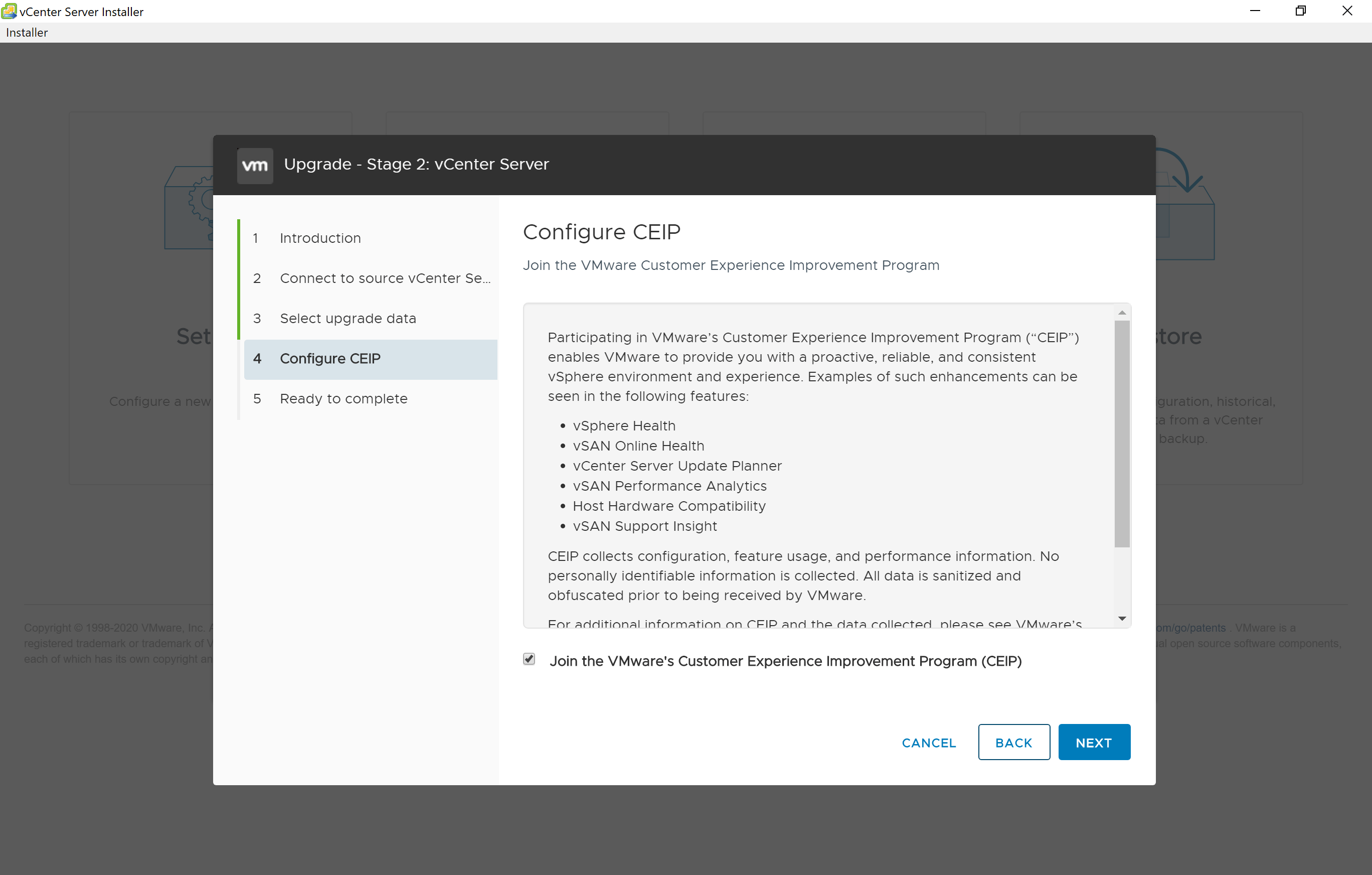
Review the summary page and click Finish. The setup may take a while depending on how much data you opted to migrate from the existing appliance.
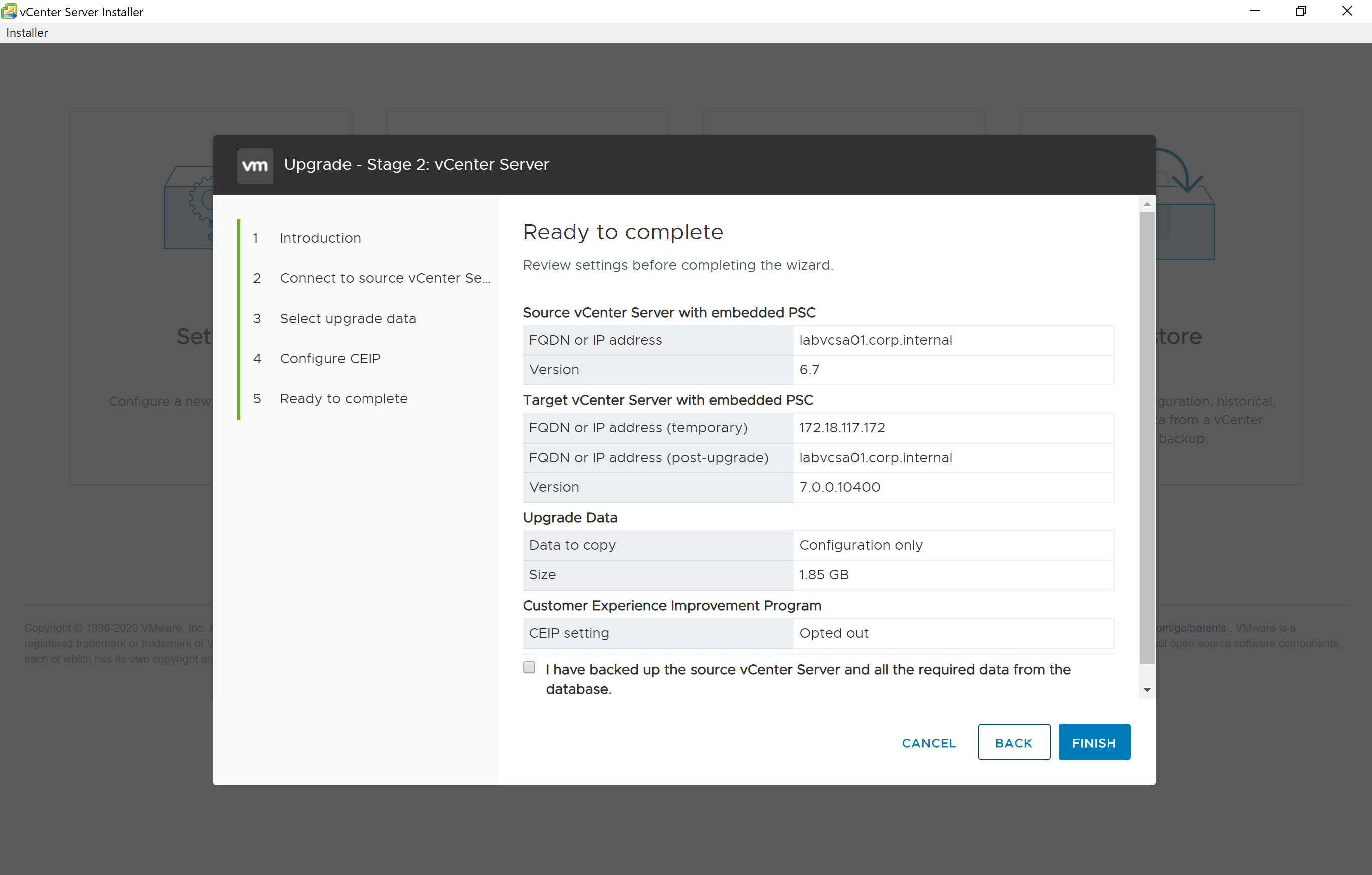
A warning message that the source vCenter Server will be shut down, resulting in a brief outage, is displayed. This happens at the latter stages of the setup after all data is migrated to the new appliance. The old appliance is then automatically shut down, and the new appliance is configured with the same network settings. Click Ok.
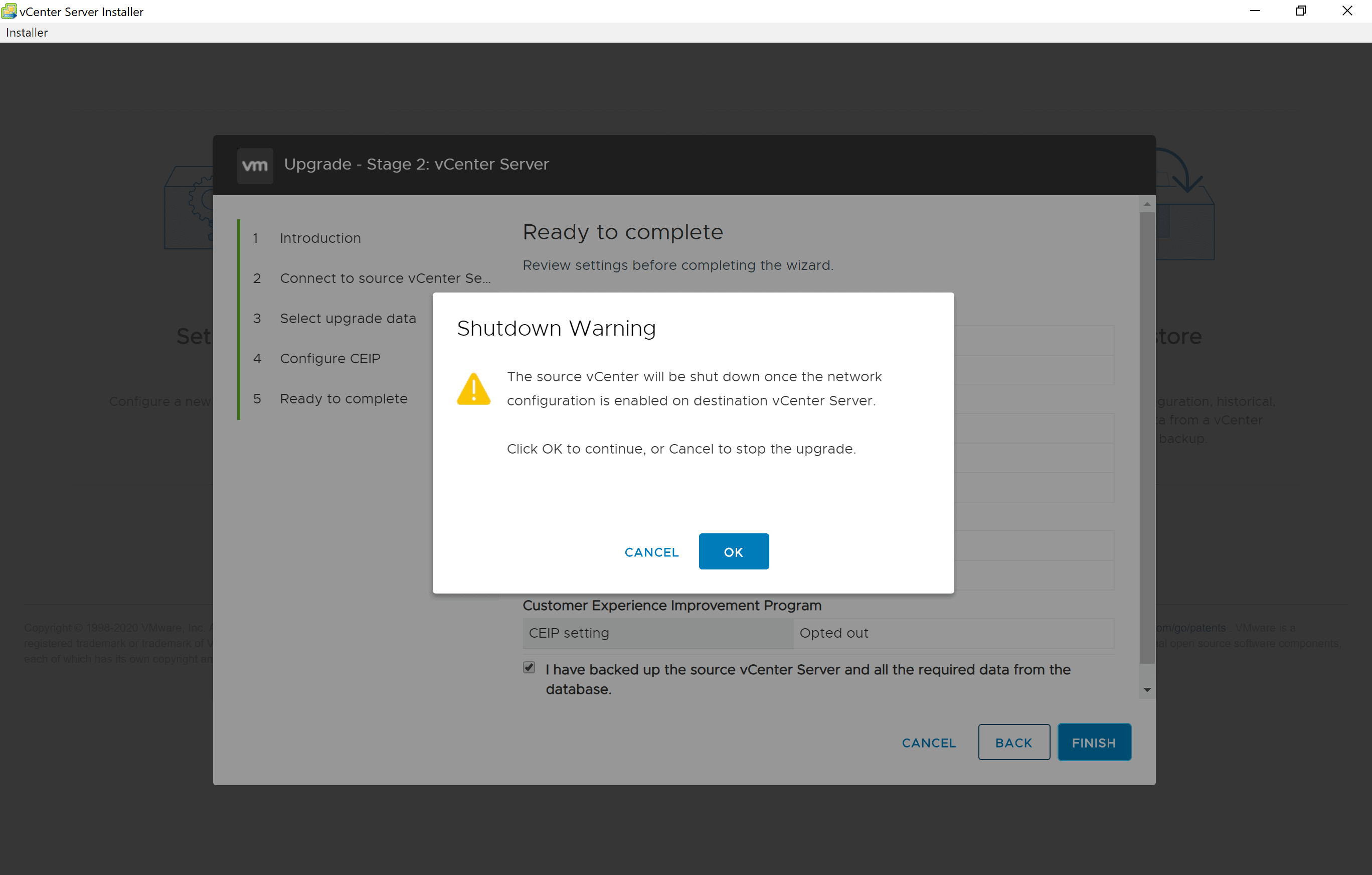
A progress update is displayed during the stage 2 process.
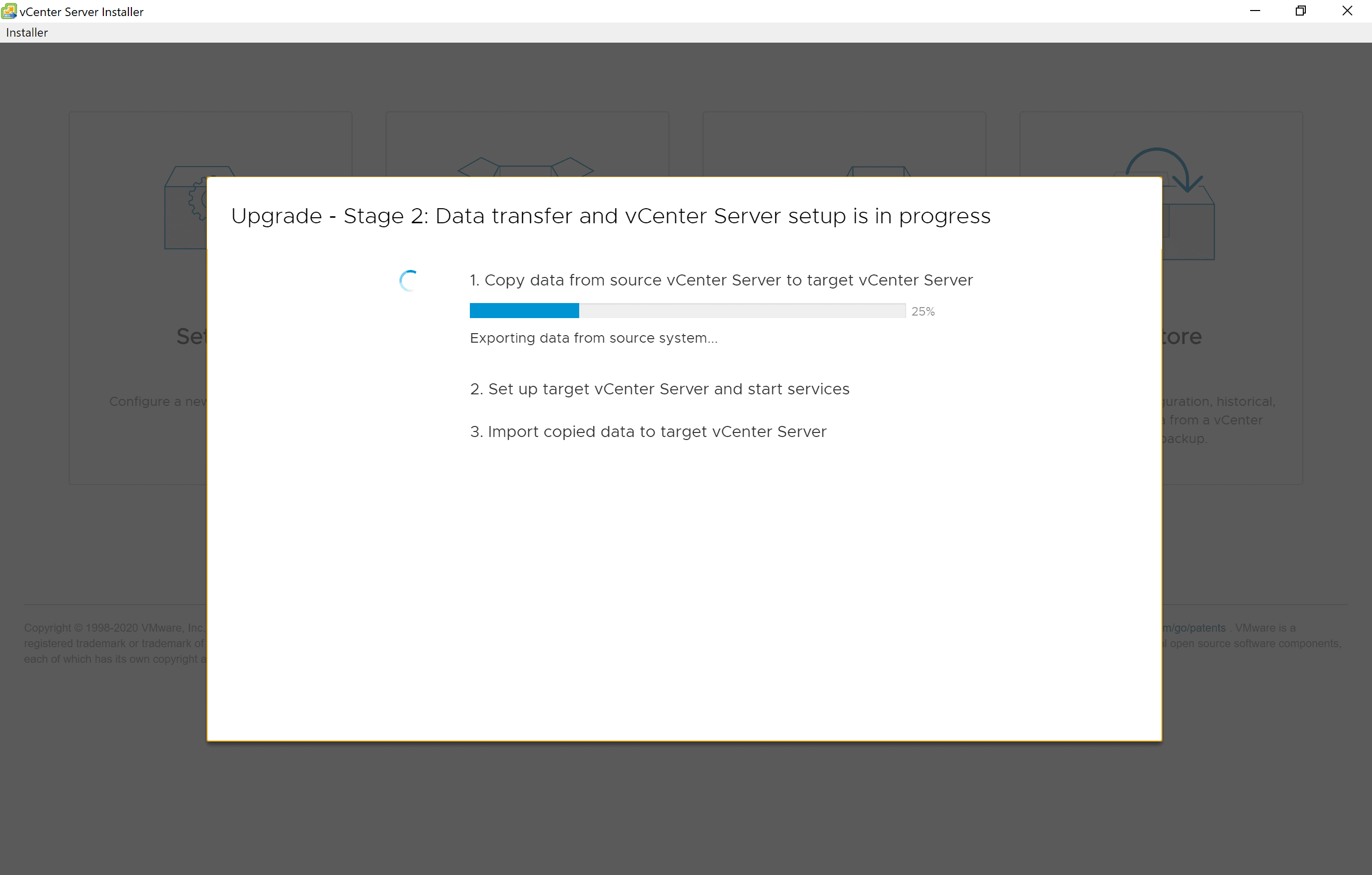
Again after completion, I receive generic messages that Auto Deploy configuration, and TLS 1.0 and TLS 1.1 is disabled in vSphere 7.
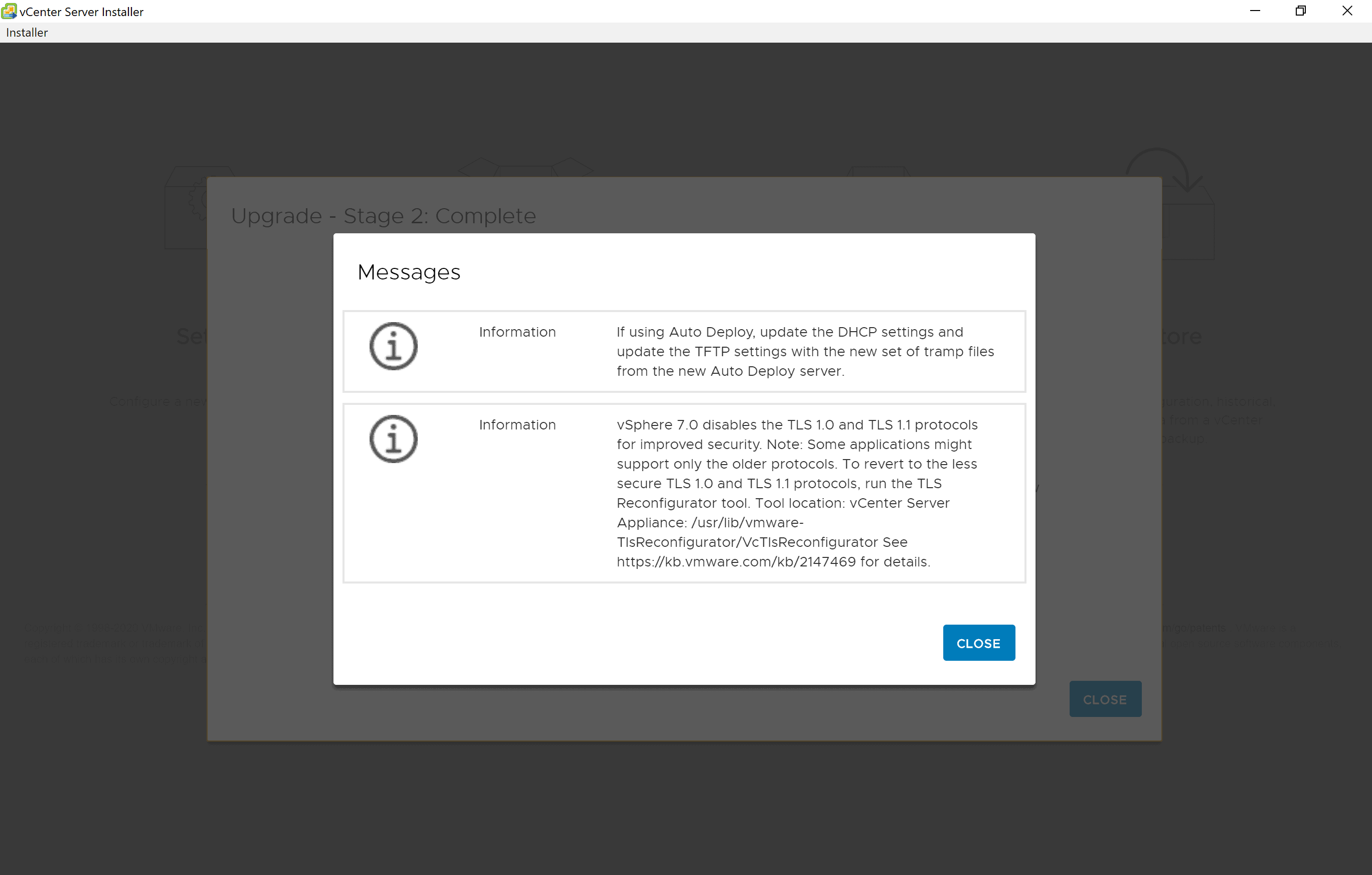
The upgrade process has now completed successfully, and I can click Close.
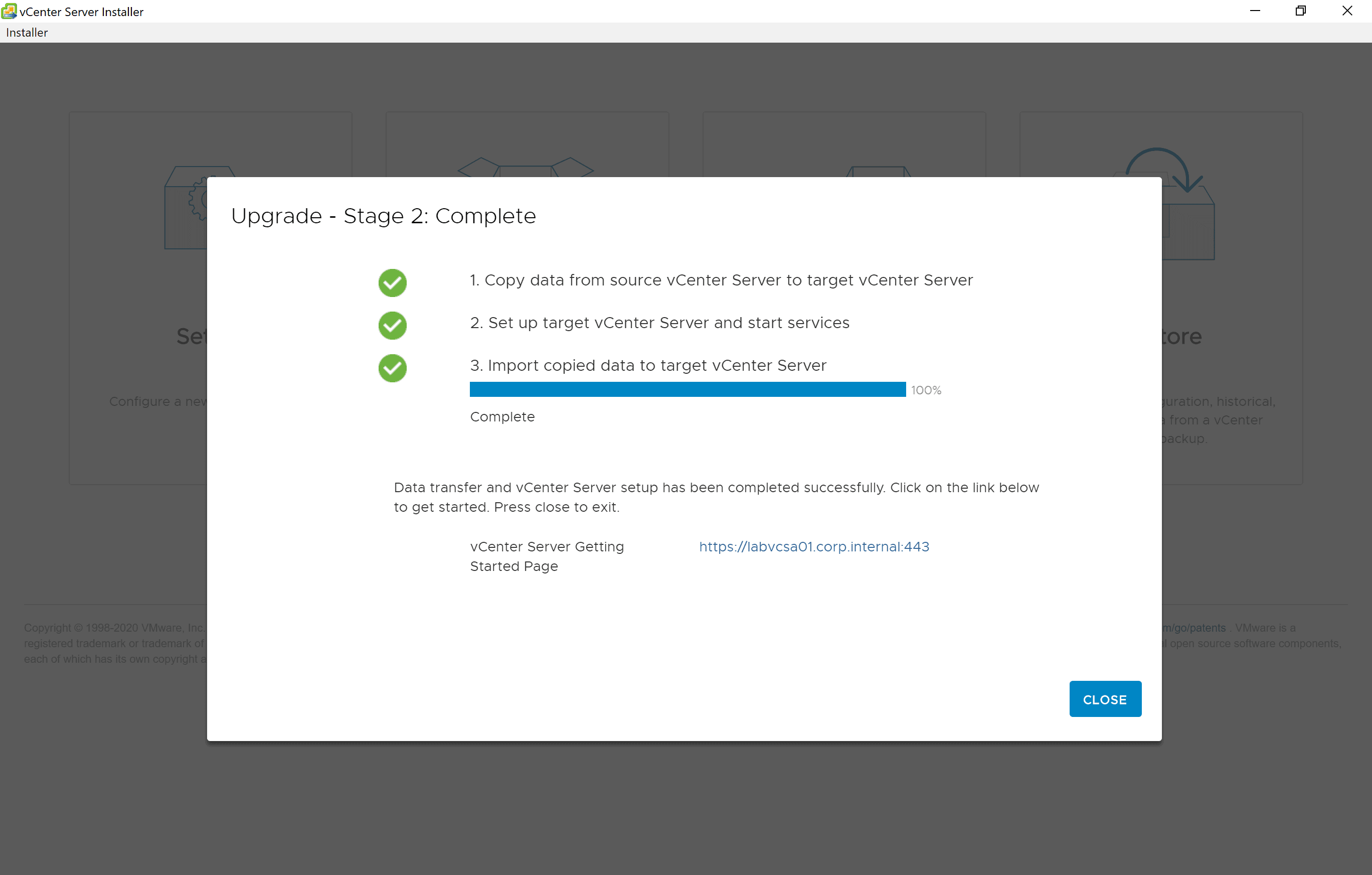
Remember the old vCenter appliance was shut down but it is still in the vSphere inventory, so we’ll need to delete that manually once all testing is done. There is no rush to remove the old VM as long as it remains powered off, so ensure thorough testing is carried out with all integrated products.
ESXi 7 Upgrade Process
The easiest way to upgrade ESXi is by using Lifecycle Manager, formerly Update Manager. You will be able to read more about the new features in Lifecycle Manager with vSphere 7 in a subsequent post. Lifecycle Manager can be accessed from the Menu drop-down in vCenter.
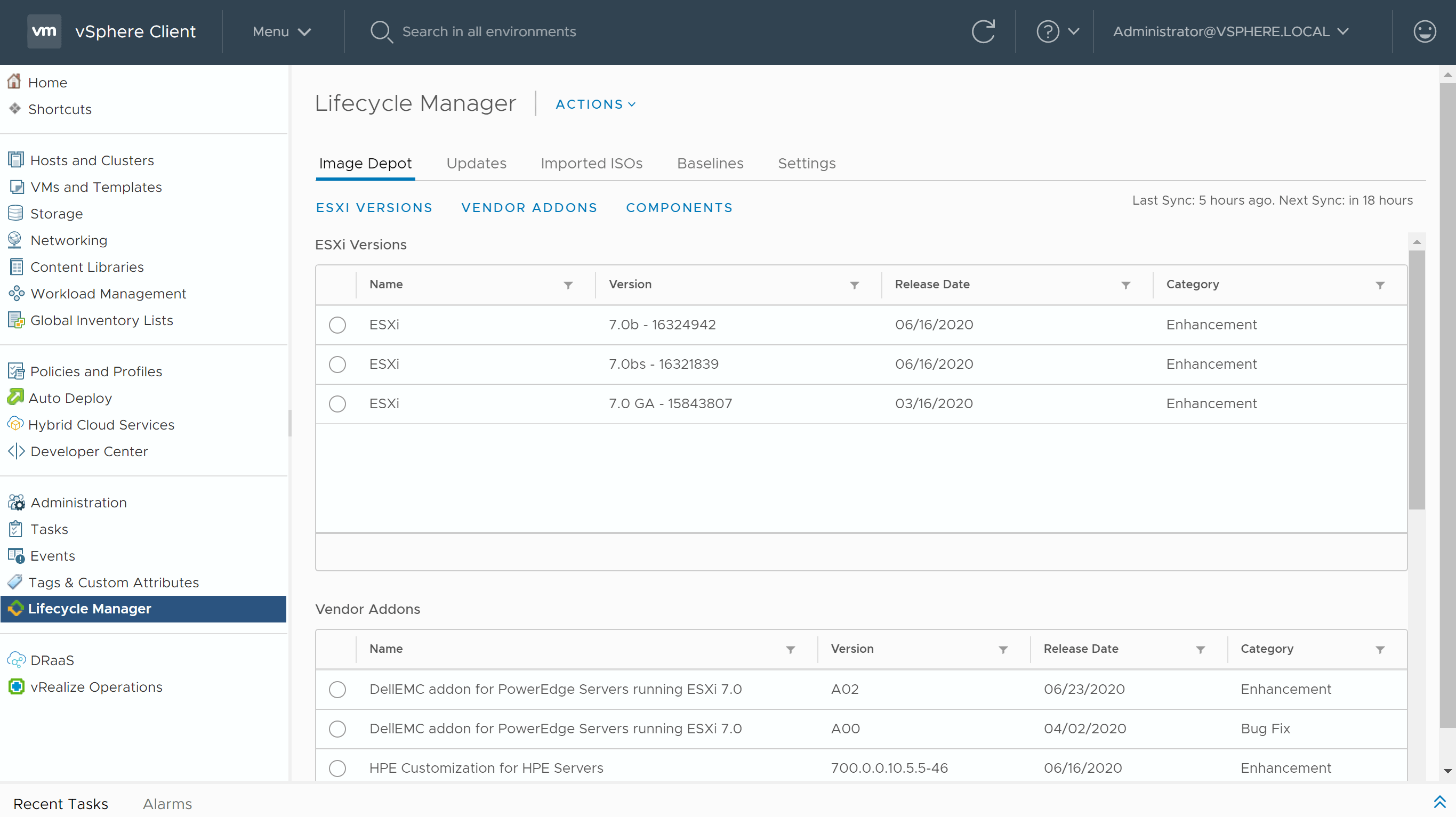
Download the VMware ESXi 7.0, or latest version, ISO from VMware Downloads. Upload the ISO to the Imported ISOs tab in Lifecycle Manager. You can also upload a vendor-specific or custom image. When you have uploaded an appropriate vSphere 7 create an upgrade baseline from the Baselines tab.
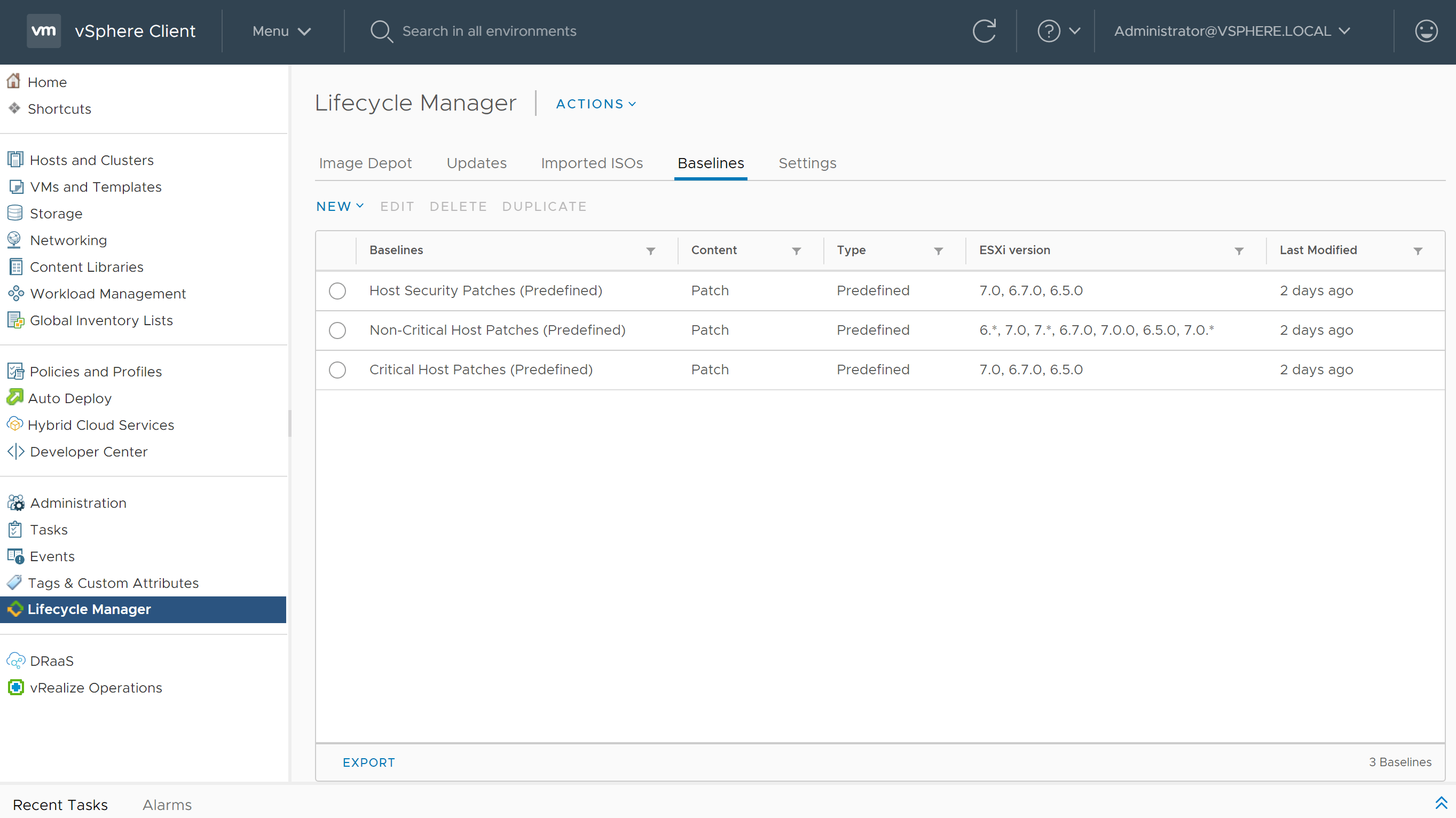
With a baseline created, you can stage and remediate hosts and clusters from the Update tab of the vSphere inventory. Providing DRS and vMotion is configured correctly VMs will live-migrate to another available host in the cluster while each host is upgraded and rebooted.
ESXi can also be updated from the command line using ESXCLI, directly from a mounted ISO or physical disk on the host server, or similar to the above with an updated image if you use Auto Deploy.
Following the update of all hosts to ESXi 7.0, ensure you test full management capabilities, including backup and restore, and the connectivity or health of any third party products. Additionally, you may also want to upgrade VMware Tools and the VMware hardware version for VMs, as well as vSphere Distributed Switch versions if they are in use.
Closing Notes
In summary, vSphere 7.0 is an exciting release with some major feature and security enhancements. If you are running the latest hardware and all other dependencies allow it then you can start to plan your upgrade. Some older environments may either not receive the full benefits, or be incompatible until hardware or software upgrades are carried out. Finally, while there have not been direct changes to the licensing of vSphere 7.0 do remember that embedded Kubernetes functionality needs a further suite of products to be licensed and used in your data center.


Not a DOJO Member yet?
Join thousands of other IT pros and receive a weekly roundup email with the latest content & updates!