Save to My DOJO
Table of contents
VMware Tools (vmtools) are periodically updated to include improved drivers, bug fixes, and better OS support. With vSphere 6.5, the tools package is now split into two distinct ones, one for Legacy (v10.1) operating systems, some of which are no longer supported by the original vendor and one for current operating systems (v10.0.12). This interesting article, explains why this bifurcation was required and what it entails.
On this blog, you’ll find a few articles covering vmtools. In particular, I suggest having a look at VMware Tools Troubleshooting on Windows and Learn how to deploy VMware Tools to a Linux Virtual Machine.
Today’s post addresses a question recently submitted by a reader. Upgrading vmtools on a virtual machine is easy. However, how does one go about the business of updating or replacing the actual VMware Tools package on ESXi which is eventually rolled out to the virtual machines residing on it? As it turns out, the process is not that difficult as I explain next.
Note: This latest vmtools 10.1.7 release includes an improved VMXNET3 network driver and added support for new operating systems.
Updating the VMware Tools package on ESXi
The first question we need to ask is where on ESXi are the tools located?
On ESXi 6.5, the vmtools files are located under /vmimages/tools-isoimages or /productlocker as shown. Sometimes you’ll find yourself stuck trying to install vmtools on a VM because of some missing file or similar. In that case, the solution is to copy over the legacy VMware Tools package to the ESXi host or check the VMware site for a VMware Tools installer for the particular guest OS.
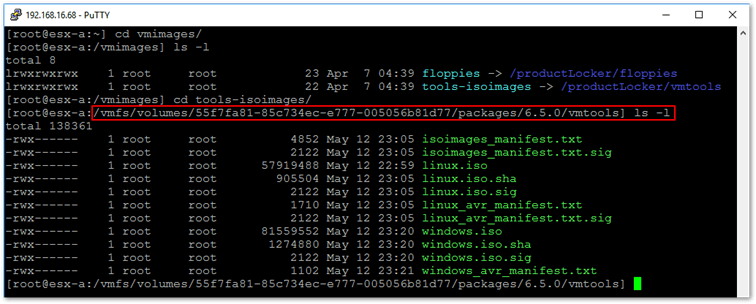
Folder path to VMware Tools package on ESXi 6.5
The second question to is, where do I get the latest updated VMware Tools package from?
The latest vmtools can be downloaded from here. Keep in mind that by the time this post is published, the link may have expired. It could also be the case that a later release of VMware Tools would be available by then. As always, have a look around the VMware website if in doubt.
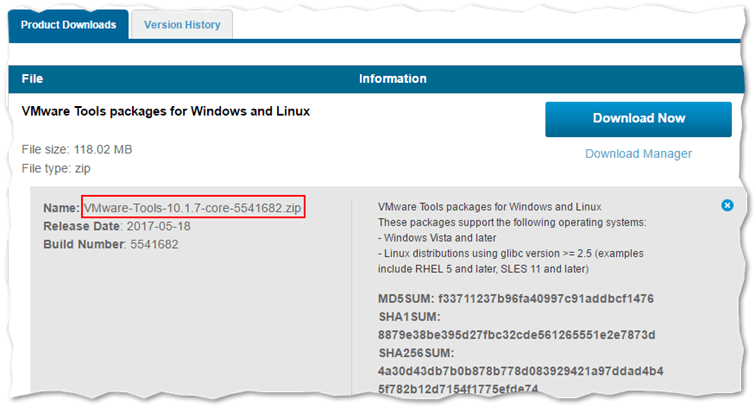
Downloading the VMware Tools package from my.vmware.com
After you download the package, extract the contents to a folder. Using something like WinSCP, connect to the ESXi host and navigate to /vmimages/tools-isoimages on ESXi . This corresponds to the 2nd pane in WinSCP as shown in the next screenshot. Note that the path changes to something similar to /vmfs/volumes/<uuid>/pacjkages/6.5.0/vmtools on account of the first being a symbolic link. In the first pane on the WinSCP UI, change the focus to the folder containing the extracted vmtools package.
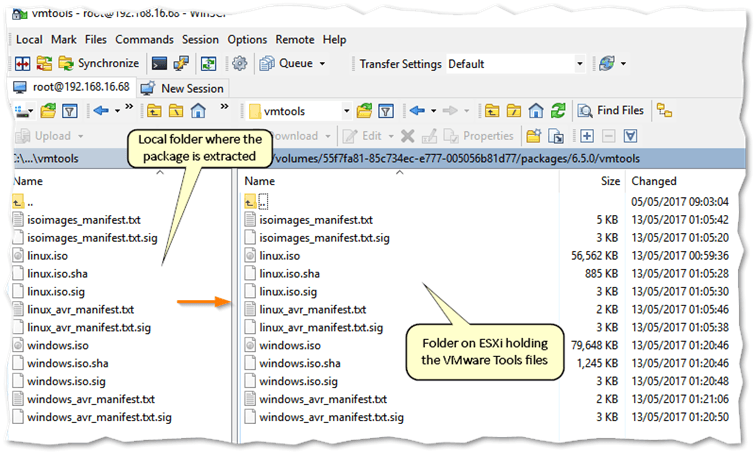
Using WinSCP to transfer the VMware Tools files to ESXi
Create a backup folder under /vmimages/tools-isoimages and copy any existing files to it. This allows you to revert back should you need to. Once you do that, just select all the extracted vmtools files in the first pane and drag them over to the ESXi folder. This simple process is illustrated in this next video.
We then need to verify if ESXi does indeed catch up to the fact that we’ve replaced the old VMware Tools files with new ones. To do this, I’ll go ahead and upgrade a Windows VM that’s running an older version of vmtools (10.1.2), the version that ships out with vSphere 6.5 GA. I’ll then migrate the VM to the ESXi host where vmtools have been replaced with the latest version (10.1.7). If everything goes to plan, the Upgrade Tools VM option should allow me to upgrade VMware Tools on the Windows VM. Additionally, I will also use vSphere Update Manager, since I’m using vCSA 6.5, to run a compliance check which will determine if the change in files is picked up or not. This is all captured in the next video.
As can be seen in the video, vCenter Server immediately detects that the VM has been moved to a host with a more recent release of VMware Tools. Running a compliance scan with Update Manager, also results in a non-compliant VM, in that the version of VMware Tools currently installed does not match that of the package found on the ESXi host.
Before you go ahead and update VMware Tools on ESXi, I would suggest that you first try this out in a testing environment. You should also have a good look at the release notes of the VMware Tools version you wish to upgrade just so you can gauge if it’s worth the hassle and risk, no matter how small.
Wrap Up
VMware Tools are an integral part of any vSphere environment as they enhance the performance of virtual machines and provide added functionality such as host time synchronization and quiesced snapshots. It is therefore important to keep the VMware Tools package up-to-date not only on the virtual machines running it but also on the ESXi hosts pushing it out. Today, I’ve shown you how you can easily replace the existing vmtools package on ESXi with a more current release. Just download, extract and copy over the latest files. It does not get any simpler!
[the_ad id=”4738″][the_ad id=”4796″]


Not a DOJO Member yet?
Join thousands of other IT pros and receive a weekly roundup email with the latest content & updates!










6 thoughts on "How to update the VMware Tools package on ESXi"
Great article! And of course with VMware there is usually more than one way to get something done.
In this article you write about keeping the VMware tools current on each esxi host, was there a reason why you did not choose to write about a shared productlocker where all the esxi hosts in a cluster can use?
I ask this because I’m rather annoyed that I simply cannot upgrade my VMs to the most current version of tools without either A. Updating each of our hosts in the manner you wrote about above. B. Creating a shared productlocker or C. waiting for the next release of VMware’s tool’s VIB.
Given those three choices, what is your preferred method?
Thanks Adam. Appreciated. For a handful of hosts, I’d go for option A. Option B makes sense – something I’ll have to include in this post at one point – when you have a large number of hosts. TBH it’s been a couple of years since I handled large environments – multiple 50-70 host clusters – but what we did was simply wait for the next ESXi release or major update and take care of upgrading vmtools there and then. With 1000s of VMs we always find it difficult to plan downtime especially for Windows VMs even though reboots can be suppressed. Personally, I’d go for option C unless there’s a pressing need or advantage to upgrading vmtools.
Jason
I followed your instructions but got stuck at the point of uploading the new files. It took me quite a while and a switch to a different FTP tool to figure out that it was running out of space on the host drive the tools use. I had to download the backup of the old version then I could upload the new version. Filezilla would stop the upload part way through a file then start again. WinSCP at least listed possible causes and one of those suggestions was running out of drive space.
I’m not an ESXi expert so I don’t know if I’m truly that close to running out of space or if there is a quota on the space used for the tools but I thought I’d comment in case someone else runs into this.
I ran into the same issue as you Steve. Apparently, my ESXI install only allocated 280 MB for that particular Vmware-tools folder.
The workaround is to move the Backup out of that directory, and somewhere else.