Save to My DOJO
Table of contents
If command lines are your bread and butter, you probably already know about esxcli commands and how they are used to perform management and configuration tasks on ESXi. If on the other hand, the esxcli system is all new to you, this post will hopefully give you a head start. For the time being, you just need to know that esxcli commands are run from the ESXi shell. If the command line is something you want to delve into, consider having a look at the PowerCLI Primer series. With that out the way, let’s get on with the show labelled as Top 20 Essential ESXCLI Commands You Need to Know.
ESXi Shell and ESXCLI![]()
If it is not already, the first thing you need to do is enable shell on ESXi, something that is generally disabled for security reasons. To enable Shell, follow the steps provided in KB 2004746. Once you enable it, you can use a tool like putty to access Shell via an SSH session. Alternatively, pressing ALT-F1 while in DCUI is one other way of accessing Shell. To run commands in shell, log in as root or with an account having similar privileges.

Accessing ESXi shell using an SSH client or directly from console
The esxcli command list exposes a number of namespaces against which you can run queries to retrieve information about ESXi as well as configure (it.) the entire esxcli system. The following table lists the available namespaces on ESXi along with a description for each (source: VMware). For earlier ESXi releases, consult the relevant online documentation or run esxcli with no parameters to see which namespaces are available.
| Command | Description |
| esxcli device | Lists descriptions of device commands. |
| esxcli elxnet | Lists descriptions for commands that manage Emulex elxnet drivers. |
| esxcli esxcli | Lists descriptions of esxcli commands. |
| esxcli fcoe | FCOE (Fibre Channel over Ethernet) commands |
| esxcli graphics | Graphics commands |
| esxcli hardware | Hardware namespace. Used primarily for extracting information about the current system setup. |
| esxcli iscsi | iSCSI namespace for monitoring and managing hardware and software iSCSI. |
| esxcli network | Network namespace for managing virtual networking including virtual switches and VMkernel network interfaces. |
| esxcli nvme | Commands for managing NVMe devices. |
| esxcli rdma | Commands for monitoring RDMA devices. |
| esxcli sched | Manage the shared system-wide swap space. |
| esxcli software | Software namespace. Includes commands for managing and installing image profiles and VIBs. |
| esxcli storage | Includes core storage commands and other storage management commands. |
| esxcli system | System monitoring and management command. |
| esxcli vm | Namespace for listing virtual machines and shutting them down forcefully. |
| esxcli vsan | Namespace for Virtual SAN management commands. See the vSphere Storage publication for details. |
The Top 20 ESXCLI Commands
The following is a compilation of esxcli commands in vSphere, sorted by namespace, which I tend to use on a regular basis. It is by no means exhaustive as there are too many examples to mention. If you want the whole shebang, have a look at VMware’s documentation site.
System related commands
#1: esxcli system version get
Description: Returns the ESXi build and version numbers.
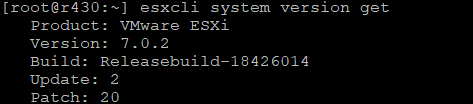
#2: esxcli system hostname get
Description: Returns the hostname, domain and FQDN for the host.

#3: esxcli system stats installtime get
Description: Returns the date and time of when ESXi was installed.
![]()
#4: esxcli system account list
Description: Lists the local users created on the ESXi host.
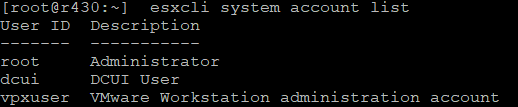
#5: esxcli system account add -d ‘Altaro Guest’ -i altaro -p dsfewfewf*3!4404 -c dsfe
wfewf*3!4404
Description: This command allows you to create local ESXi users. All the parameters used in the ESXI host example are mandatory.

#6: esxcli system maintenanceMode set –enable true
Description: Use this command to put ESXi in maintenance mode or take it out.

#7: esxcli system shutdown reboot -d 10 -r “Patch Updates”
Description: Use this command to reboot or shutdown ESXi. The -d parameter is a countdown timer; minimum 10 seconds. ESXi must be in maintenance mode before you can use the command.

Network related commands
#8: esxcli network firewall get
Description: Returns the status of the ESXi firewall. The default action is to drop traffic unless allowed through by a specific firewall rule. The Enabled field indicates whether the firewall is enabled. The Loaded field shows whether the firewall module is active or not (see esxcli firewall load | unload commands).

#9: esxcli network firewall set –enabled true | false
Description: Use this esxcli command to disable the ESXi firewall for troubleshooting purposes. Note that disabling the firewall on ESXi is highly discouraged.

#10: esxcli network firewall ruleset list | grep true
Description: Generates a command list of all enabled firewall rules on ESXi. The command is piped to grep which will matches the value “true” so only enabled rules are displayed.
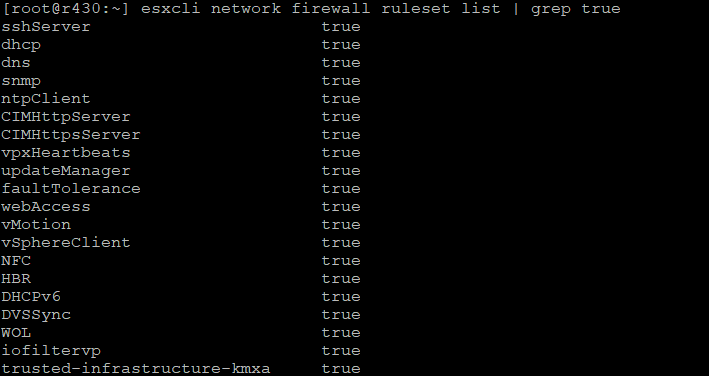
#11: esxcli network ip interface ipv4 get
Description: Displays the IPv4 configuration for all the interfaces present on ESXi.

Software related commands
#12: esxcli software vib list
Description: Lists all the currently installed VIBs on ESXi. A VIB is a file packaging format used to distribute software on ESXi.

#13: esxcli software vib update -d “/tmp/update.zip”
Description: Use this esxcli command to update an installed VIB on ESXi. Note that the command does not install any new software. Instead it only updates what’s currently installed. Use esxcli software vib install instead when installing new software. The -d parameter specifies the full path to the package being used for the update. As per the next screenshot, I specified a non-existing patch hence the error message.

Virtual Machine related commands
#14: esxcli vm process list
Description: Lists all the running VMs on the hosts. The World ID can be used with other esxcli commands to carry out various tasks related to VMs.

#15: esxcli vm process kill -w 69237 -t soft
Description: Use this command to kill a running VM such as one that fails to respond to commands. You must first retrieve the VM’s World ID (see command #14) and pass it on using the -w parameter. The -t <soft | hard | force> mandatory parameter sets the type of kill operation. Start with soft so you allow the VM to shut down cleanly. If this does not work, try the hard option which will kill the VM processes immediately as in kill -9. The Force type should only be used as a last resort. If none work, your only option is to reboot ESXi.

Storage related commands
#16: esxcli storage vmfs extent list
Description: The command generates a list of extents for each volume as well as the corresponding device name to UUID mapping.

#17: esxcli storage filesystem list
Description: The command lists of all the volumes or datastores accessible by the ESXi host. The output includes the file system type, disk info along with the volume name, path and UUID.
iSCSI related commands![]()
#18: esxcli iscsi software set –enabled true && esxcli iscsi software get
Description: The above command actually consists of two concatenated commands, which is what && does. The first command enables the iSCSI software adapter and the second verifies that the iSCSI adapter is enabled.

#19: esxcli iscsi adapter param get -A vmhba65
Description: The command returns metrics for the specified iSCSI adapter. These include the current, minimum and maximum values and whether the listed parameters may be configured or not. The name of the iSCSI adapter you want to be queried is specified via the -A parameter. The adapter name is retrieved using esxcli iscsi adapter list or from the vSphere Web client.

Available ESXCLI commands![]()
#20: esxcli esxcli command list
Description: Lists all the available namespaces and corresponding commands.

Wrap Up
We’ve seen how you can use esxcli to query ESXi as well as it for configuration tasks. It is a great command line interface to master, so make sure you familiarize yourself with it. Hopefully, this post has given you a taste of what it can do and how command line is sometimes better suited at accomplishing a given task such as upgrading ESXi from the command line, something I explain in Patching and Upgrading ESXi using ESXCLI commands.


Not a DOJO Member yet?
Join thousands of other IT pros and receive a weekly roundup email with the latest content & updates!










34 thoughts on "Top 20 Essential ESXCLI Commands You Need to Know"
Hi Jason, you need to tell people the version of ESXi-Hosts from which you are running those esxcli commands.
Many of those namespaces won’t exist on EXi 5.5 U3 Hosts for example.
The list of available name spaces is much shorter on my servers 🙁
In any case, regardless of the ESXi-Host-Version, typing “esxcli” and hitting enter will show you the avaiable namespaces.
🙂
Hey David,
Yes, good idea. The commands apply to ESXi 6.5 so a few namespaces will not be available on older releases. Will update.
Thanks for the tip.
regards
Jason
Very useful article. Thank you for sharing this information.
Hi Jason,
thanks for the useful article. Im wonder at command #10:
esxcli network firewall ruleset list | awk ‘$2 ==”true”‘
Why you dont use grep true instaed ?
esxcli network firewall ruleset list | grep true
But anyway interesting usecase for awk 🙂
Thx from ger 😉
Hi. One could use grep but awk looks cooler 😉
It would be nice if vmware included the simple top command. Nothing equivalent exists apparently.
I meant to say that it still includes esxtop however it is now very messed up, and nothing like the original tree view like we’re used to.
Thanks a lot, Jason. Very useful!
Hi Jason,
The blog is really great for people like me who have just entered into the world esxcli command lines and thanks a lot for that.
I’ve been roaming around few issues with my VMs and I’ve to discover the actual .VMDKs that are being used by the VM (as I can see several .vmdk files inside the datastore, many of them might be obsolete ones and can be deleted) Could you tell me the esxcli command to get the details of vmdks that are being used by certain VM. I couldn’t the right one anywhere else until now.
I think you might be looking for the vmkfstools command. It’s not esxcli, but will give you various details that you might be looking for.
Thanks, I got it.
you could run a quick PowerCLI one liner to see that VMDK files your VM is actually using.
open up a PowerShell session, connect to your vCenter-Sercer and run the following command:
Get-VM | Get-Harddisk | Select Name, Disktype, StorageFormat, Persistence, CapacityGB, Filename | FT -Autosize
Great, it works. Thanks a lot.