Save to My DOJO
Table of contents
VMware has officially rolled out the new embedded ESXi host client. The host client is an HTML5-based client (yay!) that is used to connect to and manage single ESXi hosts. If you don’t have vCenter in place, this is something you will quickly become familiar with! It can be used to perform administrative tasks to manage host resources such as VMs, Networking and Storage. It’s a quick and easy way into an environment for when you’re building an ESXi host.
You can use the VMware Host Client to perform administrative and basic troubleshooting tasks, as well as advanced administrative tasks on your target ESXi host. You can also use the VMware Host Client to conduct emergency management when vCenter Server is not available.
It is important to know that the VMware Host Client is completely different from the vSphere Web Client, the interfaces are similar but intended for different purposes. You use the vSphere Web Client to connect to vCenter Server and manage multiple ESXi hosts, whereas you use the VMware Host Client to manage a single ESXi host.
What you can do with it:
- VM operations (Power on, off, reset, suspend, etc).
- Open consoles of VMs.
- Creating a new VM, from scratch or from OVF/OVA (limited OVA support).
- Configure NTP on a host.
- Display summaries, events, tasks and notifications/alerts.
- Providing a console to VMs.
- Configure host networking.
- Configure host advanced settings.
- Configure host services.
You’ve been able to run the VMware Fling for quite some time now but it’s only been officially supported for a short time, so I figured we could walk through some new features. After you install 6.0 U2 or above, you navigate on over to http://host-name/ui or http://host-IP-address/ui to browse the host. As a side note, the host you’re looking at is a nested ESXi 6.5 host, so if you’re wondering why the host is so small, that’s why! I don’t intend on keeping the host around long term and am just using it for demo purposes of this post.
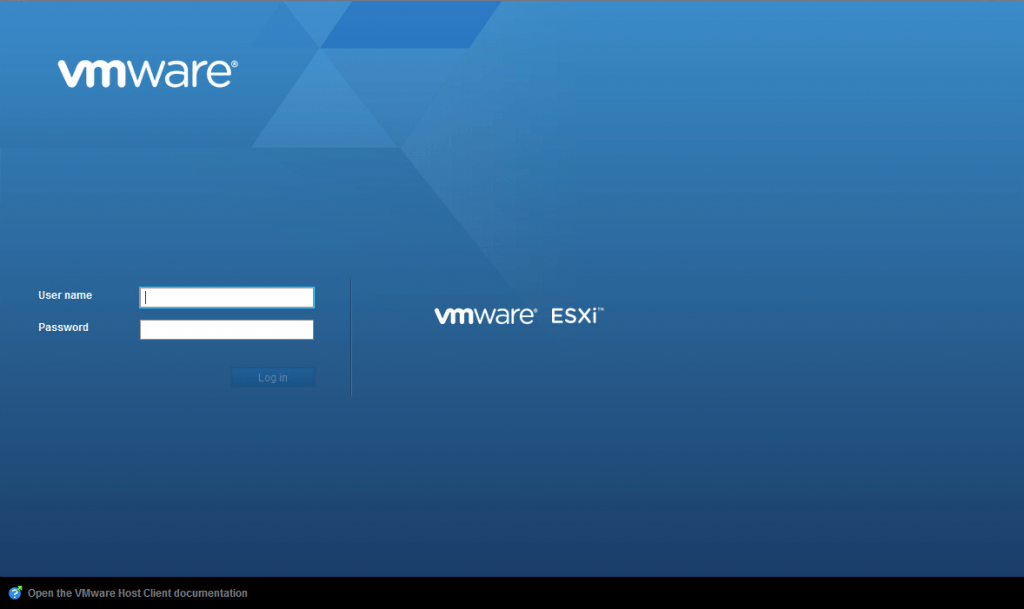
Upon login, you’ll see your basic host settings like you would see if you manged a host in vCenter. If you plan to use the free version of VMware, be sure to enter your license key, otherwise you’ll be in evaluation mode and the host will expire in 60 days. If you skip the key, you won’t be able to power on any machines after the evaluation period runs out. /facepalm! The embedded host client is very capable, there’s really no reason to use the Windows Client anymore. As a side test, I did confirm that I was able to still connect to this host with the vSphere 6.0 Windows Client though. I imported an old Windows XP test VM, yes I know, old and not supported by Microsoft anymore but the VM is small and it’s quick and easy to import. I can’t stress enough how happy I am now that we’ve got HTML5 based management. I know I wasn’t the only one who would lose their train of thought waiting for the flash based web client to load sometimes. Good riddance to the spinning wheel!
One of the neat options is VM autostart. It’s been around for awhile but some people don’t know it. If you click manage under the host you can set VMs to automatically boot up after the host starts. Another option you’ll want to set under manage is NTP. That’s important for accurate charts and graphs when troubleshooting. The NTP options are as follows:
- Start and stop with port usage. Starts or stops the NTP service when the NTP client port is enabled or disabled for access in the security profile of the host.
- Start and stop with host. Starts and stops the NTP service when the host powers on and shuts down.
- Start and stop manually. Enables manual starting and stopping of the NTP service.
I recommend using start and stop with the host.
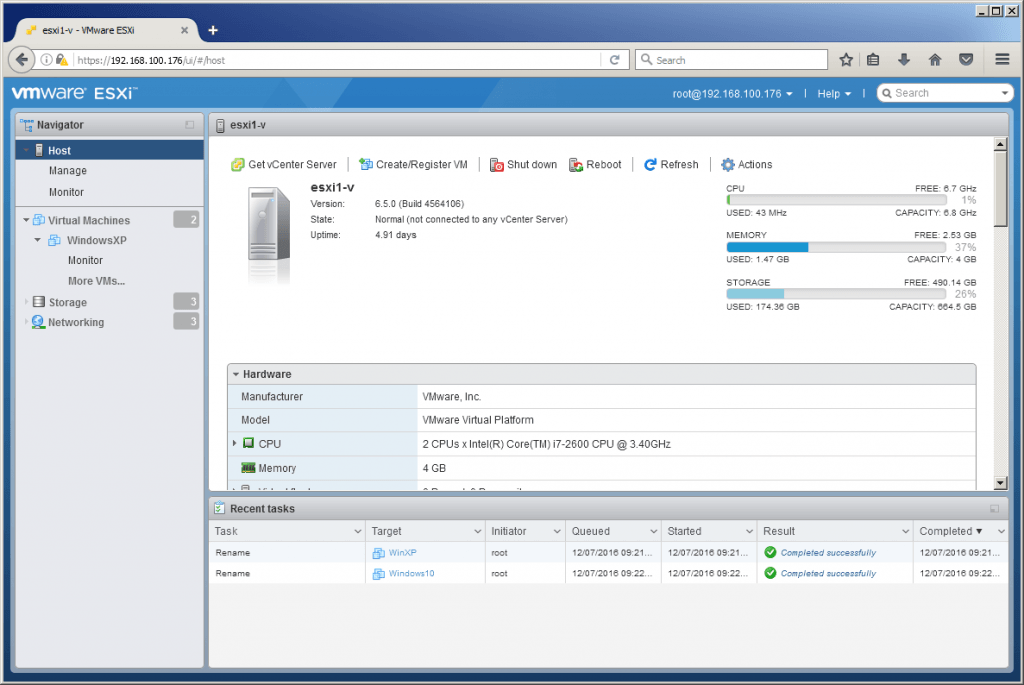
The host monitoring section is fairly basic. You will likely have a hard time using it as your primary method of troubleshooting as you can really only see things in hour increments. I didn’t see a really easy way to check many different counters besides CPU Ready, unless I completely glossed it over. I don’t see anything in the documentation about it either so that functionality is probably only available in the vSphere Web Client. Using SSH and connecting to your host with your favorite ssh client in addition to this would be far more helpful.
- To view the percentage of CPU that the host used during the last hour, select CPU.
- To view the percentage of memory that the host consumed during the last hour, select Memory.
- To view the memory and CPU composite that the host consumed during the last hour, select CPU.
- To view the percentage of network that the host consumed during the last hour, select Network.
- To view the disk usage that the host consumed during the last hour, select Disk.
You can create a VM in a number of different ways, you can import an OVF, use the wizard to build a new machine entirely or manually upload files and rebuild a machine manually. Upon opening the VM console window, you can bring up a few options under the actions. You can access the virtual machines on the host that you are logged in to, to configure the virtual machine hardware and options, to perform administrative tasks, and to perform basic troubleshooting tasks. Options like take snapshots, set the autostart priority, edit the settings, change permissions.
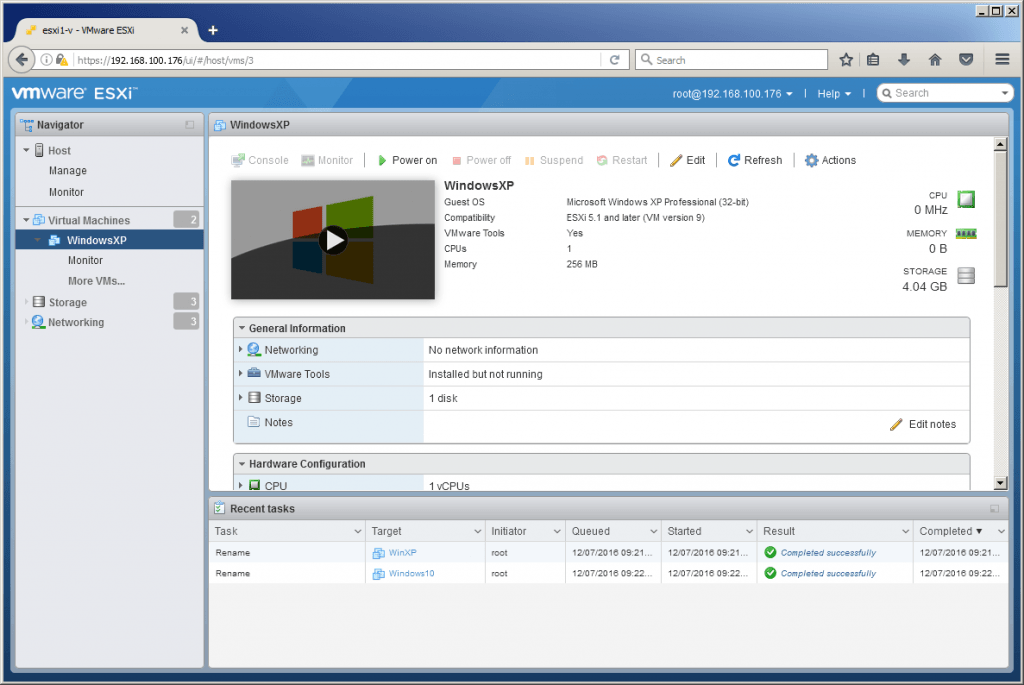
One of my slight annoyances was that the console popped up and wasn’t easily moved. You could minimize, maximize and make the console full screen, but you couldn’t pop it out. So high screen resolutions might be an issue. I don’t see it as a huge issue though as most people would not be using this long term. It’s used in troubleshooting and the rare case you need access to the VM console.
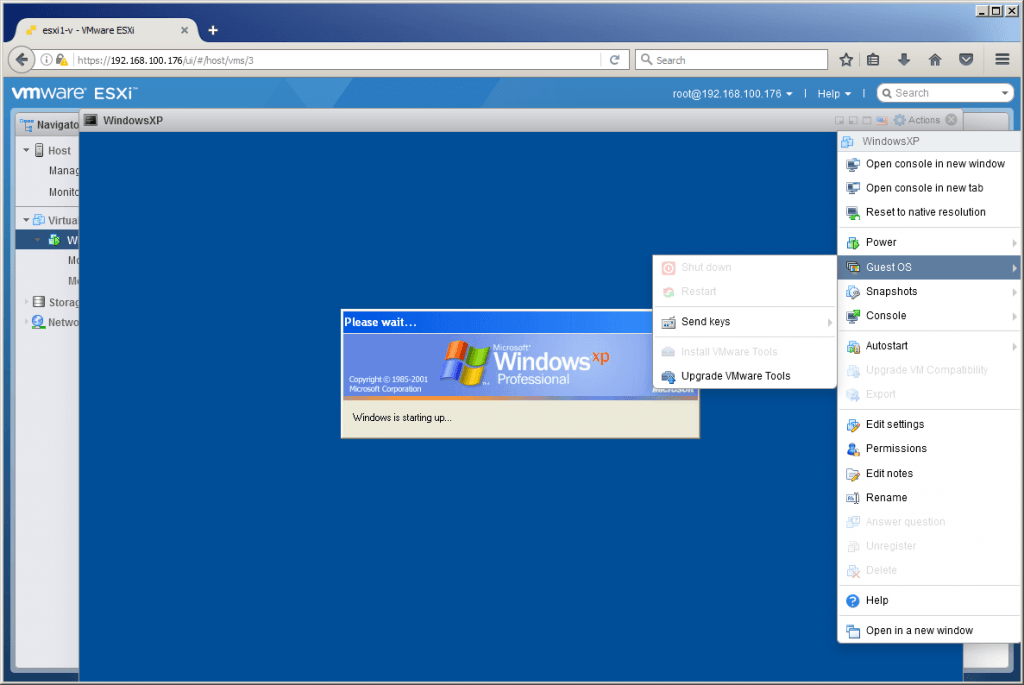
To wrap up, the Host Client is pretty basic but that’s what VMware intended it to be. A lot of people don’t realize that VMware does actually have a free version of ESXi and this interface is what you’ll use. If you license the host with the free license you can’t add or manage that host within vCenter so this is pretty much the only option.
For VMware official documentation on the new Host Client, check out this link.
[the_ad id=”4738″][the_ad id=”4796″]


Not a DOJO Member yet?
Join thousands of other IT pros and receive a weekly roundup email with the latest content & updates!









5 thoughts on "How-to navigate the VMware 6.x Host Client"
hi There,
why NTP client stopped on esxi 6 even if I have set it to
Start automatically if any ports are open, and stop when all ports are closed
thank you,
JM