Save to My DOJO
In today’s article, I will take you through the process of installing the latest version of vCenter Server Appliance (vCSA), 6.0 U1.
What is vCSA?
The alternative to deploying vCenter Server for Windows comes under the guise of vCenter Server Appliance (vCSA), an optimized and preconfigured SUSE Linux Enterprise Server appliance. This deployment model reflects VMware’s stance with respect to virtualizing vCenter Server instead of going physical
Having said that, there are many schools of thought out there advocating for running vCenter Server on a physical box. Admittedly, I too used to have some reservations about virtualizing vCenter on the lines of “why risk virtualizing the one thing managing my virtual environment?”. Thankfully, I have yet to stumble across an instance where I regret virtualizing vCenter save , perhaps, for the day went it all went south due to a storage outage. This left me with an unresponsive vCenter VM and the only major annoyance was the time spent trying to locate the vCenter VM on some 30 hosts and fix it
Needless to say, a dedicated management cluster soon followed. This type of setup mitigates most of the issues associated with virtualizing vCenter, and other critical components. The idea is to decouple the management cluster from the primary networked storage, say by deploying VSAN, so VMs like vCenter are running on one or more dedicated hosts as well as storage. In the event that your networked storage decides to take a holiday, your vCenter Server would still be accessible which makes all the difference in the world when you’re trying to resume normal operations after an outage.
Why should I go for it?
HA, load-balancing via DRS, and improved backup are some of the advantages that spring to mind when choosing to virtualize vCenter. vCSA further adds to these benefits in a number of ways. It’s easier and quicker to deploy vCenter since the appliance is readily configured. There is no need to install and set up a dedicated Windows box; true, you can deploy from a template but you still must patch and configure, join the VM to an AD domain (optional), and all the extra steps in between. On the licensing front, you have two less Microsoft licenses to worry about; Windows and SQL.
Are there any limitations with vCSA?
Starting with vSphere 6, VMware have finally brought vCSA up to par with vCenter Server for Windows in terms of functionality. Previous releases suffered from some serious limitations making the adoption of vCSA a hard sell. There are a few remaining gotchas you must be aware of though. One major hiccup, is that you cannot run VUM (Update Manager) on the same server running vSCA. This means that you still need a Windows box where to install VUM. On the database front, the options are also limited to the embedded PostgreSQL database which supports up to 1000 hosts and 10000 virtual machines, or an external Oracle DBMS. If you’re a Microsoft-only shop, assess first whether you’d be better off running vCenter Server for Windows more so if covered by a Microsoft volume licensing agreement.
If Linux is not your cup of tea, managing and troubleshooting vSCA might turn out to be a tad more difficult than its Windows counterpart. This is something else to factor in before jumping on the vCSA bandwagon.
Make sure to visit here for a complete list of vCenter Server maximums or limits.
How to install vCSA 6.0
Enough with the chit-chat. Let’s dig in and start installing. We first need to take care of a few prerequisites which include;
- DNS – Ensure that resolution is working for all system names via fully qualified domain name FQDN), short name (host name), and IP address (reverse lookup).
- Time – Ensure that time is synchronized across the environment.
- Passwords – vCenter Single Sign-On passwords must contain only ASCII characters; non-ASCII and extended (or high) ASCII characters are not supported.
- A port group with port binding set to ephemeral as shown in Figure 1. The best option is to create a dedicated port group, set it to ephemeral and then move the appliance to any other port group once it’s finished installing.

Figure 1 – Ephemeral port binding requirement
The full requirements are available here.
Prior to vSphere 6.0, vCSA came packaged as an OVA that was deployed using the Deploy OVF Template from the vSphere client. This is no longer the case as vCSA now comes packaged as an ISO. Follow the steps below to kick of the installation process.
- Mount ISO
- Run /vcsa/VMware-ClientIntegrationPlugin-6.0.0.exe to install the client integration plugin
- Run the vcsa-setup.html file and click Install to begin installing vCSA (Figure 2)
Personally, I fail to see the advantage of packaging an OVA inside an ISO. In fact, as it turns out, you can extract the OVA from the ISO image and deploy it similarly to how you would have done it with previous versions of vCSA. This article explains how.
Important: With FireFox, I ran into an issue where the installer fails to connect to the ESXi host where vCSA is being installed. The following procedure has been carried out using the Chrome browser.

Figure 2 – Installing the client integration plugin and the html based installer
Running the installer
Once you’re done installing the client integration plugin and clicked Install, you are presented with a series of screens. These are all self-explanatory. Here they are listed in sequential order.
- Accept the EULA by ticking on the check-box at the bottom and click Next.

- Specify the FQDN or IP address for an ESXi host, or vCenter Server, onto which vCSA will be deployed. You must also specify an administrative account and password. Notice the ephemeral port group requirement (boxed in red) previously mentioned. Click Next.

- Click Yes to accept the certificate thumbprint warning.

- Specify the DataCenter to which vCSA will be deployed. Click Next.

- Specify the Resource Pool to which vCSA will be deployed. Click Next.

- Next, type in the chosen name for your vCSA and a password for the root account. Click Next.

- Select the deployment model. For this example, I opted for the embedded PSC. Click Next.

- Here you specify the details for the SSO domain. Since a new SSO domain is being created, we need to specify an SSO domain name, a site name, and a password for the [email protected] account. If joining an existing PSC, type in the details used to install it. Click Next.

- Next, pick a size for the environment that vCSA will be managing. The greater the environment, the greater the resources needed. Click Next.

-
Select the datastore where the vCSA’s configuration files and virtual disks will be created. Check the Enable Thin Disk Mode at the bottom if you want to minimize disk utilization. Click Next.

-
Next, pick a database option for the deployment. I’ve chosen the embedded PostgreSQL option. Click Next.

-
Specify a portgroup and the type of protocol used; IPv4 or v6. The usual network settings i.e. FQDN, IP address, DNS server, mask and gateway are mandatory if select Static under Network Type. Shy away from DHCP assigned addressing unless using reservations. Lastly, tick Enable SSH if you want the option enabled automatically. Finally, set the vSCA to sync time with an ESXi host or NTP server. Click Next.

-
Click Finish to finalize the settings. This kicks of the installation.

- Figures 3 to 8, depict the installation process as viewed in vSphere Client, the browser from where the installation was triggered, and the vCSA’s VM console window.

Figure 3 – vCSA being uploaded to ESXi / existing vCenter server

Figure 4 – Powering up the vCSA for the first time

Figure 5 – Boot up sequence from console

Figure 6 – Setting up storage

Figure 7 – vCSA ready for action

Figure 8 – Web launcher successful install notification
Interestingly, vCSA sports a similar Direct Console User Interface (Fig. 9) to that found on ESXi save for the color scheme.
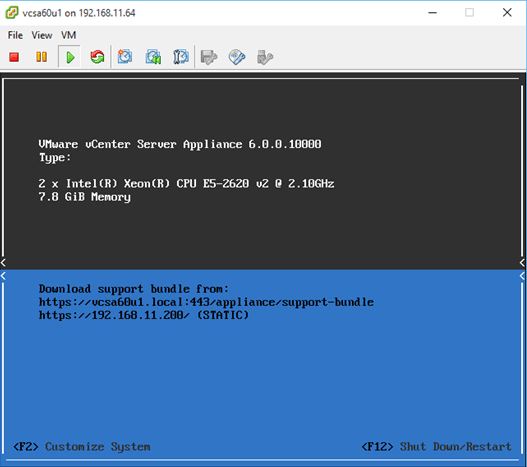
Figure 9 – vCSA console
You should now be able to connect to vCSA using the thick C# client or the vSphere Web client.
UPDATE: Since this post was written, vSphere 6.5 has been released and with it, vCSA 6.5. You can read on how to upgrade or install this latest version of vCSA here and here.
[the_ad id=”4738″][the_ad id=”4796″]


Not a DOJO Member yet?
Join thousands of other IT pros and receive a weekly roundup email with the latest content & updates!









10 thoughts on "How to install vCenter Server Appliance 6.0"
Excellent article. Thanks for sharing.
We need to do something similar
Does having more than one external PSC require any additional licences?
Hi James,
Thanks for the comment! Had me look this one up. According to this, a PSC is not a licensed component so you don’t need a license other that for vCenter Server. I’m assuming this holds true for all deployment types.
Jason
I actually visited the link you provided already (very ingotmative) as part of the many articles I am reading at present for our upgrade plan and missed the licencing section completely so many thanks
No worries. Glad I could help. I went through the post and revamped it a little. Added a couple of links to vCSA 6.5 at the end, if interested.
Hi Jason! Can you help me?
In step 2 when I configure server IP address, user name and password the step doesn’t advance do step 3. A message appears saying “connection time out”. Apparently the connection between the host ESX and the my client not being established. Tks!
Hi,
Check you network settings (ex. gateway and mask) and make sure any firewall in between is allowing traffic through.
Jason
It’s already solved, tks!