Save to My DOJO
This posts explores two tools used to ensure VMware compatibility when installing or upgrading both software and hardware.
If you are thinking about deploying a VMware product or simply upgrading an existing one, you need to ensure that the hardware on which it runs is VMware compliant. It’s also a good idea to verify that any new software introduced in your environment will play nicely with any VMware products you have deployed. It’s best to leave any assumptions at the doorstep as you might regret overlooking this process further down the line.
As an example let’s say you have vCenter Server 5.5 deployed with a MS SQL 2005 server acting as its database back-end. The plan is to upgrade to vCenter Server 6.0. Your manager would also like to maintain the status quo on the database front. In this case, one of your very first tasks would be to verify that the existing database solution is supported by vCenter Server 6.0. So, how would you go about it?
Well, say hello to the VMware Compatibility Guide and Product Interoperability Matrix tools.
Using the Product Interoperability Matrix
I’m going to cover the Product Interoperability Matrix tool first in line with the vCenter Server upgrade example. Go ahead and load the Product Interoperability Matrix in your browser and do the following;
- Select the “Solution/Database Interoperability” tab.
- Select “VMware vCenter Server” and version “6.0 U1” as shown in Figure 1
- Choose “All” under “Add Database”.
- Tick the “Do not show empty rows” check box.
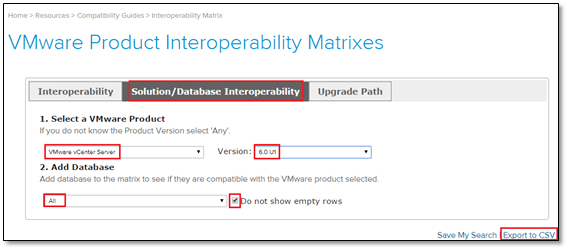
Figure 1 – The Product Interoperability Matrix
The query returns a number of supported options. If needed, the results can be exported using the “Export to CSV” link at the bottom right (Figure 1).
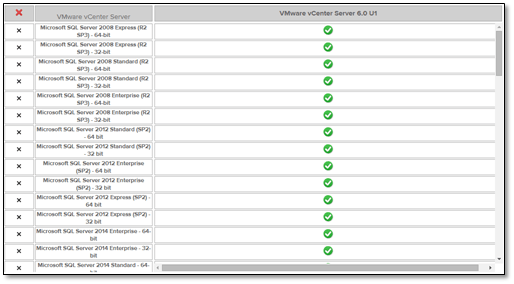
Figure 2 – Search results returned by the Product Interoperability Matrix
For this example, I went ahead and exported the results. The list may seem endless at times. Exporting it will often simplify matters. Using Excel, I open the csv file and apply a filter, sorting the results such that only Microsoft products are displayed. In this case, we’re only interested in knowing whether or not Microsoft SQL 2005 is supported. I’ve also omitted all SQL Express versions to keep the list as short as possible. Here’s the end result;
| Microsoft SQL Server 2008 Data Center (R2 SP2) – 32-bit |
| Microsoft SQL Server 2008 Data Center (R2 SP2) – 64-bit |
| Microsoft SQL Server 2008 Datacenter (R2 SP1) – 32-bit |
| Microsoft SQL Server 2008 Datacenter (R2 SP1) – 64-bit |
| Microsoft SQL Server 2008 Enterprise (R2 SP1) – 32-bit |
| Microsoft SQL Server 2008 Enterprise (R2 SP1) – 64-bit |
| Microsoft SQL Server 2008 Enterprise (R2 SP2) – 32-bit |
| Microsoft SQL Server 2008 Enterprise (R2 SP2) – 64-bit |
| Microsoft SQL Server 2008 Enterprise (R2 SP3) – 32-bit |
| Microsoft SQL Server 2008 Enterprise (R2 SP3) – 64-bit |
| Microsoft SQL Server 2008 Standard (R2 SP1) – 32-bit |
| Microsoft SQL Server 2008 Standard (R2 SP1) – 64-bit |
| Microsoft SQL Server 2008 Standard (R2 SP2) – 32-bit |
| Microsoft SQL Server 2008 Standard (R2 SP2) – 64-bit |
| Microsoft SQL Server 2008 Standard (R2 SP3) – 32-bit |
| Microsoft SQL Server 2008 Standard (R2 SP3) – 64-bit |
| Microsoft SQL Server 2012 Enterprise (SP1) – 32 bit |
| Microsoft SQL Server 2012 Enterprise (SP1) – 64 bit |
| Microsoft SQL Server 2012 Enterprise (SP2) – 32 bit |
| Microsoft SQL Server 2012 Enterprise (SP2) – 64 bit |
| Microsoft SQL Server 2012 Standard (SP1) – 32 bit |
| Microsoft SQL Server 2012 Standard (SP1) – 64 bit |
| Microsoft SQL Server 2012 Standard (SP2) – 32 bit |
| Microsoft SQL Server 2012 Standard (SP2) – 64 bit |
| Microsoft SQL Server 2014 Enterprise – 32-bit |
| Microsoft SQL Server 2014 Enterprise – 64-bit |
| Microsoft SQL Server 2014 Standard – 32-bit |
| Microsoft SQL Server 2014 Standard – 64-bit |
As you can see, SQL 2005 is not listed meaning it’s time to wave the status quo goodbye if you want to move on to vCenter Server 6. This highlights the importance of including a software and hardware compliance assessment anytime you’re planning on adding or upgrading software or hardware. Yet, you’d be surprised as to how many overlook this step. Imagine finding yourself smack in the middle of an upgrade only to be told that the existing MS SQL version is not supported by the latest release of the product being upgraded.
Using the VMware Compatibility Guide
I often find that it’s easier to explain (and learn) things using examples. With this in mind, let’s imagine that an admin has been tasked with a project that explores using VMware to virtualize a bunch of physical servers, the aim being to cut overall cost and provide better server management. Such a project usually involves setting up a proof of concept (POC) to demonstrate viability prior to investing in new equipment and expensive software. Our admin hurries off to his (or her) workstation hoping to find a couple of cheap servers on eBay to use as ESXi hosts for the POC.
For a measly $600, he comes across a server with following specifications;
- Dell PowerEdge R410 (rackmount)
- 64GB RAM (8x8GB PC3L-10600R)
- 2x Xeon E5630 Quad Core
- S300 Raid Controller
- 2TB HDD
“Bingo. This is just what I need!” he loudly exclaims unaware of the bemused looks he’s getting.
This is where the VMware Compatibility Guide comes in handy. It is the first tool you’ll use to check whether a specific set of hardware components are ESXi complaint or not. Returning to our example, using the guide is simply a matter of choosing the server specs from the respective fields and checking the result returned.
Let’s try this out by first loading the guide. Click on the corresponding fields and select the data highlighted as shown in Figure 3 below. Keywords are the only thing you’ll need to type in. These help narrow down the results returned by the search query. The criteria you need to specify are as follows;
- Product Release Version à Select “All”
- System Type à Select “Rackmount”
- Partner Name à Select “Dell”
- CPU Series à Select “Intel Xeon 56xx Series”
- Keyword à Type in “R410”
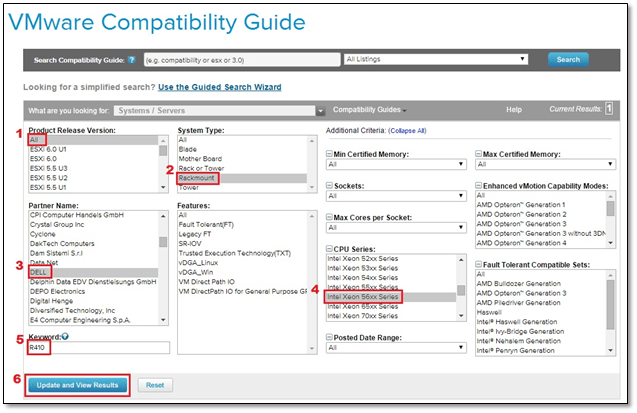
Figure 3 – VMware’s Compatibility Guide
Results are automatically displayed as you make your selections but you can still click on “Update and View Results” button if you change any of the criteria. Back to our example, you should now have a result telling you that the server from the example does indeed support ESXi up to version 5.5U3 (Figure 4).
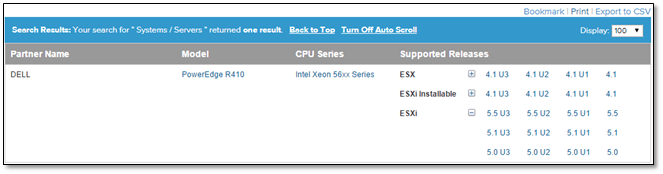
Figure 4 – Results returned by the VMware Compatibility Guide
Our admin decides this will suffice in terms of satisfying the POC requirements and proceeds with the purchase.
When looking at the results returned, keep in mind that additional information may be embedded within the results themselves. For instance, if you’re planning on setting up a cluster using mixed hardware, you surely need to check which ESXi versions are supported given the set of processors at hand. As you can see in Figure 5, moving the pointer to the CPU Series link provided brings up a text balloon with additional information which in this case includes the the highest EVC (Enhanced vMotion Capability Mode – see my post) mode possible per processor type.
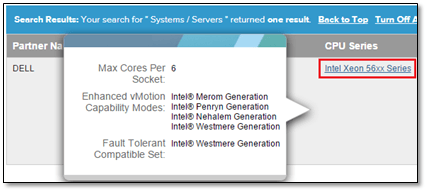
Figure 5 – Captioned CPU details
Clicking on the link itself loads a separate page with even more details related to the selected processor.
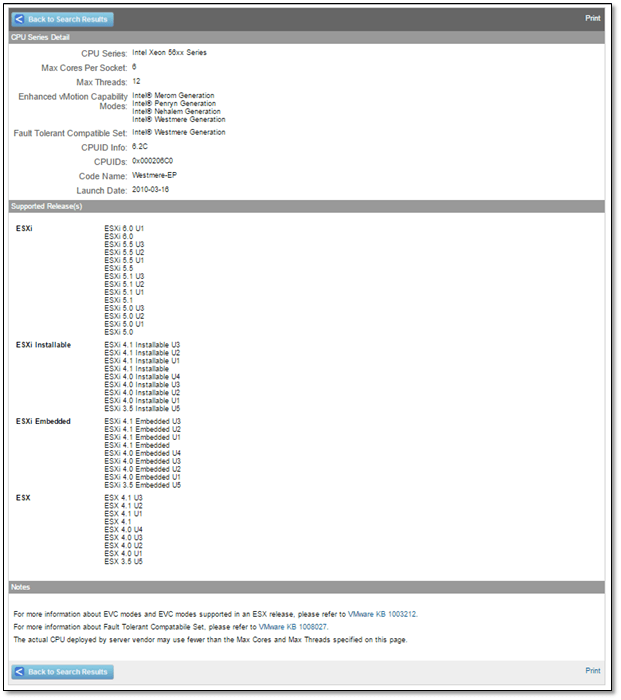
Figure 6 – Search results displayed in full detail
This example is a typical use-case illustrating how the compatibility guide drastically cuts down on the time spent assessing hardware and software compliance requirements. It’s great to know that your hardware is VMware certified. It gives you peace of mind not only from a deployment standpoint but also in terms of knowing that product support from VMware is available should you need it. You’d be hard pressed getting any otherwise.
I suggest you also play around with the various options available. Apart from the examples listed above, you should also have a look at the “What are you looking for” menu (Figure 7). You’ll find many options specific to a particular VMware product and/or a particular feature set.
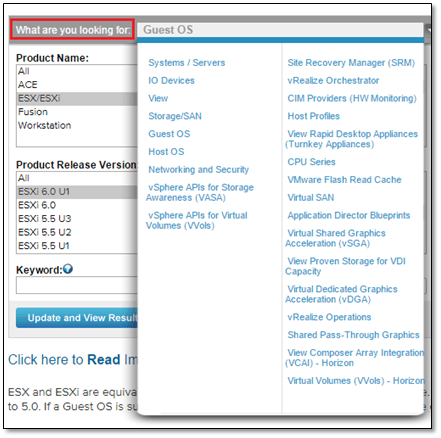
Figure 7 – Categorized search topics
An even more simplified experience is provided by the Guided Search Wizard which is basically a wizard which guides you towards what you’re looking for. For instance, if you want to know which 64-bit Linux distros are supported as virtual machine guest operating systems on ESXi 6.0 U1, proceed as follows;
- Load the Guided Search Wizard
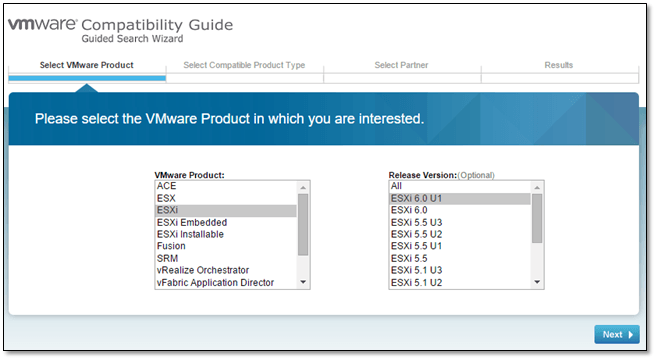
Figure 8 – The Guided Search Wizard
- Next, set the search criteria accordingly as shown in Figure 9.
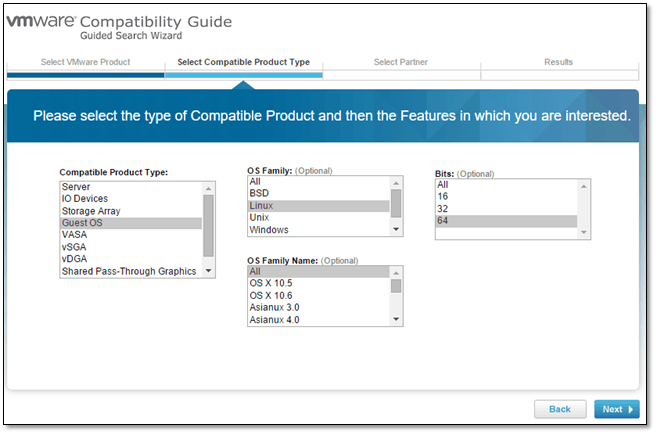
Figure 9 – Searching for supported 64-bit Linux virtual machine guest operating systems
- Choose the Linux distro vendor and OS release
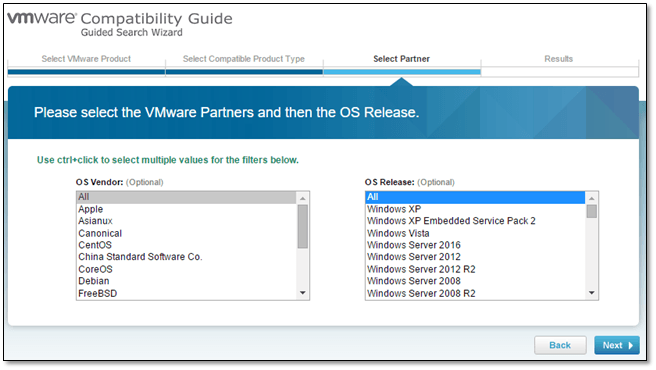
Figure 10 – Supported 64-bit Linux distros (any vendor)
- The results are displayed as shown in Figure 11. You can change the number of results displayed at one go from the drop down box top far right. Note that the option to export the results is not given here.
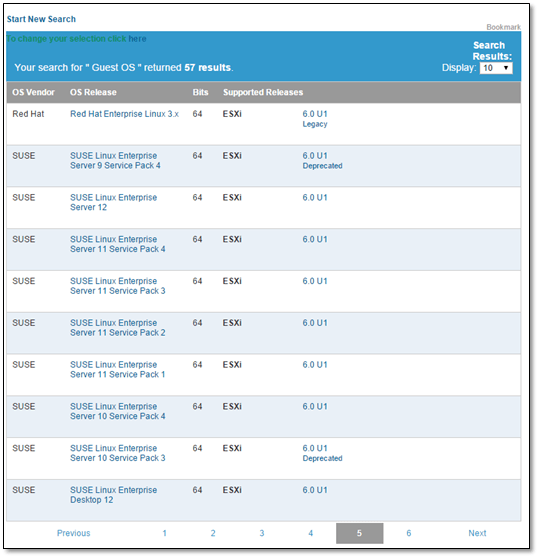
Figure 11 – Results returned by the guided search wizard
There are also a number of compatibility guides that are worth having a look at (Figure 12).
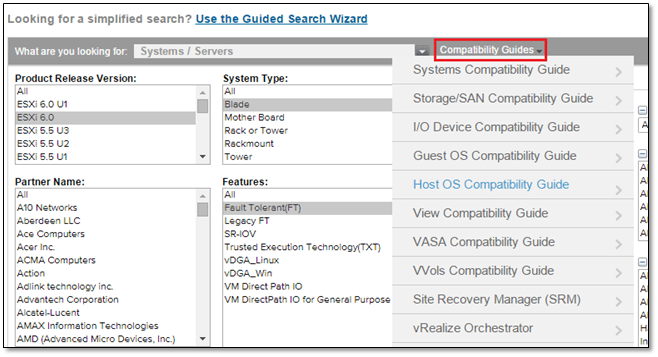
Figure 12 – Downloadable Compatibility Guides
Most topics have a guide in PDF format which is generally downloadable. This is complemented by a “What’s new” and “Introduction” overview.
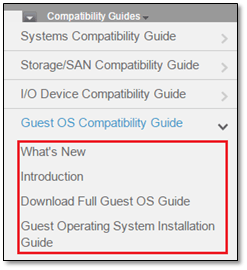
Figure 13 – Topic specific “Compatibility guides” menu
To conclude, make sure that you give these tools a go every time you’re about to deploy or upgrade a VMware product.
[the_ad id=”4738″][the_ad id=”4796″]


Not a DOJO Member yet?
Join thousands of other IT pros and receive a weekly roundup email with the latest content & updates!








