Save to My DOJO
Table of contents
Despite VMware’s stride to push for the adoption of vCenter Server Appliance (vCSA) instead of its Windows-based twin, the latter is still an integral part of vSphere 6.5. In this short how-to post, I’ll guide you through the steps required to install the latest incarnation of vCenter. To keep matters simple, I went for an embedded Platform Services Controller and PostgreSQL database solution. This setup will suffice for most SMBs out there. Broadly speaking, most SMB VMware based environment will fall under the Tiny or Small categories as per VMware’s literature.
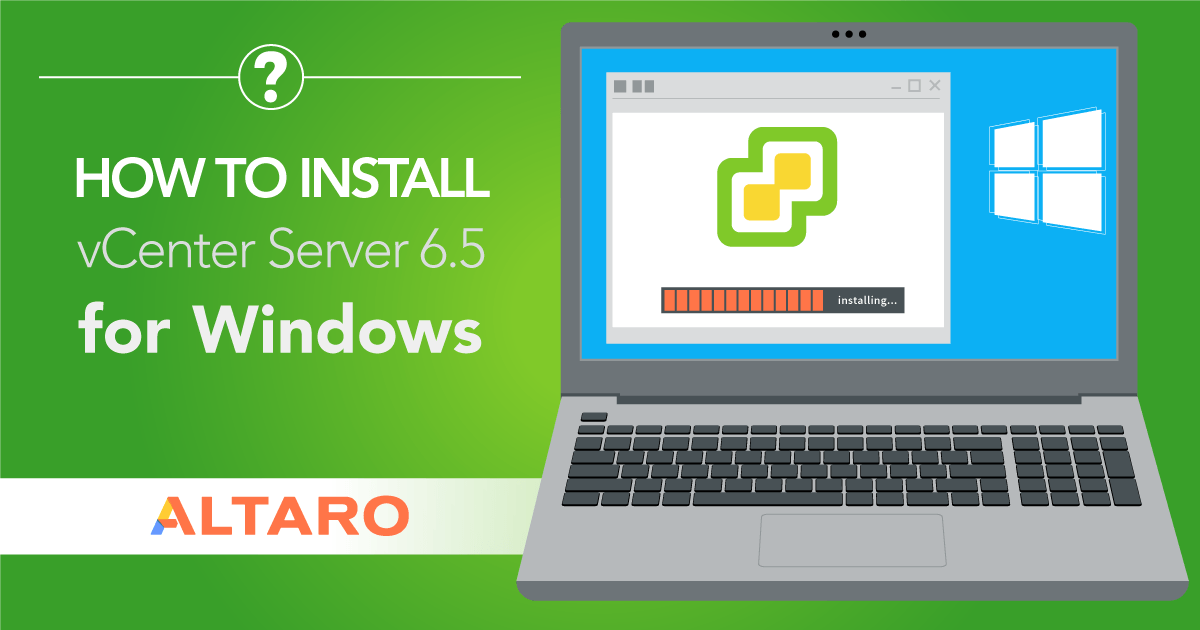
The table shows the different types of environments, their respective capacity in terms of the number of ESXi hosts and deployed VMs and the compute resources that need to be allocated to vCenter Server.
| Type | ESXi Hosts | VMs | VC RAM (GB) | VC CPUs |
| Tiny | 10 | 100 | 10 | 2 |
| Small | 100 | 1000 | 16 | 4 |
| Medium | 400 | 4000 | 24 | 8 |
| Large | 1000 | 10000 | 32 | 16 |
| X-Large | 2000 | 35,0000 | 48 | 24 |
Note: vCenter Server for Windows 6.5 runs on Windows Server 2008 SP2 or better. As per earlier versions, installing vCenter on an Active Directory Domain Controller IS NOT supported.
A complete list of requirements is available on the VMware vSphere 6.5 documentation site.
[thrive_leads id=’18673′]
Getting on with the installation
Step 1: Prepare a VM or physical server. The specifications should reflect the environment you expect to be managing. Remember to allocate at least 10GB of RAM, 2 CPUs and 17GB of disk space over and above what’s required for the Windows OS and other installed software. Also keep in mind that in time, the vCenter database will grow in size, so factor in this as well when allocating disk capacity.
Step 2: Decide on a hostname for vCenter (ex. vcw65). Create the corresponding A and PTR records on a DNS server and make sure that the records resolve correctly.
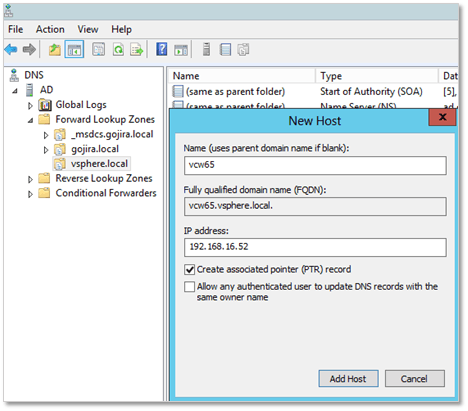
Figure 1 – Creating the DNS records for the vCenter Server for Windows instance
Step 3: Install Windows Server as you would normally do. After the install, apply all pending updates and patches.
Step 4: Make sure the Windows computer name matches the vCenter hostname i.e. vcw65. Reboot the server.
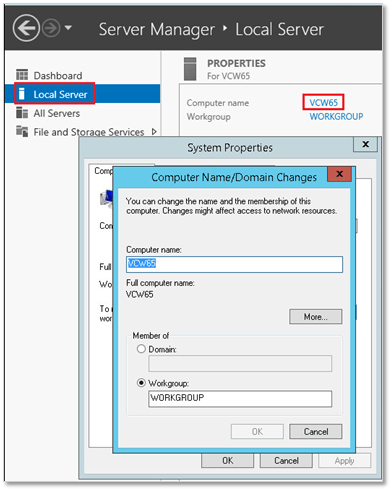
Figure 2 – Setting the vCenter Server Windows computer name
Step 5: Download the latest vCenter Server 6.5 ISO from my.vmware.com.
Step 6: When deploying vCenter to a VM, you can mount the ISO image as a DVD drive directly from a datastore or from local disk. If a physical machine is used instead, you can copy the ISO image to a folder on the Windows server and then mount it as a drive from the OS itself; right-click on the file and mount!
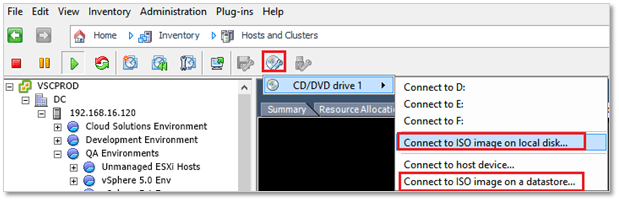
Figure 3 – Mount the ISO image on a VM from a local disk
Step 7: Login as administrator on the Windows box.
Step 8: Double-click on the DVD drive just mounted. This launches the VMware vCenter Installer.
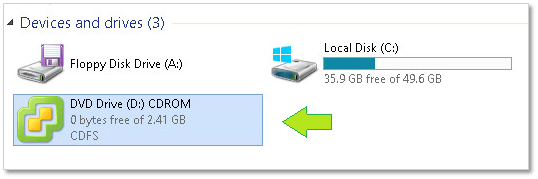
Figure 4 – The mounted ISO image in Windows Explorer
Step 9: From here on, the installer takes you through a series of screens and options, most of which are self-explanatory. Regardless, I listed the whole lot in a sequential order each accompanied by a brief note as follows.
|
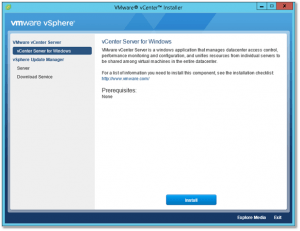 |
|
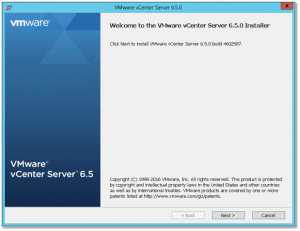 |
|
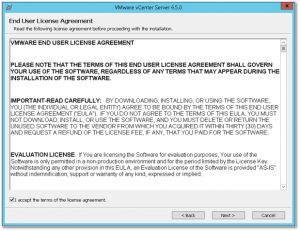 |
|
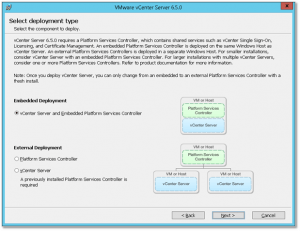 |
|
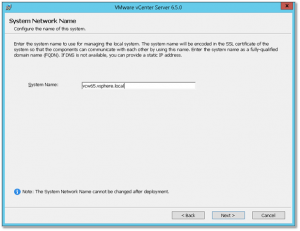 |
|
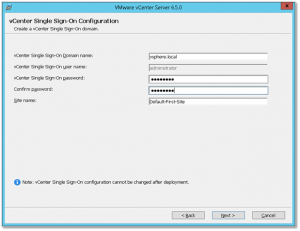 |
|
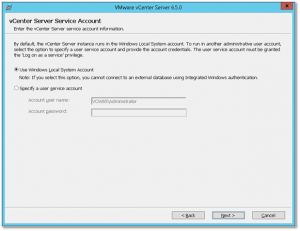 |
|
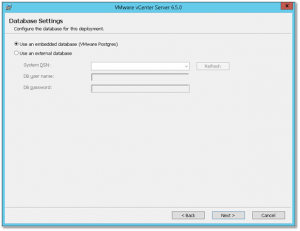 |
|
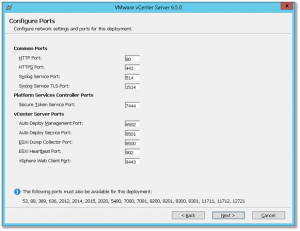 |
|
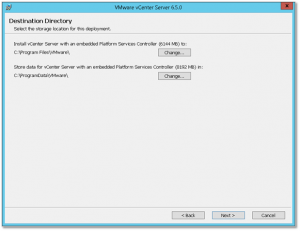 |
|
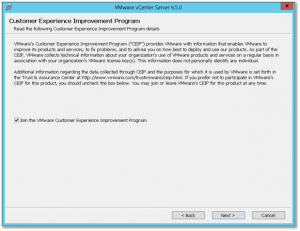 |
|
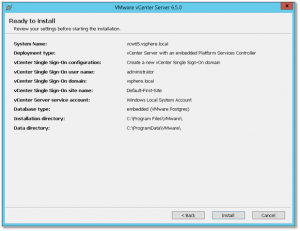 |
|
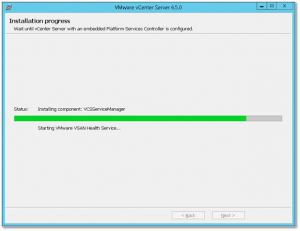 |
|
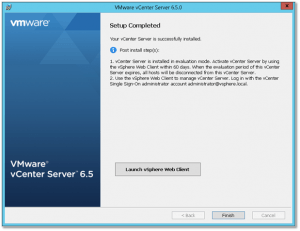 |
The process is 100% identical to installing vCenter Server 6.0 for Windows as described in my somewhat old post How to set up a nested vSphere 6 nested environment. So really, very little has changed from an installation perspective. Under the hood, however, there have been some changes as explained here.
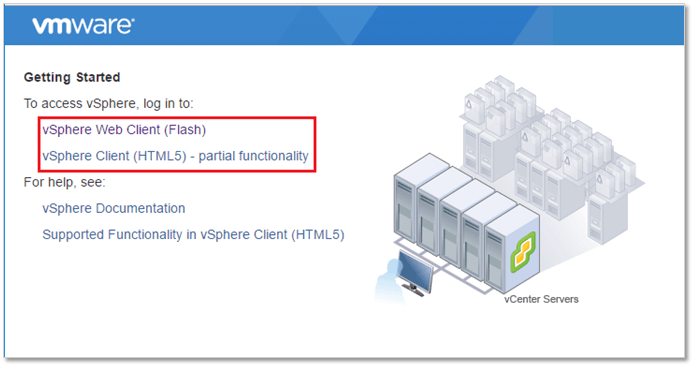
Figure 5 – The vCenter Server web landing page
Conclusion
Installing vCenter Server 6.5 for Windows is pretty straightforward provided you prepare the groundwork first. Compared to earlier versions, very little has changed except that vCenter is now a little bit more resource hungry. The thick (C#) vSphere client is, officially, no longer supported. This means that getting used to the vSphere Web client (or HTML5 client) is no longer optional.
I would also have loved to see the Web client laid to rest once and for all but since its new HTML5 alternative is still not up to par, I guess we will all have to wait until vSphere 7 is released!
UPDATE: vSphere 6.5 U1 has recently been released. It brings the HMTL5 client almost up to par with the vSphere Web client in terms of functionality. Read about it here.
[the_ad id=”4738″]


Not a DOJO Member yet?
Join thousands of other IT pros and receive a weekly roundup email with the latest content & updates!









13 thoughts on "How to Install vCenter Server 6.5 for Windows"
when we create the record in dns so we require separate windows server for this or we manage these record in the server where we install vcenter i dont understand it plz rply….
Hi,
In this case, I’m using the DNS server set up on a separate Windows box. In a home lab environment, you could set up everything on one box but I don’t recommend it. In general, DNS services will be running on a dedicated server(s).
regards
Jason
Hi Jason,
I would like to ask a quick question please? I have a Vcenter in my home enviroment which i use for home labs. My question is would the following work?
1. Install windows 2012R2
2. Install vCenter 6.5 and make sure it works ok
3. promote the win 2012 server to be AD and DNS server
this will only be for home use.
i look forward to your advise.
Many thanks
Hi,
vCenter Server on an AD DC is not supported. Personally, if you have the resources, I’d set a separate DC with DNS, created DNS records for vCenter and what not in advance. You would then install vCenter to mimic what you would actually do in a production environment. I’m not sure what happens when you promote a Win server to a DC with vCenter already running on it. Never tried it!
Jason
Hi Jason,
What if I don’t want to use FQDN. I read it in Manual that I have to register static IP of vCenter in DNS. I am not a DNS master, but this seems confusing. Can you please help
Hi,
Using an FQDN such as vc65.mydomain.com is highly recommended. It avoids a truckload of issues further down the line. A static IP address is simply one you assign manually as opposed to using DHCP.
Creating DNS records is easy. So, going by the same example, on your DNS server you should have a forward lookup DNS domain called mydomain.com. Obviously, yours will be something different. You can always create one.
Under this domain, you’ll then create a host (A) record for vCenter (and the PSC if installed standalone);
vc65 Host (A) 192.168.0.20
You should also have or create a corresponding reverse lookup zone. This is used to resolve an IP address to a hostname. The zone name will look like this 168.192.in-addr.arpa. Under this zone, you’ll add the pointer (PTR) records for vcenter like so;
192.168.0.20 Pointer (PTR) vc65.mydomain.com
All you need to do then is make sure that the hostname assinged to vCenter matches its FQDN i.e. vc65.mydomain.com.
Once you do that, use lookup to verify that the DNS A and PTR records resolve correctly. Do this before actually installing vCenter.
Hope this helps.
Jason
I’m planning a mixed environment (for multiple reasons) starting w/ a Win2016Svr DC, and a second Win2016Svr for VCenter. I’ll be adding a SAN, 3 hosts with up to 9 (starting with 6)vm’s.
Can you clarify the requirement for a database server? Do I need to be adding SQL2012std or SQL2016std to manage the VCenter database, or does VCenter come with and adequate database manager for my hosts/VMs?
Any difference whether I load VCenter on the 2nd Win2016Svr machine (after the DC, and after the 2nd machine has DNS setup, of course) before I build the 3 hosts/VMs and the SAN?
Hi,
VCenter comes with an embedded PostgreSQL database which caters for environments of up to 20 hosts and 200 virtual machines, which from what I gathered should suffice in your case. If you go for postgres, you must install and use a third party tool to manage the database, although I don’t see any valid reason why you would want to except in very special circumstances. If you opt for MS-SQL, use the product interoperability tool to determine which versions are compatible with the version of vCenter Server you’re installing.
You can install VC on any Windows Server (again check compatibility) as long as it’s not running the DC role and that DNS has been taken care of.
Hope this helps.
Jason
can i migrate from vcenter 5.5 (windows) to vcenter 6.6 (windows)?
Hi,
Yes, you can. Refer to page 127 from this doc -> https://docs.vmware.com/en/VMware-vSphere/6.5/vsphere-esxi-vcenter-server-65-upgrade-guide.pdf
regards
Jason