Save to My DOJO
Table of contents
Update: Atlaro Backup Software now comes with full 24/7 support across all our products at no extra cost! Our support promise is to be available for all our customer needs round the clock, with a guaranteed 24/7 call response of less than 30 seconds direct to a product expert – no entry-level agents or passing you around. Find out more about our outstanding customer support
Update: Altaro Backup v8 has now been released – find out about the newest features
Altaro VM Backup 7.1 has just been released to the general public and we’re happy to announce that it now supports vSphere 6.5. What this means is that now you can backup and restore virtual machines residing on:
- vCenter Server for Windows 6.5
- vCenter Server Appliance 6.5
- Standalone ESXi 6.5 (not managed by vCenter Server)
For those of you who have yet to try it out, you can do so by downloading either a 30-day trial or the free edition of the software here.
Using Altaro VM Backup is as easy as it is efficient. Our unparalleled Augmented Inline Deduplication technology, drastically cuts down on the time required to back up VMs while freeing up valuable and costly storage space.
My personal favorite feature must be Boot from Backup which allows users to instantly boot a VM from backup without any need to restore it. If your ESXi firewall is enabled, make sure you read this KB to learn how to properly enable this feature. You may also want to revisit my post on how to create persistent firewall rules for ESXi.
Installing and using Altaro VM Backup
Other than installing Altaro VM Backup via the lightweight installer, you’re only 4 steps away from backing up your vSphere virtual machines quickly and effortlessly. This quick run through will show you how.
I’ll be backing up a CentOS VM running on an ESXi 6.5 host managed by vCSA 6.5. The VM resides on a VMFS-5 shared datastore accessed via iSCSI. Altaro automatically switches to using SAN transport for better performance when SAN storage is detected as recorded in this job log snippet.

Step 1 – Specify an ESXi host or vCenter Server to connect to
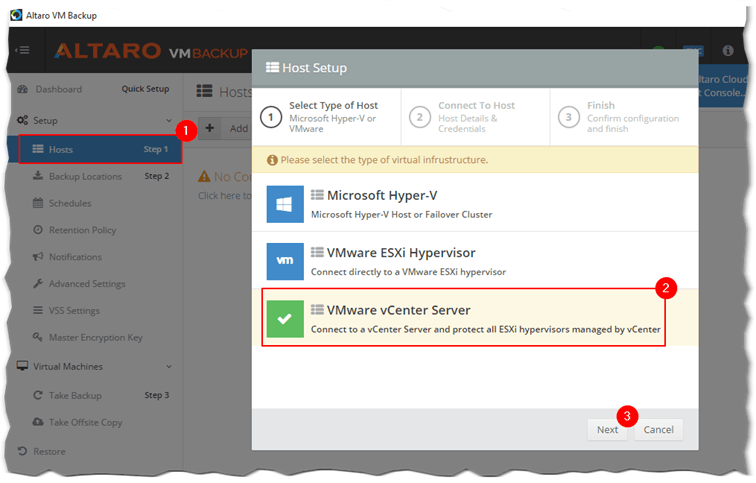
Just type in the IP address or FDQN of the ESXi / vCenter server you want to connect to and a valid set of credentials. You can change the service ports if anything else other than the default is used. Before clicking on Next, hit the Test Connection button to make sure the vSphere resource is reachable.
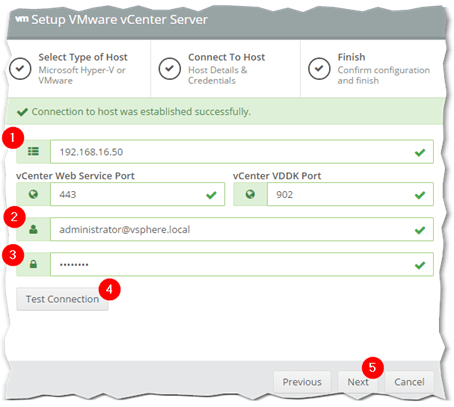
In my case, I successfully connected to my vCSA. The ESXi hosts managed by vCenter are listed as per the following screenshot.
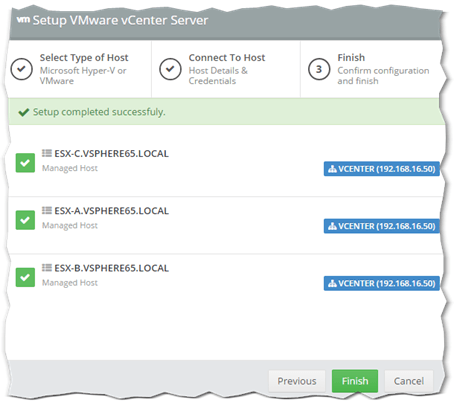
Clicking on the Hosts menu item, gives you a rundown of the environment and the total number of virtual machines per host.
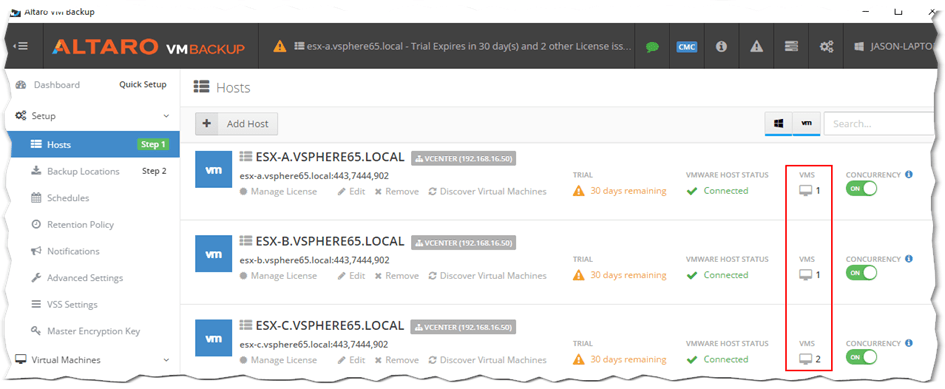
Step 2 – Set a backup location
The backup location, which can be local or networked, is the place where your backed up VMs and associated metadata will reside. For this example, I’ve chosen a folder on the local drive where Altaro VM Backup is installed – which happens to be my Windows 10 laptop.
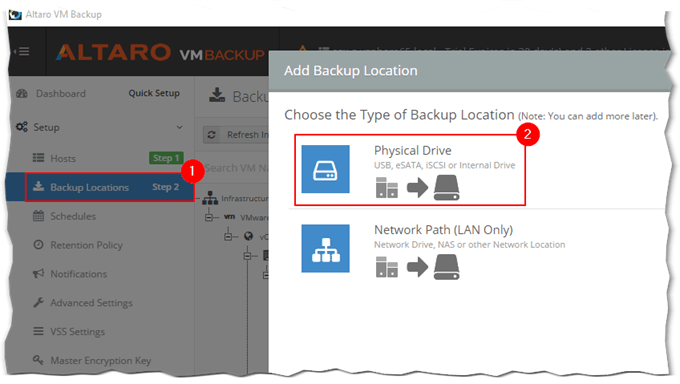
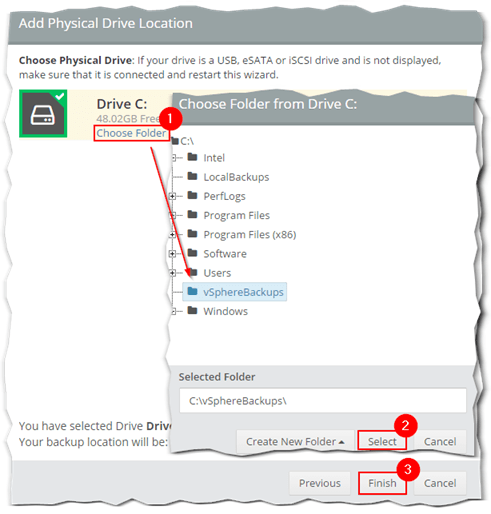
Step 3 – Drag and drop VMs to the backup location
Finally, specify which VMs you wish to back up. To do this, select any number of VMs by left-clicking on them and drag the whole lot to the backup location just created. Don’t forget to hit the Save button at the bottom of the screen.
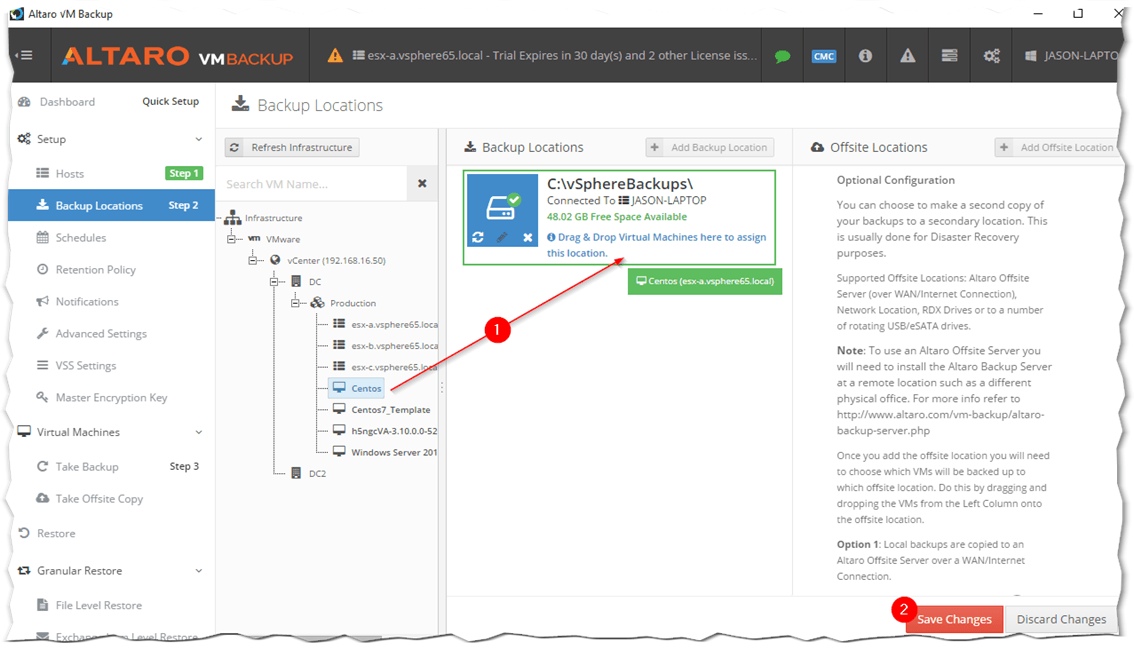
Step 4 – Backup your VMs
You can now backup VMs manually or by setting up a schedule. To backup a VM manually, select it from the list and click on Take Backup. You can concurrently back up a maximum of 4 virtual machines at any one time.
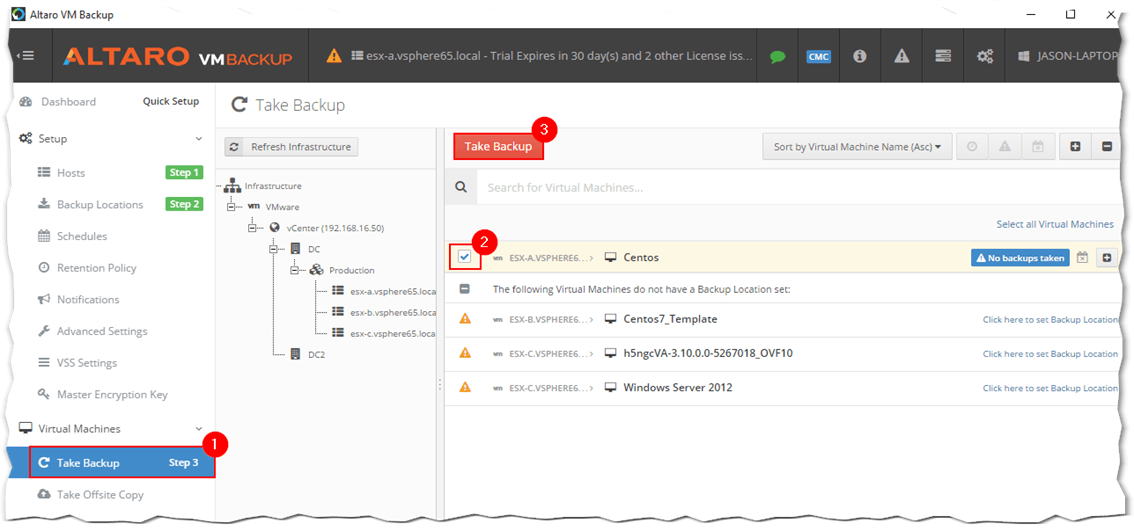
You can follow the progress by clicking on the Dashboard or the active operations icon at the top of the screen.
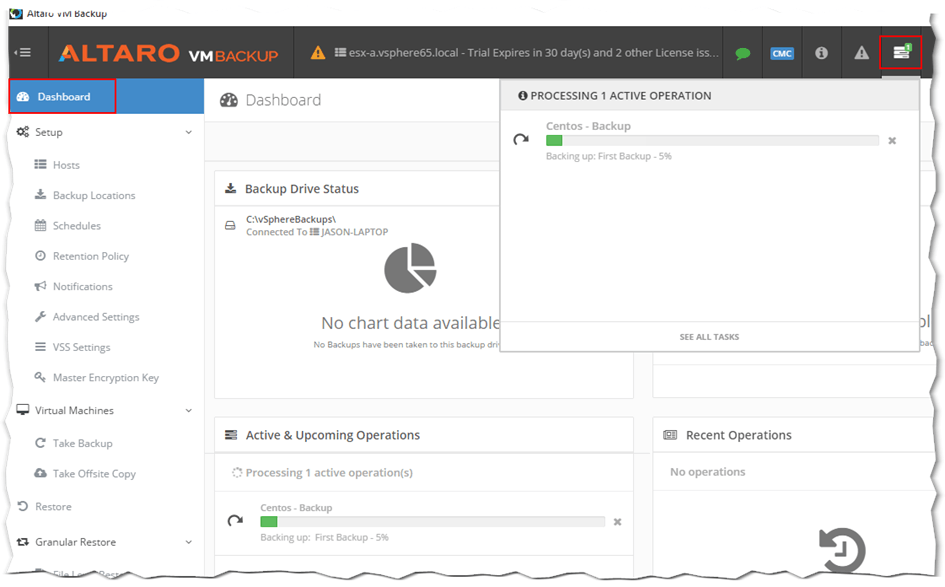
As a VMware admin myself, I highly recommend Altaro VM Backup to anyone looking for simplicity, efficiency and speed in a virtualization backup solution.


Not a DOJO Member yet?
Join thousands of other IT pros and receive a weekly roundup email with the latest content & updates!










5 thoughts on "Altaro VM Backup 7.1 now supports vSphere 6.5"
While it may support vSphere 6.5 / vCenter 6.5 it doesn’t support CBT on more than one VMDK. This has been an issue since the start of “support” for VMware 6.5.
Hi Peter, unfortunately, yes, you’re right about that. We’re working hard on a fix and that should be out within the coming 2-3 weeks and this post will be updated.
Hi Peter, just a quick update to let you know CBT support for multiple VMDKs is available.
Can confirm CBT for multiple VMDK’s is working as expected.