Save to My DOJO
In one of my first posts, I covered the salient aspects of vCSA 6.0 Update 1 as well as the steps required to install it. Fast forward a few months and vCSA 6.0 Update 2 is now available, making this post on how to upgrade to this latest release pretty much obligatory. I also briefly touch on how to upgrade – more of a migration really – vCSA 5.x installations. You can learn more about the features and improvements found in Update 2, here.
vCSA Build Numbers
I’ll start off with a table listing the vCSA build numbers related to this post. A more comprehensive list can be found here.
| Version | Release Date | Build Number |
| vCenter Server Appliance 6.0 U2 | 2016-03-15 | 3634794 |
| vCenter Server Appliance 6.0 U1b | 2016-01-07 | 3018519 |
| vCenter Server Appliance 6.0 U1 | 2015-09-10 | 3018523 |
| vCenter Server Appliance 6.0.0b | 2015-07-07 | 2776510 |
| vCenter Server Appliance 6.0.0a | 2015-04-16 | 2656761 |
| vCenter Server Appliance 5.5 Update 2 | 2014-09-09 | 2063318 |
| vCenter Server Appliance 5.1 Update 3 | 2014-12-04 | 2306353 |
To determine the version and build number of a vCSA deployment, SSH to it and issue the vpxd –v command (Figure 1).
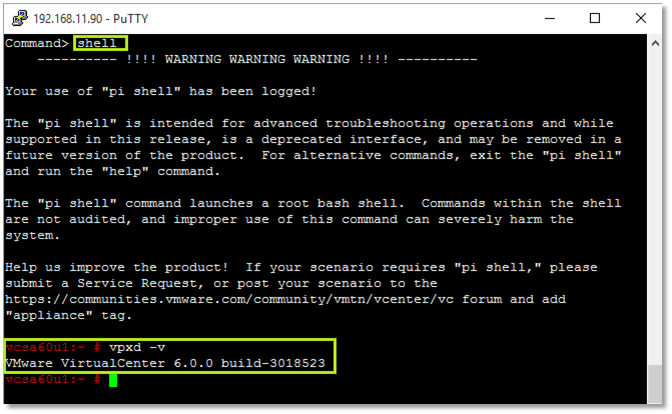
Figure 1 – Determining the vCSA build number from an SSH session
You can also verify the build number by using the vSphere client as shown in Figure 2.
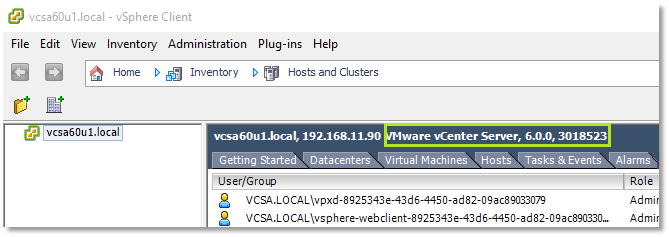
Figure 2 – Determining the vCSA build number using the vSphere Client
The vCenter Server Appliance browser or management interface (https:<fqdn or ip address>:5480) provides yet another method for retrieving the build info. Looking at Figure 3, you’ll notice that the build number does not match exactly that given in the table above, yet I’m still targeting the same vCSA. I’m not entirely sure why this is so. The build matches that of a patch described here which I tend to find somewhat strange seeing that this is a freshly installed vCSA purposely set up for this post and I can’t recall applying any patches or configuring the appliance for automatic updates. Anyway!
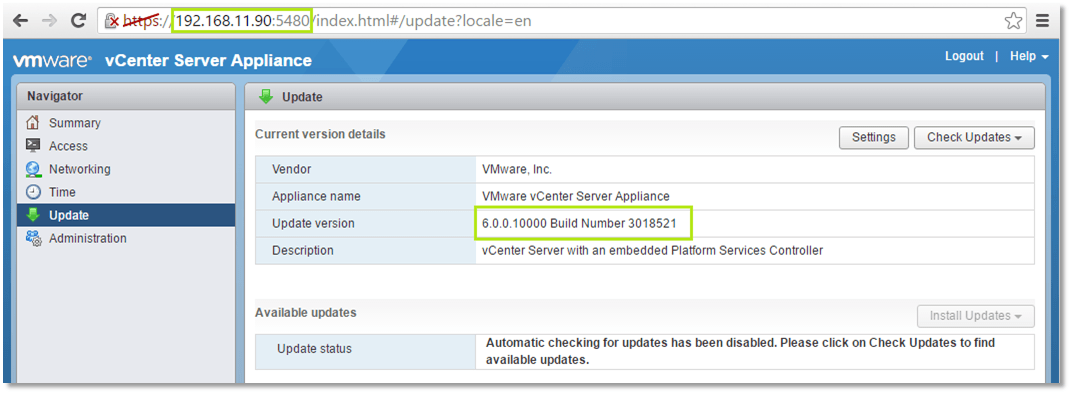
Figure 3 – Determining the vCSA build number using the Management Interface tool
Last but not least, you can also use PowerCLI to find out the vCSA’s version and build as can be seen in Figure 4. After issuing the command, you are prompted to enter the credentials to authenticate against the vCenter Server;
get-vc -Server <appliance ip address> | ft -Property Version, Build

Figure 4 – Determining the vCSA build number using PowerCLI
Anyway, I’ve determined that I have vCSA 6.0 U1 installed since the build number returned is 3018523.
Upgrading from vCSA 6.0 U1 to U2
Upgrading to U2 could not be any easier. Note that I’ll be talking about upgrading an appliance with an embedded Platform Services Controller (PSC). Further details on how to upgrade a vCSA with an external PSC can be found here.
Also, do not overlook the pre-upgrade checks before you start. Keep in mind that vCSA 6.x can only be installed on ESXi 5.0 or later versions.
First things first, you should download what’s called a Full Patch (FP) ISO similar to what’s shown in Figure 5. This is required when upgrading an appliance with restricted internet connectivity and/or when upgrading via the CD-ROM method.
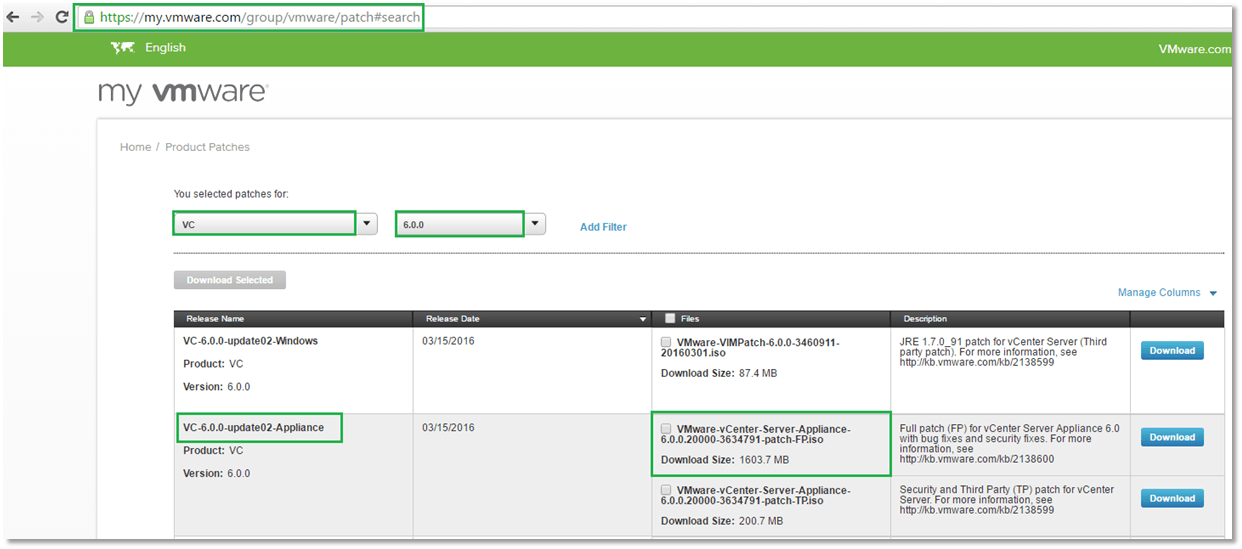
Figure 5 – Downloading the Full Patch to upgrade to vCSA 6.0 U2
IMPORTANT: If you’re upgrading a live server now would be a good time to take a full backup and a vm snapshot. Things seldom go perfectly to plan so being in a position to quickly recover from a botched upgrade is paramount.
Backups out of the way, there are two upgrade paths you can choose from. Let me start with the simplest one.
Upgrading using VAMI (Virtual Appliance Management Interface)
Step 1: Launch VAMI by typing https://<fqdn or ip address>:5480 in a browser and log on as root.
Step 2: Select Update from the Navigator menu.
vCSA has unhindered Internet access
Step 3: If the vCSA has internet access, click on Check Updates and select Check URL. If the appliance happens to be behind a proxy, click here.
Step 4: Click on Install Updates and select Install all updates.
vCSA has no Internet access
Step 3: Mount the downloaded ISO FP on the vm. Click on Check Updates and select Check CD-ROM (Figure 6).
Step 4: Click on Install Updates and select Install CDROM updates (Figure 6).
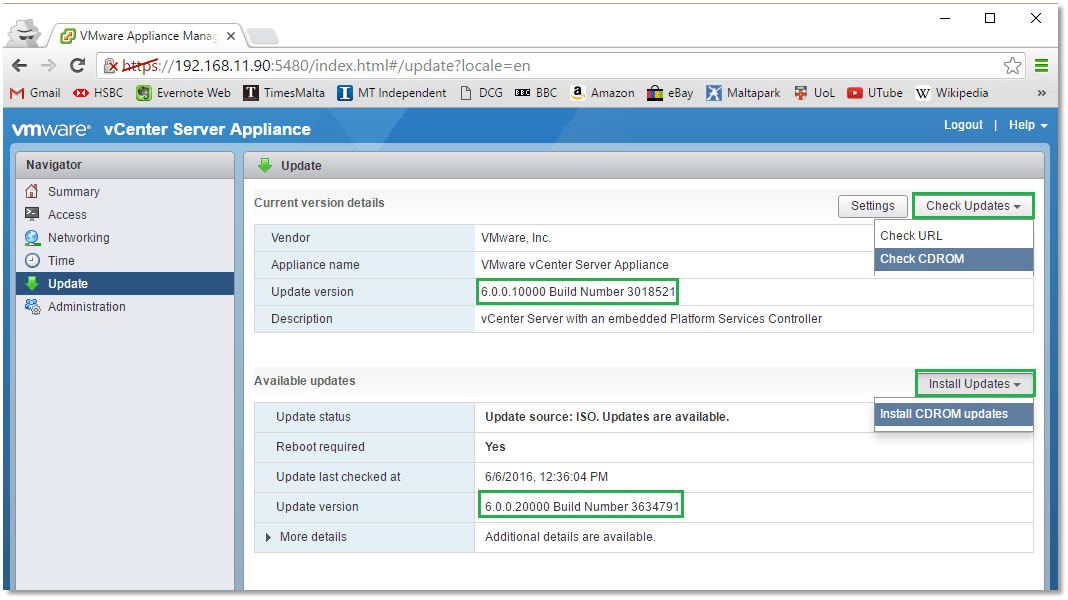
Figure 6 – Using the mounted full patch ISO FP to upgrade to vCSA 6.0 U2
Step 5: Accept the EULA and click on Install.
Step 6: Press OK on completion.
Step 7: From the Navigator menu, select Summary and click on Reboot (Figure 7).
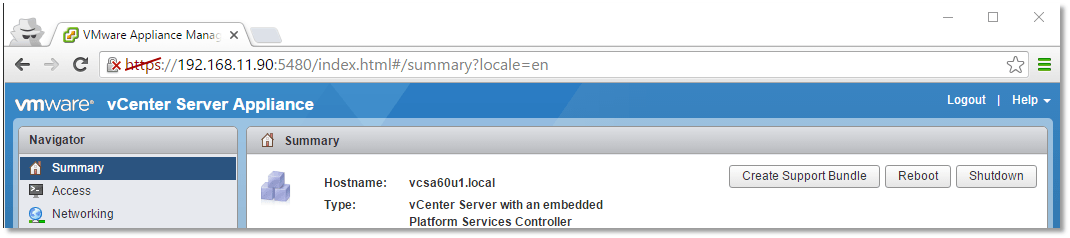
Figure 7 – Reboot the vCSA once the upgrade process completes
And here’s a video outlining the upgrade process.
Upgrading using the Appliance Shell
Step 1: Mount the ISO FP previously downloaded.
Step 2: Enable the BASH Shell if it is disabled (watch the video to see how).
Step 3: Now, you could either SSH to the vCSA or using the vSphere client, press ALT-F1 or F3 from the vm’s console. Either way, log in as root.
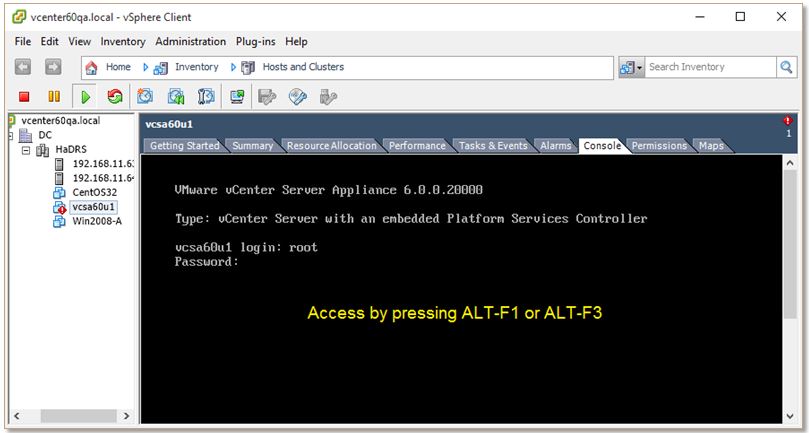
Figure 8 – Accessing the vCSA shell from the vm’s console
Step 4: Run the following command to initiate the upgrade:
software-packages install --iso –acceptEulas
Alternatively, you can use the URL method instead of the ISO file, provided the appliance has external connectivity. Do so as follows;
software-packages install --url
Step 5: When the upgrade process is complete remember to reboot the appliance by typing:
shutdown now -r "Post upgrade to U2 reboot"
And here’s a second video showing the upgrade process when carried out using the appliance or bash shell.
Migrating from vCSA 5.x to 6.0 U2 using the Client Integration Plug-in
VMware also supports upgrading to vCSA 6.x from version 5.1 U3 and later releases. If you’re still running vCSA 5.0, first upgrade to either 5.1 U3 or 5.5 before moving on to vCSA 6.0 U2.
As a matter of fact, for 5.1 U3 and later versions, you will actually be migrating the appliance’s configuration over to a freshly installed vCSA 6.0 U2 instance. The great thing about this is that the entire process is driven by a wizard making upgrading a pretty straight forward affair, bar any hiccups along the way of course.
Note: The ISO file previously downloaded will not work in this instance. Instead, download the full product ISO as shown in Figure 9.
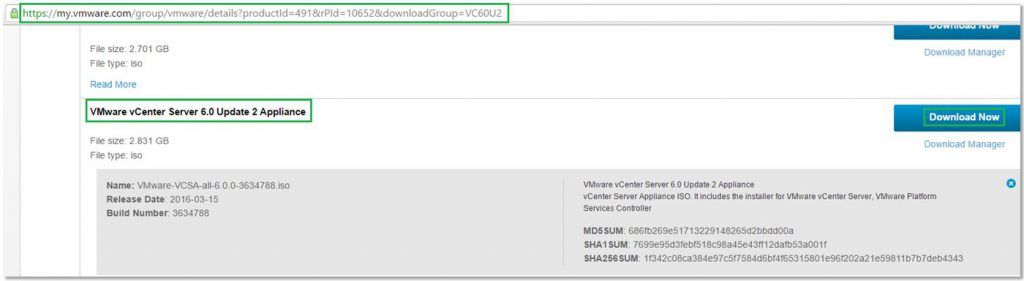
Figure 9 – Downloading the vCSA full product ISO
After mounting the ISO as a drive, the first thing you will want to do is install the client integration plug-in, which you’ll find under the vcsa folder as per Figure 10.
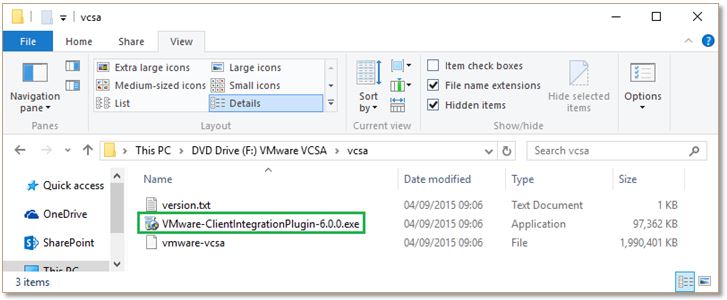
Figure 10 – Installing the client integration plug-in
Once the plug-in is installed, launch vcsa-setup.html which you’ll find under the root folder. I find it’s best to use Chrome since the plug-in is sometimes not detected when using other browsers. There are times when the plug-in is not detected no matter which browser is used. If that’s the case, just uninstall it and re-install the plug-in from scratch.
To initiate the upgrade / migration process, just click on the Upgrade button shown in Figure 11.
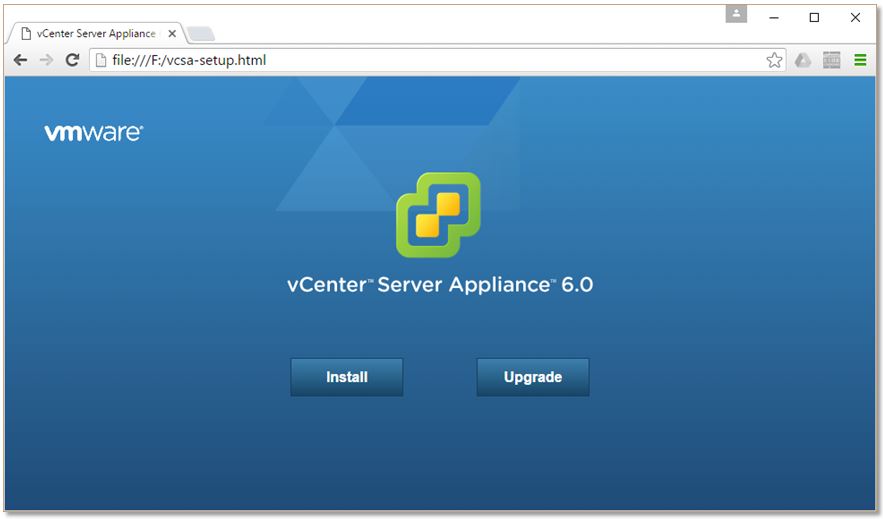
Figure 11 – Running the client integration plug-in inside the Chrome browser
The upgrade wizard lets you know that the only versions upgradeable to vCSA 6.0 are 5.1 U3 and 5.5 as per Figure 12.
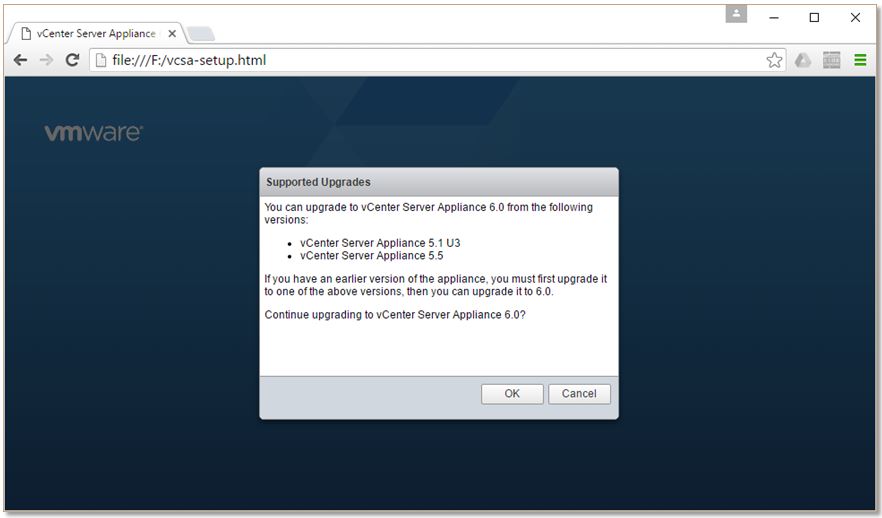
Figure 12 – Upgrading a pre-vCSA 6.0 installation using the client integration plug-in
Follow the wizard to complete the upgrade. You can watch the entire process in this last video for this post.
Depending on the type of environment you have deployed, you might need to carry out one or more post-upgrade steps as described here.
Summary
In this post, I covered the CD-ROM and URL methods used to upgrade an existing vCSA 6.x deployment to U2 using either shell or VAMI. For older instances, you must first upgrade to vCSA 5.1 U3 or better and then, using the Client Integration Plug-in, upgrade to vCSA 6.0 U2.
I also highlighted the importance of taking backups as well as snapshots to allow for a quick revert to the original appliance in the event of a failed upgrade.
[the_ad id=”4738″][the_ad id=”4796″]


Not a DOJO Member yet?
Join thousands of other IT pros and receive a weekly roundup email with the latest content & updates!








