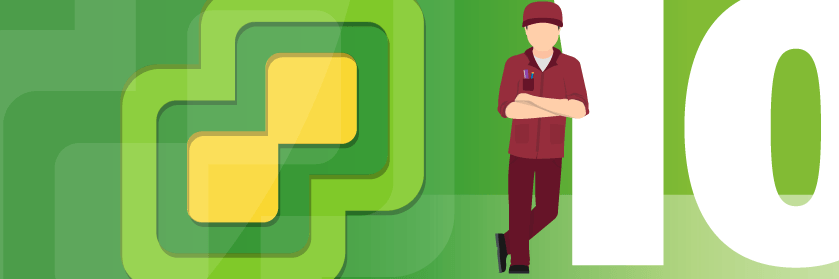Save to My DOJO
Table of contents
- 1. Make sure you use the latest version
- 2. Disable any Antivirus
- 3. If possible use it locally and not remotely
- 4. If allowed, disable SSL to speed up the transfers
- 5. Know the local Administrator password, or cache your AD credentials
- 6. Note your existing IPs. You will get new NICs after the move
- 7. Remove any vendor specific software
- 8. Use the vmxnet3 adapter after the move
- 9. Disable any services that can cause major disk activity
- 10. Shrink disk sizes and rightsize during the move
- Wrap Up
VMware vCenter Converter is a free tool that’s been around for a while. If you’ve been working with VMware products in the past, there’s a good chance you’ve already used it and possibly ran into issues with migration. Once in a while though, I run into people who ask me for my pro-tips and ask for a run through of the tool. I wanted to put together some tips in this post, and show the tool to you in a quick video.
1. Make sure you use the latest version
VMware occasionally updates this tool, and having the newest version will get you the latest features. In the past, if I had any migration issues, it was easily resolved with a simple update.
2. Disable any Antivirus
I have had issues with Antivirus scans causing issues with migrations. Disable them if you can.
3. If possible use it locally and not remotely
You get two options, a local migration where you install VMware Converter on the machine you want to migrate and remotely, where you run it from your own machine and point it to the remote machine. If a remote conversion fails, try a local migration.
4. If allowed, disable SSL to speed up the transfers
This will dramatically speed up your migrations as the data being moved won’t be encrypted. If your company policies allow it, you’ll save a significant amount of time by turning off SSL.
5. Know the local Administrator password, or cache your AD credentials
This tip also works hand-in-hand with #6. You want to cache your Active Directory credentials because when you migrate, the new machine will have new NICs, therefore you won’t be able to get online to login to the domain. Having the local Administrator account handy will help.
6. Note your existing IPs. You will get new NICs after the move
At the destination machine, you will have altogether different NICs, you will want to re-IP the machine after the move. I generally recommend doing an “ipconfig /all > c:\IPs.txt” before you kick off the migration. Bonus points if you log in with AD credentials and cache to do this process as well.
If you need to change your IP, here’s how to do it: How to Change the IP Configuration of vCenter Server Appliance
7. Remove any vendor specific software
Just do your due diligence and clean up the image. There’s no need for any vendor related “junk” on the image anymore. Remove it!
8. Use the vmxnet3 adapter after the move
The vmxnet3 adapter performs far better than the E1000 adapter, so use those when migrating. It will save you headaches later.
9. Disable any services that can cause major disk activity
If you don’t disable services that cause disk activity, there is a possibility that the migration won’t ever complete, or it will take an exceptionally long time. I try to disable any services I can. If it means I have to do it off hours, I’ll do it then.
10. Shrink disk sizes and rightsize during the move
Part of the migration process should be rightsizing the machine. Most of the physical servers around are too big. There is a reason we’re moving them to VMs. Shrink the memory, disk and CPU footprint anytime you can.
Wrap Up
vCenter Converter is a great tool. If you follow the tips above, you should have many successful migrations. I’d say minimizing I/O during the migration is the biggest beneficial thing you can do if for some reason a migration fails. Good luck!
Are you a vSphere Superhero? Find out: Top 10 Critical Skills Every vSphere System Administrator Should Know
[the_ad id=”4738″][thrive_leads id=’18673′]


Not a DOJO Member yet?
Join thousands of other IT pros and receive a weekly roundup email with the latest content & updates!