Save to My DOJO
VMware vCenter is a powerful management software for your vSphere environment. This post has been written for people migrating from a Windows-based vCenter deployment to the vCSA (vCenter Server Appliance).
It’s important to know that there are multiple versions of vCenter. If you’re here, it’s probably because you have a Windows-based vCenter and want to update it. Good! Honestly, it has been something VMware has been pushing for years. So moving off of Windows vCenter makes me happy. You have nothing to lose and everything to gain as far as I am concerned. VMware recently announced that Windows-based vCenter will be EOL at the next main vSphere release after vSphere 6.7.
vCenter comes in two versions:
- A Software to be deployed on a Windows Server (physical or virtual)
- A virtual appliance that is based on Linux (vCenter Server Appliance: VCSA)
What is VCSA?
The VCSA is a pre-configured virtual appliance built on Project Photon OS. The OS has been developed by VMware and it benefits from enhanced performance over the previous Linux based appliance. The embedded vPostgres database means VMware has full control of the software stack and no longer needs to rely on any external databases, which results in significant optimization for vSphere environments and quicker release of security patches and bug fixes. The VCSA scales up to 2000 hosts and 35,000 virtual machines.
The VCSA has reached feature parity with its Windows counterpart and is now the preferred deployment method for vCenter Server. Features such as Update Manager are now bundled into the VCSA and you no longer need to console hop between clients (yay!). Additionally, file-based backup and restore of the appliance itself is included, and the appliance also saves operating system license costs, while being easier to deploy and patch.
Migrating to VCSA involves the deployment of a new appliance and migration of all configuration (including distributed switches) and historical data using the upgrade installer. The VCSA uses a temporary IP address during migration before switching to the IP and host name of the VCS, the Windows box is then powered off. It’s that simple.
Some considerations.
- The Windows VCS must be v.6.0 or v6.5 to migrate to VCSA 6.7.
- Any database, internal or external, supported by VCS can be migrated to the new embedded vPostgres database.
- If you are using Update Manager the VCSA now includes an embedded Update Manager instance.
- The Windows server is powered off once the VCSA is brought online.
- You must check the compatibility of any third party products and plugins that might be used for backups, anti-virus, monitoring, etc. as these may need upgrading for vSphere 6.7. This is especially true when you are an early adopter.
- The VCSA with embedded PSC requires the following hardware resources:
- Tiny (up to 10 hosts, 100 VMs) – 2 CPUs, 10 GB RAM.
- Small (up to 100 hosts, 1000 VMs) – 4 CPUs, 16 GB RAM.
- Medium (up to 400 hosts, 4000 VMs) – 8 CPUs, 24 GB RAM.
- Large (up to 1000 hosts, 10,000 VMs) – 16 CPUs, 32 GB RAM.
- X-Large (up to 2000 hosts, 35,000 VMs) – 24 CPUs, 48 GB RAM – new to v6.5.
- To help with selecting the appropriate storage size for the appliance calculate the size of your existing VCS database using the VMware KB.
How to Migrate from Windows vCenter to VCSA 6.7
Download the VMware vCenter Server Appliance 6.7 ISO from VMware downloads. Mount the ISO on your computer. Copy the migration-assistant folder to the Windows vCenter Server (and PSC server if external). If the PSC is running on a different Windows server then you must run the Migration Assistant on the PSC server first.
Start the VMware-Migration-Assistant and enter the SSO Administrator credentials to start running pre-checks.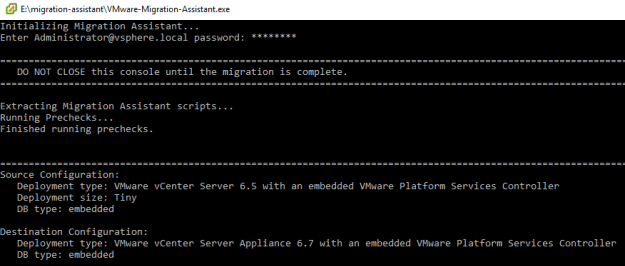
Next, on your local machine or another machine, open the vcsa-ui-installer.
Stage 1 deploys the new appliance with temporary network settings, there is no outage to the Windows vCenter at this stage. The workflow is outlined below:
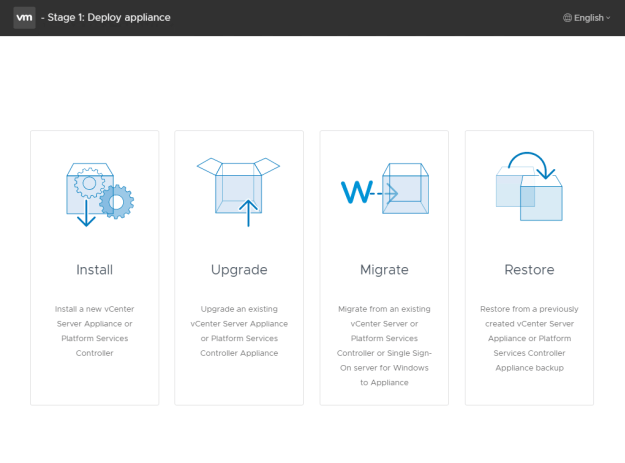
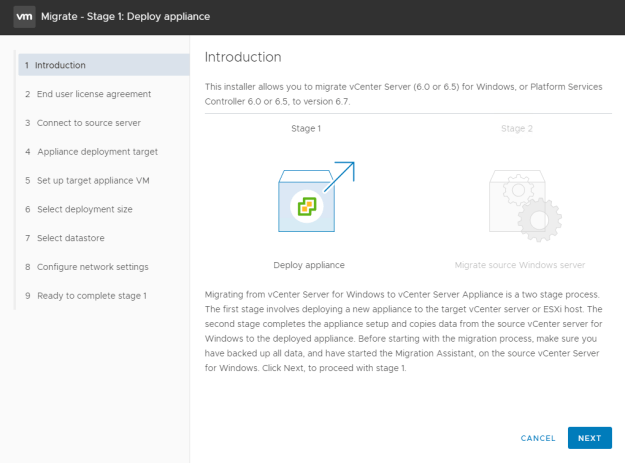
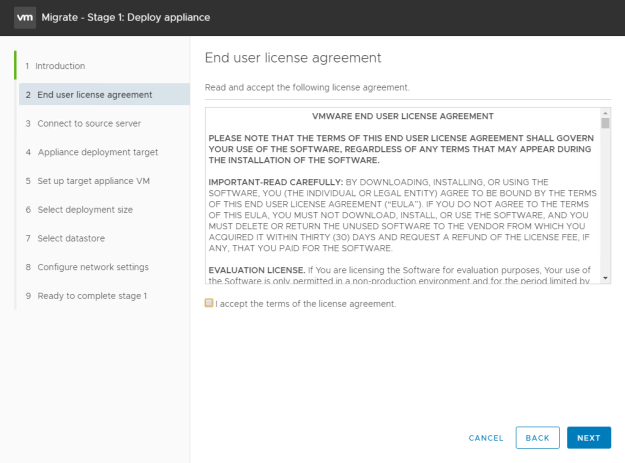
The below part is an important section. You need to specify the Windows server you want to convert by entering the FQDN or IP address.
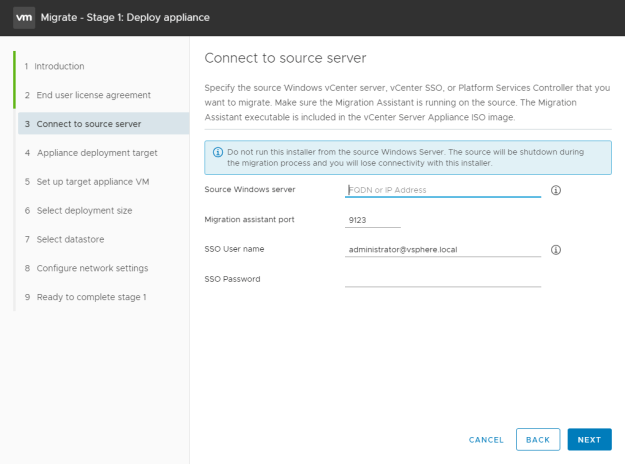
In this next step, you setup the target VM name. The host name of vCenter will automatically be migrated.
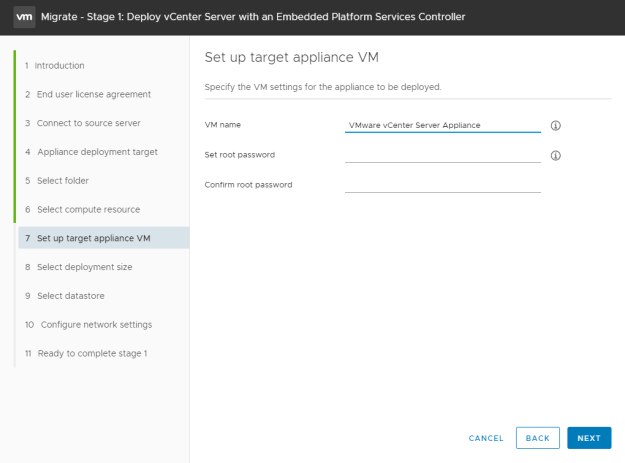
Next, you have to select your deployment size and network.
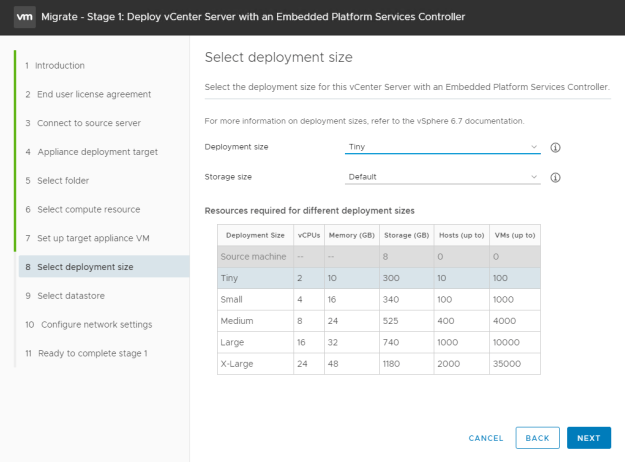
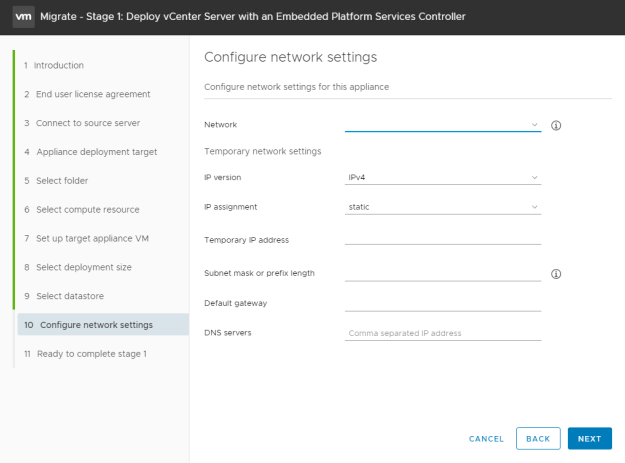
After you click next it will ask you to finish Stage 1. It will be a few minutes but Stage 2 will ask you the following:
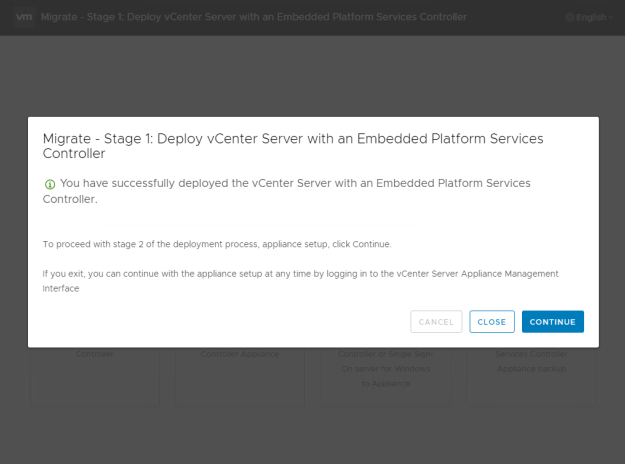
In this step, your credentials from the previous stage will be brought over.
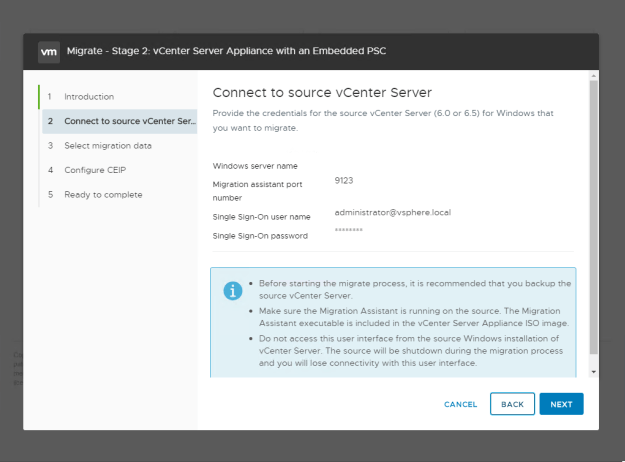
If vCenter is connected to Active Directory, you will need to provide credentials.
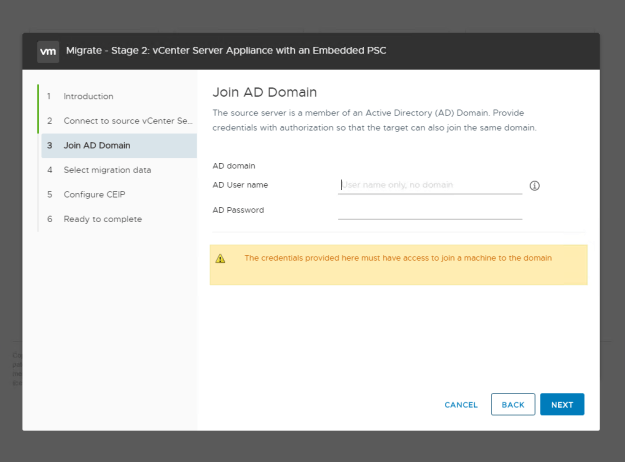
Select the data you wish to migrate.
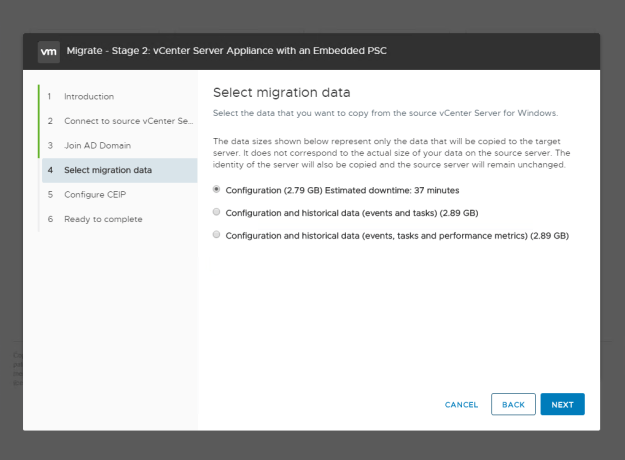
The process will take several minutes to complete but you are now on your way to moving away from Windows-based vCenter!
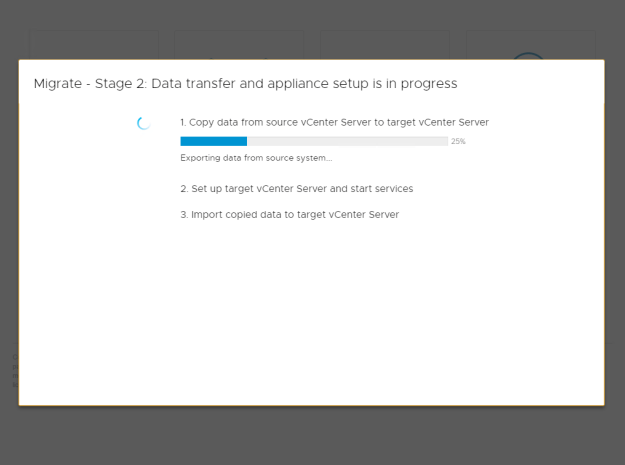
Wrap Up
This migration is a very simple process. The feedback I’ve received from my students have been overall very positive and they have experienced very little issues with this tool. Obviously, before you do this, be sure to have a full backup of vCenter beforehand.
How about you? Have you tried this process? Have you run into issues? We want to hear about it! Let us know in the comment section below!
[the_ad id=”4738″][thrive_leads id=’18673′]


Not a DOJO Member yet?
Join thousands of other IT pros and receive a weekly roundup email with the latest content & updates!
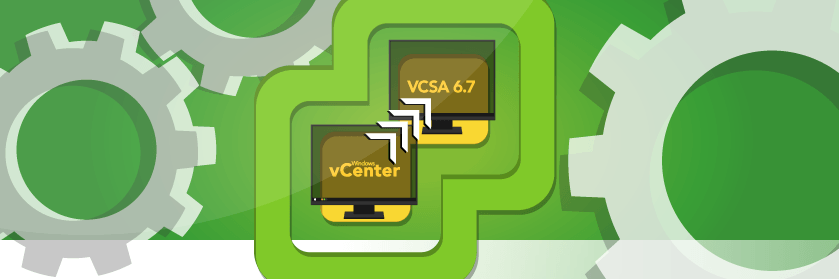









28 thoughts on "How to Migrate Windows vCenter to VCSA 6.7"
Hi Ryan,
I was wondering if yourself or Jason had a fix article for the situation below when migrating Windows 5.5 to vCSA 6.5.
https://www.reddit.com/r/vmware/comments/75afvm/vcsa_disk_size_too_big_after_migration/
The Migration Assistant miscalculated the SEAT vmdk and it is 500GB. Would like to shrink it to 50GB.
It’s possible you could use LVM and shrink it, but I have not seen that issue myself. That might be a potential ticket to VMware!
Hi Ryan,
There is a slight glitch with the migration assistant (6.5) where it decides to use X-Large thus creating a large SEAT = vmdk8, see link:
https://communities.vmware.com/thread/599044
Have you any experience on how to shrink this without data loss etc. Might be a good article for you ?
Regards
Bob UK
Hey Bob, I have not ran into that. You’re right, it might make a good post. I’ll look into it.
Hi Ryan
I have a question, once the migration has completed, we just manually remove the hosts from the Windows vCenter and then add the host to the newly created vCenter? Is that the correct process?
Kind Regards
Jitesh
Hi Jitesh,
Yes, you are correct. This allows for upgrades of ESXi host to be done before migrating to the new VCenter server.
Ryan,
We have a separate windows server for our PSC and vcenter (6.0U1). I see the part in your guide about running the migration-assistant on both servers. Maybe I’m missing it, but how does that work when you get the to VCSA install/migration? Your step shows connecting to the source server, but really there are 2 servers (vCenter and PSC). Just checking if you know before I start heading into this migration.
Hi Adam,
The VCSA will deploy first, then you will be directed to stage 2 where you will get to transfer data from the source VCenter PSC on Windows.