Save to My DOJO
I occasionally receive questions about Hyper-V-related PowerShell cmdlets not working as expected. Sometimes these problems arise with the module that Microsoft provides; other times, they manifest with third-party tools. Even my own tools show these symptoms. Most GUI tools are developed to avoid the problems that plague the command line, but the solutions aren’t always perfect.
The WMI Foundation
All tools, graphical or command-line, eventually work their way back to the only external interface that Hyper-V provides: its WIM/CIM provider. CIM stands for “Common Information Model”. The Distributed Management Task Force (DMTF) maintains the CIM standard. CIM defines a number of interfaces pertaining to management. Anyone can write CIM-conforming modules to work with their systems. These modules allow users, applications, and services to retrieve information and/or send commands to the managed system. By leveraging CIM, software and hardware manufacturers can provide APIs and controls with predictable, standardized behavior.
Traditionally, Microsoft has implemented CIM via Windows Management Instrumentation (WMI). Many WMI instructions involved VBS or WMIC. As PowerShell gained popularity, WMI also gained popularity due to the relative ease of Get-WmiObject. Depending on where you look in Microsoft’s vast documentation, you might see pushes away from the Microsoft-specific WMI implementation toward the more standard CIM corollaries. Get-CimInstance provides something of an analog to Get-WmiObject, but they are not interchangeable.
For any of this to ever make any sense, you need to understand one thing: anyone can write a CIM/WMI provider. The object definitions and syntax of a provider all descend from the common standard, but they do nothing more than establish the way an interface should look. The provider’s developer determines how it all functions behind the scenes.
Why Hyper-V PowerShell Cmdlets May Not Work
Beyond minor things like incorrect syntax and environmental things like failed hardware, two common reasons prevent these tools from functioning as expected.
The Hyper-V Security Model
I told you all that about WMI so that this part would be easier to follow. The developers behind the Hyper-V WMI provider decide how it will react to any given WMI/CIM command that it receives. Sometimes, it chooses to have no reaction at all.
Before I go too far, I want to make it clear that no documentation exists for the security model in Hyper-V’s WMI provider. I ran into some issues with WMI commands not working the way that I expected. I opened a case with Microsoft, and it wound up going all the way to the developers. The answer that came back pointed to the internal security coding of the module. In other words, I was experiencing a side effect of designed behavior. So, I asked if they would give me the documentation on that — basically, anything on what caused that behavior. I was told that it doesn’t exist. They obviously don’t have any externally-facing documentation, but they don’t have anything internal, either. So, everything that you’re going to see in this article originates from experienced (and repeatable) behavior. No insider secrets or pilfered knowledge were used in the creation of this material.
Seeing Effects of the Hyper-V Security Model in Action
Think about any “Get” PowerShell cmdlet. What happens when you run a “Get” against objects that don’t exist? For example, what happens when I run Get-Job when no jobs are present?
Nothing! That’s what happens. You get nothing. So, you learn to interpret “I got nothing” to mean “no objects of that type exist”.
So, if I run Get-VM and get nothing (2012/R2):
That means that the host has no virtual machines, right?
But wait:
What happened? A surprise Live Migration?
Look at the title bars carefully. The session on the left was started normally. The session on the right was started by using Run as administrator.
The PowerShell behavior has changed in 2016:
The PowerShell cmdlets that I tried now show an appropriate error message. However, only the PowerShell module has been changed. The WMI provider behaves as it always has:
To clarify that messy output, I ran gwmi -Namespace rootvirtualizationv2 -Class Msvm_ComputerSystem -Filter ‘Caption=”Virtual Machine”‘ as a non-privileged user and the system gave no output. That window overlaps another window that contains the output from Get-VM in an elevated session.
Understanding the Effects of the Hyper-V Security Model
When we don’t have permissions to do something, we expect that the system will alert us. If we try to open a file, we get a helpful error message explaining why the system can’t allow it. We’ve all had that experience enough times that we’ve been trained to expect a red flag. The Hyper-V WMI provider does not exhibit that expected behavior. I have never attempted to program a WMI provider myself, so I don’t want to pass any judgment. I noticed that the MSCluster namespace acts the same way, so it may be something inherent to CIM/WMI that the provider authors have no control over.
In order for a WMI query to work against Hyper-V’s provider, you must be running with administrative privileges. Confusingly, “being a member of the Administrators group” and “running with administrative privileges” are not always the same thing. When working with the Hyper-V provider on the local system, you must always ensure that you run with elevated privileges (Run as administrator) — even if you log on with an administrative account. Remote processes don’t have that problem.
The administrative requirement presents another stumbling block: you cannot create a permanent WMI event watcher for anything in the Hyper-V provider. Permanent WMI registration operates anonymously; the Hyper-V provider requires confirmed administrative privileges. As with everything else, no errors are thrown. Permanent WMI watchers simply do not function.
The takeaway: when you unexpectedly get no output from a Hyper-V-related PowerShell command, you most likely do not have sufficient permissions. Because the behavior bubbles up from the bottom-most layer (CIM/WMI), the problem can manifest in any tool.
The Struggle for Scripters and Application Developers
People sometimes report that my tools don’t work. For example, I’ve been told that my KVP processing stack doesn’t do anything. Of course, the tool works perfectly well — as long as it has the necessary privileges. So, why didn’t I write that, and all of my other scripts, to check their privilege? Because it’s really hard, that’s why.
With a bit of searching, you’ll discover that I could just insert #requires -RunAsAdministrator at the top of all my scripts. Problem solved, right? Well, no. Sure, it would “fix” the problem when you run the script locally. But, sometimes you’ll run the script remotely. What happens if:
- … you run the script with an account that has administrative privileges on the target host but not on the local system?
- … you run the script with an account that has local administrative privileges but only user privileges on the target host?
The answer to both: the actual outcome will not match your desired outcome.
I would need to write a solution that:
- Checks to see if you’re running locally (harder than you might think!)
- Checks that you’re a member of the local administrators
- If you’re running locally, checks if your process token has administrative privileges
That’s not too tough, right? No, it’s not awful. Unfortunately, that’s not the end of it. What if you’re running locally, but invoke PowerShell Remoting with -ComputerName or Enter-PSSession or Invoke-Command? Then the entire dynamic changes yet again, because you’re not exactly remote but you’re not exactly local, either.
I’ve only attempted to fully solve this problem one time. My advanced VM settings editor includes layers of checks to try to detect all of these conditions. I spent quite a bit of time devising what I hoped would be a foolproof way to ensure that my application would warn you of insufficient privileges. I still get messages telling me that it doesn’t show any virtual machines.
I get better mileage by asking you to run my tools properly.
How to Handle the Hyper-V WMI Provider’s Security
Simply put, always ensure that you are running with the necessary privileges. If you are working locally, open PowerShell with elevated permissions:
If running remotely, always ensure that the account that you use has the necessary permissions. If your current local administrator account does not have the necessary permissions on the target system, invoke PowerShell (or whatever tool you’re using) by [Shift]+right-clicking the icon and selecting Run as different user:
What About the “Hyper-V Administrators” Group?
Honestly, I do not deal with this group often. I don’t understand why anyone would be a Hyper-V Administrator but not a host administrator. I believe that a Hyper-V host should not perform any other function. Trying to distinguish between the two administrative levels gives off a strong “bad plan” odor.
That said, I’ve seen more than a few reports that membership in Hyper-V Administrators does not work as expected. I have not tested it extensively, but my experiences corroborate those reports.
The Provider Might Not Be Present
All this talk about WMI mostly covers instances when you have little or no output. What happens when you have permissions, yet the system throws completely unexpected errors? Well, many things could cause that. I can’t make this article into a comprehensive troubleshooting guide, unfortunately. However, you can be certain of one thing: you cannot tell Hyper-V to carry out an action if Hyper-V is not running!
Let’s start with an obvious example. I ran Get-VM on a Windows 10 system without Hyper-V:
Nice, clear error, right? 2012 R2/Win 8.1 have a slightly different message.
Things change a bit when using the VHD cmdlets. I don’t have any current screenshots to show you because the behavior changed somewhere along the way… perhaps with Update 1 for Windows Server 2012 R2. Windows Vista/Server 2008 and later include a native driver for mounting and reading/writing VHD files. Windows 8/Server 2012 and later include a native driver for mounting and reading/writing VHDX files. However, only Hyper-V can process any of the VHD cmdlets. Get-VHD, New-VHD, Optimize-VHD, Resize-VHD, and Set-VHD require a functioning installation of Hyper-V. Just installing the Hyper-V PowerShell module won’t do it.
Currently, all of these cmdlets will show the same or a similar message to the one above. However, older versions of the cmdlets give a very cryptic message that you can’t do much with.
How to Handle a Missing Provider
This seems straightforward enough: only run cmdlets from Hyper-V module against a system with a functioning installation of Hyper-V. You can determine which functions it owns with:
Get-Command -Module Hyper-V
When running them from a system that doesn’t have Hyper-V installed, use the ComputerName parameter.
Further Troubleshooting
With this article, I wanted to knock out two very simple reasons that Hyper-V PowerShell cmdlets (and some other tools) might not work. Of course, I realize that any given cmdlet might error for a wide variety of reasons. I am currently only addressing issues that block all Hyper-V cmdlets from running.
For troubleshooting a failure of a specific cmdlet, make sure to pay careful attention to the error message. They’re not always perfect, but they do usually point you toward a solution. Sometimes they display explicit text messages. Sometimes they include the hexadecimal error code. If they’re not clear enough to understand immediately, you can use these things in Internet searches to guide you toward an answer. You must read the error, though. Far too many times, I see “administrators” go to a forum and explain what they tried to do, but then end with, “I got an error” or “it didn’t work”. If the error message had no value the authors wouldn’t have bothered to write it. Use it.
[the_ad_group id=”229″]


Not a DOJO Member yet?
Join thousands of other IT pros and receive a weekly roundup email with the latest content & updates!
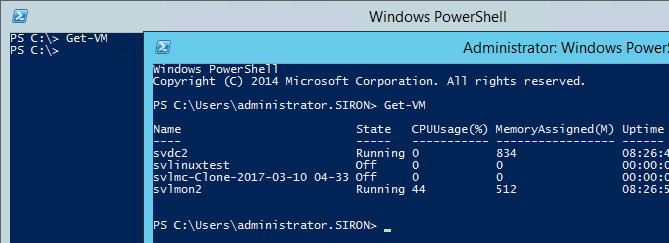


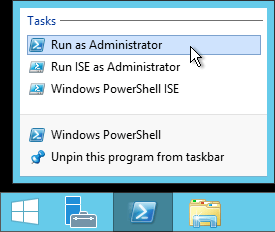
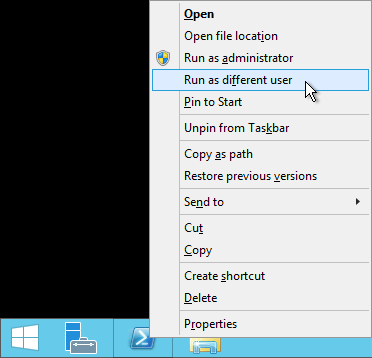










17 thoughts on "Why Your Hyper-V PowerShell Commands Don’t Work (and how to fix them)"
I have always used the following code to test if the user is an admin
function Test-Administrator {
if (-NOT ([Security.Principal.WindowsPrincipal] [Security.Principal.WindowsIdentity]::GetCurrent()).IsInRole(`
[Security.Principal.WindowsBuiltInRole] “Administrator”))
{
return $false
}
return $true
}
if (-NOT (Test-Administrator)) {
Write-Warning “You do not have Administrator rights to run this script!`nPlease re-run this script as an Administrator!”
break
}