Save to My DOJO
One of the chief features of Hyper-V virtualization is the abstraction of the hardware, including Hyper-V USB passthrough. It focuses on CPU, disk, and memory because all operating systems and applications require them. Even on non-virtualized systems, these resources are shared. Other hardware components present a greater challenge for virtualization because they are not shared, even among separate applications. USB devices fall into that latter group. USB devices expect to communicate with only one subsystem or application at a time. As a result, with Hyper-V USB passthrough, we face special difficulties with USB in virtualized environments.
How to Add Hyper-V Passthrough Support for USB Drives
Hyper-V can set up most USB disk drives in Hyper-V USB passthrough mode, but it does so via Windows’ storage subsystem. As I said in the opening paragraph, only one component can communicate with a USB device, so the Windows disk subsystem brokers I/O for all USB storage devices. For this reason, Windows must identify your USB drive as a “Mass Storage Device” in order for it to connect in Hyper-V USB passthrough mode. Other USB storage devices will not work.
I would like to reiterate that I am fundamentally opposed to permanently mounting any disk in passthrough mode. However, this is a how-to article, so I will show you how to configure Hyper-V USB passthrough. If you have problems, expect all responses from me to be, “I told you so”. I do not have any USB drives to test this with, so my screenshots will not line up well, unfortunately.
- Ensure that the disk is visible in Disk Management. Take it Offline. If the Offline option is not available, the disk cannot be used as a passthrough.
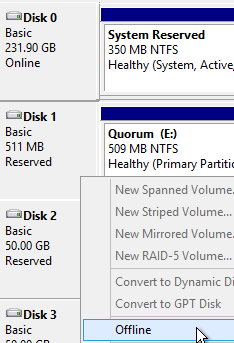
Offlining a Disk
- In the target virtual machine’s properties dialog, click the virtual controller where you want to add your passthrough disk. Make sure that Hard Drive is selected on the right and click Add. Remember that you cannot add any drive to a virtual IDE controller while the virtual machine is turned on, but you can add a drive to a virtual SCSI controller if the VM is off or on.
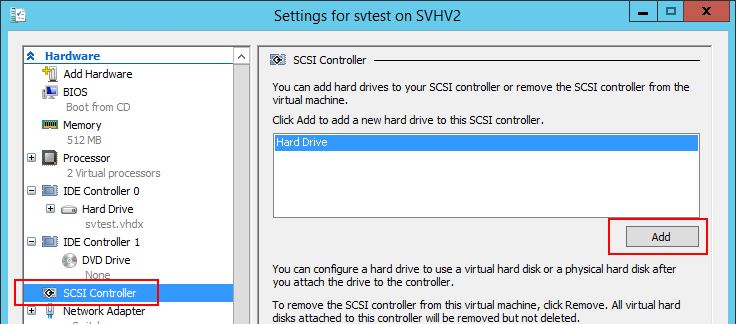
Add Hard Drive to VM
- Change the selection dot to Physical Hard Disk and then select the drive to attach from the drop-down. This will be the USB mass storage device used for Hyper-V USB passthrough. Click OK.
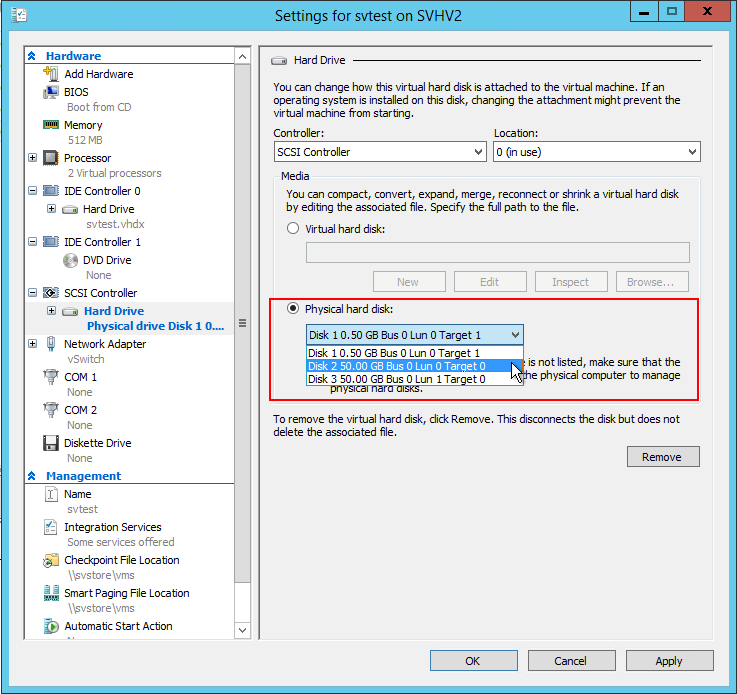
Drive Passthrough
Hyper-V Cannot Passthrough Non-Disk USB
I often read complaints about the lack of Hyper-V USB passthrough for USB devices. The complaint typically accompanies a negative comparison to applications such as VMware Workstation and Oracle VirtualBox, which can perform USB passthrough. The very sharp distinction to be made here is that Hyper-V is a type 1 hypervisor whereas the products that provide simple USB passthrough are type 2 hypervisors. In a type 2 hypervisor, the management operating system is installed directly to the hardware and the hypervisor is just another application that runs within it. Applications have the ability to exclusively capture a USB port to prevent other applications from using it if they like; this is why it’s so easily done in a type 2 hypervisor. If you’ve ever used a type 2 hypervisor in this way, you’ll notice that they explicitly tell you that the USB device can be attached to the parent or a guest — there’s no sharing or divvying up resource access or anything of the sort. So, the same concepts apply to Hyper-V USB passthrough configuration.
Type 1 hypervisors are not applications. They are kernels firmly entrenched within partitions. A type 2 hypervisor is essentially an application shim that is pretending to provide a root hardware device, which is fine because it doesn’t require the same degree of isolation as a type 1 hypervisor. Hyper-V can’t do this for Hyper-V USB passthrough because one operating system instance locking a USB port from all other operating system instances is just not how type 1 virtualization works. Could there be a way for a type 1 hypervisor to assign a USB port to a specific guest by doing the same thing that a type 2 does? I don’t know. In theory, it sounds like something that could be done. But, technological feasibility is besides the point. Hyper-V doesn’t do it. If you want more information, Microsoft has published a thorough article regarding passing through hardware on the 2016 platform that describes some of the challenges and possibilities, including configuring Hyper-V USB passthrough.
If true Hyper-V USB passthrough is a requirement for whatever you’ve got in mind, then Hyper-V is a poor solution. If you’re using the emulators in Visual Studio, you’re sort of forced into it. For most everyone else, I’d say to turn your eye to a type 2 hypervisor. I personally like VirtualBox. It’s not perfect by any stretch, but the licensing terms are favorable for most and it gets the job done.
All of that said, it is entirely possible to configure Hyper-V USB passthrough inside a Hyper-V guest, even Client Hyper-V.
Note: a fourth option not explored in this article is software-based solutions. I’ve never personally used any, which is why they’re not in the text. Check the comments section, though. Reader Tim has suggested one such application and recounted his own experiences with it.
Should Hyper-V Have USB Passthrough?
This article has had some time to bake in the sun while the world advanced. My thoughts on the subject at initial publication:
First and foremost, Hyper-V is a server-based solution. Beyond that, Microsoft is wholeheartedly embracing cloud concepts, even (in my opinion) to the detriment of a great many other technologies. If you envision a cloud based on virtualization, even an on-premises cloud, you can see fairly quickly that host-based USB is a terrible idea. You never have any guarantee of any kind where a virtual machine will be running from moment to moment. With Shared Nothing Live Migration, even the lack of a cluster no longer locks a virtual machine to a specific host. Host-based USB just doesn’t make a lot of sense in a cloud.
With some time to reflect, I still stand by that view from a server/datacenter/cloud standpoint. But, in the intervening years, far more people have adopted Client Hyper-V and may want to add a Hyper-V USB device. When trying Hyper-V connect USB drive to VM environments, Virtual machines in Windows 10 have substantially fewer mobility concerns. Also, with Hyper-V in Windows 10 users have far more viable reasons to want Hyper-V USB passthrough. However, as you’ll see in the “Method 3” discussion, Microsoft does present a solution that involves offloading the USB connection to its console software. Unfortunately, that has limited applicability.
So, should we expect Microsoft to exert the effort to create a true Hyper-V USB passthrough solution, such as Windows 10 Hyper-V passthrough? I still lean toward “no”, just because it would require a substantial level of effort and the scope of the console solution will eventually match up with the guest operating systems that people use. Let’s look at a few methods covering how to use USB flash drive in Hyper-V.
Method 1: Network-Based USB Solutions
If you need to make a USB device available in your virtualized datacenter, I prefer network-based solutions. Years ago, I used a product sold by Digi. This is not an endorsement per se because I only ever used the one device and have not used any of their current technology, but they’re still around so they must be doing something right. Remember that USB hubs, not ports, match up with operating systems at a one-to-one ratio. Don’t buy a single device with a lot of ports and expect to connect lots of virtual machines.

USB Over Network
Pros of network-based USB hubs:
- Can remain connected to their assigned virtual machine no matter where it moves and whether or not anyone is logged in, provided network connectivity remains constant
- Allows for concentration and management of networked USB devices in administrator-defined locations. For instance, you might purchase a rack shelf and use it to hold all of your network USB hubs, all connected to a switch provisioned just for connecting those devices.
- A perfect solution for nuisance devices such as licensing dongles.
- Widest range of host and guest operating system support.
Cons of network-based USB hubs:
- A 1-to-1 ratio of hubs to virtual machines often means purchasing many empty USB slots
- Gigabit Ethernet is much slower than USB 3+
- Unless your wiring, addressing, routing, and firewall infrastructure allows for it, you may not be able to provide physical device access to end-users
- Drivers for the network-connected USB hub must be available for your guest operating system, as well as for the USB devices plugged into it
- The guest must be connected to the network (which could be a limiting factor for VMs that you wish to be isolated)
Method 2: Remote Desktop Protocol
Once a virtual machine has an operating system installed, it behaves very much like a physical machine. So, you can enable remote desktop connections in the System properties window:
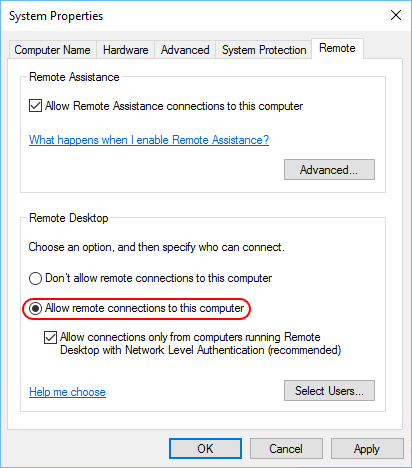
Enable RDP
Once that’s done, you can connect to it remotely just as you would any other Windows system.
To allow USB devices in an RDP session:
- Run mstsc.exe at a Run/command prompt.
- Click Show Options:
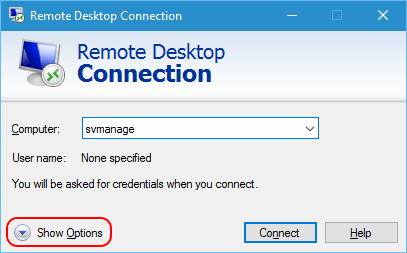
RDP Show Options
- The dialog box will expand, exposing a number of tabs. Switch to the Local Resources tab and click the More button:
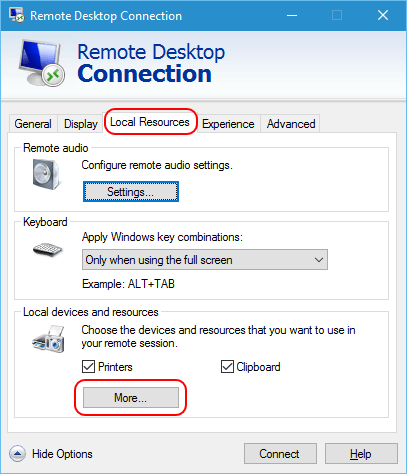
RDP Local Resources
- Another dialog will appear. Other devices that it detects will appear here, as will a checkbox for Other supported Plug and Play (PnP) devices. Check items as necessary.
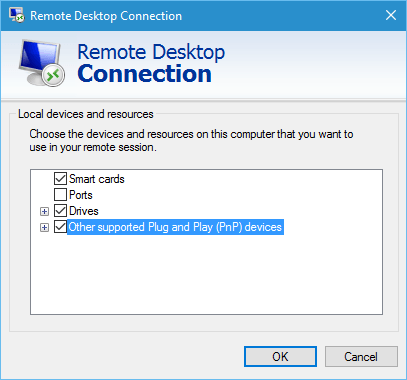
RDP Other Devices
Once you click OK and connect to an RDP session on any host, these options will be retained until you change them. There’s also a nifty tool called “Remote Desktop Connection Manager“. It’s kind of buggy and unstable, but its ability to retain many unique connection settings for remote hosts in a hierarchical tree makes it well worth the minor difficulties.

USB Over RDP
Pros of RDP-based USB connectivity:
- Completely hypervisor independent.
- Automatically works when RDP connectivity is enabled
- Can be controlled and limited by group policy
- Any user with a USB device attached to his or her desktop with RDP access to the virtual machine can use that device within the virtual machine. So, it is not really true Hyper-V USB passthrough, but a means to connect your USB device using the RDP protocol itself.
Cons of RDP-based USB Connectivity:
- The device is only connected as long as the RDP session is connected
- Drivers may need to be installed in the target virtual machine
- This feature was originally designed with printers in mind; may not work with all devices
- Connection speeds are commonly very slow
- Because RDP is a requirement, only Windows operating systems are supported
- You must have network connectivity between the system that is physically hosting the USB device and the guest operating system; TCP port 3389 must be opened on any firewalls
Method 3: Enhanced Session Mode USB Connectivity
The last method is the most reliable but also has the most restrictions. Enhanced Session Mode was introduced with the 2012 version of Hyper-V and was included with Windows 10’s (and Windows 8’s) Client Hyper-V. This technology merges many of the session technologies of RDP into the VMConnect.exe application. If that application name doesn’t ring any bells, Hyper-V Manager and Failover Cluster Manager invoke it when you use the Connect menu item. So, it is like Hyper-V Manager is using USB passthrough to add a Hyper-V USB drive.
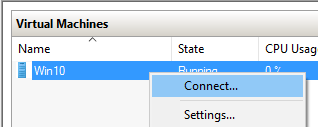
Initiating VMConnect
You can also run it directly just by executing vmconnect.exe at a prompt (elevation is typically required).
Simply, VMConnect is Hyper-V’s console application and can perform USB passthrough Hyper-V functions. Like physical systems in a datacenter, Hyper-V virtual machines can run whether you have attached a console or not. Hypervisor console applications provide at least keyboard, video, and mouse functionality. Mature Type 2 hypervisors tend to have very robust consoles. Hyper-V’s client application has not had nearly as much time to develop, so it taps into features of the Remote Desktop client to bring you Enhanced Session Mode, including Hyper-V USB passthrough.
How to Enable Enhanced Session Mode
Client Hyper-V installations automatically enable Enhanced Session Mode. For the server SKUs, you need to enable it manually. Afterward, you need to restart the Hyper-V Virtual Machine Management service (vmms). The quickest way is with PowerShell:
Set-VMHost -EnableEnhancedSessionMode $true
That cmdlet includes the -ComputerName parameter if you’re running it remotely.
If you prefer Hyper-V Manager:
- Right-click on the host in the left pane. Click Hyper-V Settings.
- In the left-side tabs, click Enhanced Session Mode Policy.
- Check the box for Allow enhanced session mode and click OK.
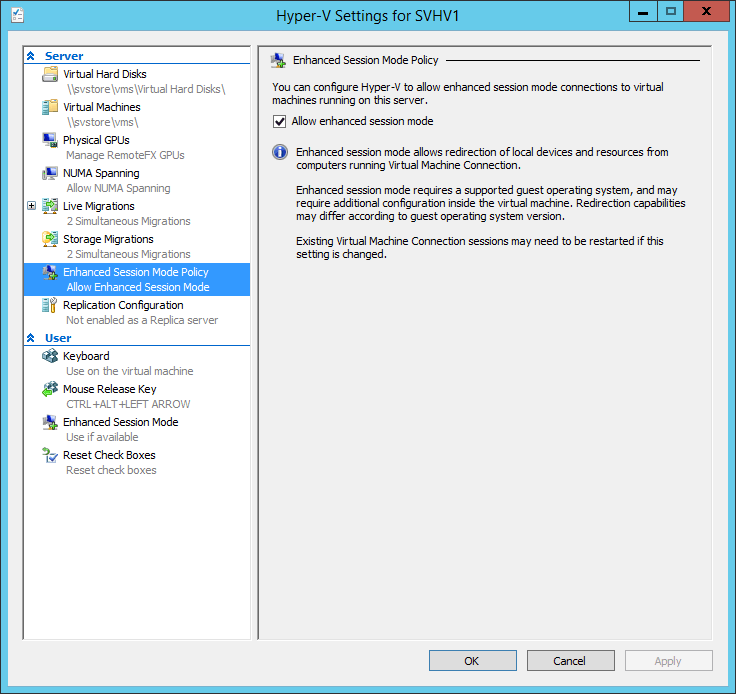
Enabling USB Enhanced Session
It is not necessary to enable the Guest services integration service just to enable USB redirection.
How to set USB Options for Enhanced Session Mode
Because Enhanced Session Mode is based on RDP technology, you’ll see familiar settings. Follow these steps to setup USB redirection for a guest:
- Upon connecting to a virtual machine that can support Enhanced Session Mode with vmconnect.exe, you’ll be shown the following dialog, where you’ll click Show Options:
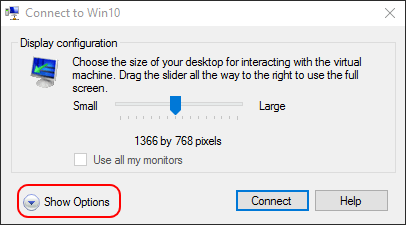
Enhanced Session Basic Options
- Just as it does with mstsc.exe, this will cause the dialog to expand. Choose the Local Resources tab:
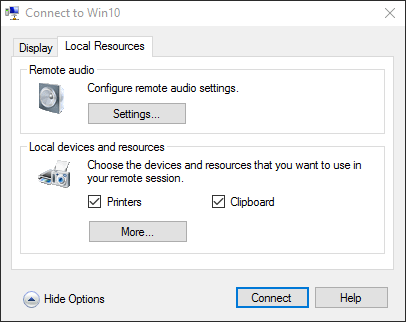
Enhanced Session Local Resources
3. Click More. You’ll be presented with the following dialog:
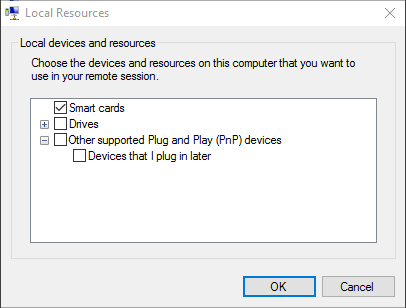
Enhanced Session Device Connections
4. Any USB devices that you have will appear under the Other supported Plug and Play (PnP) devices branch. You can check those, as well as the Devices that I plug in later box to cover any additional USB devices.
I didn’t show it, but there is a checkbox on the first screen after clicking Show Options that allows you to save these settings for the current virtual machine.
Enhanced Session Mode Notes
Enhanced Session Mode is the most reliable of the three options that I’ve presented, but it comes with a list of caveats.
Pros of Enhanced Session Mode
- Works across the VMBus, so it can be extremely fast. Still limited by network speed when vmconnect.exe is used against a remote host.
- Works with Client Hyper-V
- Does not require network connectivity directly to the guest, only to the host
Cons of Enhanced Session Mode
- Same cons as the RDP option, listed above, with the exception of the item about network connectivity to the guest operating system
- Requires Windows 8/Windows Server 2012 or later as the host and guest operating system (or Hyper-V Server 2012 or later as the host)
- Windows/Hyper-V Server hosts must each be configured to allow Enhanced Session Mode against guests
- Each guest must be configured per connecting user
- If drivers are necessary, they’ll need to be loaded into the guest
- VMConnect requires sufficient privileges against the host, not just the guest. With AzMan being deprecated in 2012 and removed in all later versions, that means at least Hyper-V Administrators membership unless you have access to System Center Virtual Machine Manager
- Network connectivity between the system that is physically hosting the USB device and the Hyper-V host running the target guest; TCP port 2179 must be opened. If you’ve opted to leave your Hyper-V host out of the domain for whatever reason, there might be additional necessary steps.
Enhanced Session Mode is best used with Client Hyper-V, and is the closest that you’ll get to the capabilities found in type 2 hypervisors. Remember that it is based on RDP technology, therefore it is not truly Hyper-V USB passthrough. You may find that some devices don’t work as well as they do with type 2 hypervisors; others may not work at all.
Hyper-V USB PassThrough Troubleshooting
What if you have tried one of the methods to get Hyper-V USB passthrough to work, and you are having issues? These may include things like the Hyper-V passthrough USB disk doesn’t show up, how to connect USB drive to Hyper-V virtual machine issues, or how to access USB drive from Hyper-V virtual machine.
Note the following Microsoft resources that can help with troubleshooting Hyper-V USB passthrough, such as:
- Attach USB device to Hyper-V guest machine – Microsoft Q&A
- Client Hyper-V and USB Passthrough For a Scanner (microsoft.com)
- How to attach a usb disk to a Hyper-V virtual machine (microsoft.com)
Wrapping Up
Hyper-V provides a wealth of functionality allowing users to effectively use physical hardware devices attached to virtual machines running inside Hyper-V. However, while Hyper-V provides many capabilities allowing users to connect physical devices, some have issues using Hyper-V USB drives in their Hyper-V virtual machines.
As described, Hyper-V is a Type 1 hypervisor that adds additional complexities when accessing USB drives compared to Type 2 hypervisors such as VMware Workstation and VirtualBox. However, it can be accomplished using network-based USB access, Remote Desktop Protocol, and Enhanced Session Mode to allow access to a physical USB device for a Hyper-V virtual machine.
Typically the need to access USB disks is seen with client Hyper-V running on Windows 10 or 11 when a user wants to access files that exist on a USB device that they want to access inside their guest virtual machine. There can still be edge use cases using the Hyper-V role in Windows Server where admins need to present a USB device to a virtual machine running inside Hyper-V. Fortunately, there are options to configure Hyper-V USB passthrough that are effective and easy.
Note: This article was originally published in August 2016. It has been fully updated to be relevant as of May 2022.


Not a DOJO Member yet?
Join thousands of other IT pros and receive a weekly roundup email with the latest content & updates!










138 thoughts on "Hyper-V USB Passthrough: 3 Alternatives to add USB Support"
Hi Eric, very nice article. I can add one other method to the list: Software-based network translation. I have successfully used Eltima’s “USB Network Gate” (http://www.eltima.com/products/usb-over-ethernet/) for several years. My specific application involves a USB fax/modem attached to the host where the guest is Microsoft Small Business Server 2011 (which includes centralized fax capabilities). Not your typical application, but it works. USB Network Gate can also coordinate USB traffic between separate physical machines (but that is not the topic of your article). In my experience, the software has never encountered a problem re-establishing communication between host/guest during server start-ups, reboots, etc. The latest version accommodates hi-speed USB 3.0 devices and the latest Microsoft server operating systems. Licensing terms/costs are reasonable. (I am not, btw, affiliated in any way with Eltima).
Added a note in the text to point readers to your comment. Thanks for the input!
Hi Eric,
I am just looking for Hyper-V Usb solution that does not bind usb storage or device of host or other machine on network to an virtual machine but simulates Usb stick inside virtual machine like separated memory area. Can I create something like this ? or Do I have to create a new simple hard disk ?
Regards
Zoltan
Not a problem that I’ve ever had to solve. Never heard of any solution like that.
Maybe IMdisk will do what you need? – https://sourceforge.net/projects/imdisk-toolkit/
Isn’t just a lame excuse that Hyper-V is a type 1 hypervisor and therefore cannot support USB passthrough?
There’s no technical reason and explanation.. MS just haven’t put an effort into implement it, that’s all!
I assume VMware ESX is also a type 1 hypervisor….but ESX has not problem to support USB AFAK
You say, “that’s all” as if it were a trivial thing to pass access to an inherently unshareable resource from one kernel to another.
Sure, ESX can do it, with all of the limitations that can be expected of such a thing, and some that you might not expect. I think Microsoft made the right call on this one. There are enough ways to work around it.
I have to say I’m with Jamie here… This is highly frustrating… The workarounds are not always applicable if you need to create boor media… For example, I need to create boot media from my SCCM server and this would have been the simplest way to do it. As it is I now need to find a plan-B. I understand your remark that it isn’t trivial, but VMware has had this functionality for at least 10 years so I disagree that the resource is ‘inherently unshareable’. If it was so then none of the other software methods you describe would be possible either. The fact is it clearly presents challenges for Microsoft and they have chosen to leave the functionality out. It seems to me that the switch to generation 2 VMs would have been the ideal opportunity to add this feature.
I can access my USB drive in my Hyper-V desktop environment – this is effectively a VM so I don’t see the difference between that and passing the USB connection to a different VM.
Microsoft have dragged a huge portion of the IT industry kicking and screaming from VMware to Hyper-V simply because they have leveraged their unique ability to bully our customers onto the product. Most IT professionals accept that VMware has always been the superior product, but how can you argue with a customer that they should spend more of their money on licensing for a product that all Microsoft’s marketing material tells them they don’t need?
Look I’m not a hater, I actually quite like Hyper-V and these days it is a really strong product. But it’s not fair to argue against Jamie’s point by saying it’s just too complicated. Microsoft need to think of the people deploying this technology too, not just the FD who is picking up the bill.
No, no VMware product has ever been able to make a USB device shareable. No one can do it because it cannot be done. USB is not a shareable resource.
VMware’s type 2 desktop products use their console software to claim a USB device and then allow one associated virtual machine to use it. Microsoft’s Enhanced Session does the same thing. In both cases, this is software console functionality, not hypervisor functionality. I’m not entirely sure it’s fair to say that about VMware’s type 2 products since the console and the hypervisor are two cogs in the same mechanism, but you get the idea.
VMware’s type 1 datacenter products use a pass-through technique to allow one instance on the same host to use a specific USB device. Microsoft elected not to do that for anything except storage devices, presumably because it is not portable. Also, considering how this issue ranks in the bottom 5% of all complaints that I get about Hyper-V, maybe they want to focus on bigger problems.
If USB connectivity is really the one big issue that makes you prefer VMware in the datacenter, then you could get enough Digi devices to solve your problem while also providing portability at a minuscule fraction of the expense of vSphere licenses. I can understand several justifications for using vSphere instead of a Microsoft stack, but USB support definitely does not appear on that list.
If USB support on the desktop is your thing, well, type 2 hypervisors can do things that type 1 struggles with. If Enhanced Session mode doesn’t do what you need, then use a competing product that will. Nobody gets everything 100% right.
without doing drive Offline, we can also use USB or other resources, see this
https://youtu.be/4f2LzJsnCPs
Um yeah, that method is explained in the article. It even has an entire section. Except that part about Guest Services, because you don’t need Guest Services to connect USB devices via Enhanced Session.
Thank you! I’d never been aware of the Passthrough Support for USB Drives method. Got me out of a big hole.
I was able to get USB passthrough to work in my Virtual Desktop Environment. I did not enable Enhanced Session Mode. But was able to follow some other steps to get it to work. See below. Of course I am using Remote desktop virtualization HOst servers. Not sure if you were using the same. but I like the article and your explanations. I had to run these commands on all the Host servers not the client machines. Then I had to install any drivers on the Gold image so that it would recognize the USB devices when they passthrough. I had successfully done this with Scanners, Printers, Cameras, and specialized devices as well.
1. To use remote USB devices on VDI
– Enable Remote FX GP
– Run powershell
– Import-module remotedesktop
– Get-rdvirtualdesktopcollection
– Get-RDVirtualDesktopCollectionConfigration |FL
– Set-RDVirtualDesktopCollectionConfiguration -collection testpool -CustomRDPProperty “use redirection server name:i:1: `n usbdevicestoredirect:s:*”
– On Client Machine you have to enable USB Redirection on the local group Policy found @Computer Configuration > Administrative Templates > Windows Components > Remote Desktop Services > Remote Desktop Connection Client > RemoteFX USB Device Redirection > “Allow RDP Redirection of other Supported RemoteFX USB Devices” Enable for Users and Administrators
– Run Gpupdate /force under elevated CMD Prompt then restart and check if it is working, Make sure it is checked under the remote desktop connection properties.
I did not write the article with VDI in mind. Your solution will be helpful for others.
I’m using https://www.virtualhere.com/ very successfully. It has both server and client parts of ‘usb over ip’ for several operating systems including NAS, routers and even Android devices (the latter as a usb server only).
From my point of view it is even easier to use than VirtualBox, since usb devices on the net are found and displayed with full name (and/or description) and devices are automatically released when not in use, so that I can use the same device (in my case embedded and microcontrollers) from different Hyper V guests with different development apis installed.
Actually I do not even need to take the device with me all the time because I can access and observe it with a webcam via VPN.
Unfortunately this is also the biggest shortcoming, since no security apart from being accessible via IP is built in.
This is such an awesome easy solution! Thank you tons for sharing!!
hyper v redirect all in one printer to use the scanner and the printer put in the redirection its appears as a printer only any help !!
Ask the manufacturer how to use their product in a terminal services/remote desktop session. Probably will involve drivers.
OMG thank you. I’m new to hyper-v and this was very VERY useful
Type-1 Hypervisors are bare metal and include VMware, Hyper-V, KVM. Type-2 are nested inside an OS and include Oracle, Parallels, VMware workstation…etc. The explanation that Hyper-V can’t do passthrough because it is T1 and the products that do passthrough are T2 is factually incorrect.
Nobody made that claim anyway, so, uh good observation? ¯_(ツ)_/¯
“… Hyper-V is a type 1 hypervisor …” Really?
Yes, really.
I’d recommend an update on your information regarding Digis. I briefly had a requirement to provide USB support to a Hyper-V VM years ago and found the Digi line of products as a possible solution. We ended up deploying a physical box instead so I never got my hands on the Digi Networked USB solution, but at that time the hubs supported groups. Each group could be assigned one-to-many USB ports and the software you installed on the VM would map to an assigned group. While yes, you can only have one client (VM) connected to the group at a time, you can still have multiple clients connected to a single hub associated with different groups. You do not have to purchase a separate hub for each connected client, just configure a unique group associated with different USB ports on the same hub to different clients.
A quick glance at their current documentation confirms this is still the case, and the newer models have 10G and SFP connectivity options available for their higher end models. Simply IP the hub, setup the group(s), insert your USB device(s), install the client software, and your USB is passed to your VM (or you can do the same with physical servers if there were some need for it; perhaps the network hub is on your desk and you don’t want to have to go to your data closet to swap USB devices every time).
Thanks for the information! I’ll get an update queued.
Note that this approach requires network connectivity between the computer to which a USB device is connected and the guest OS.