Now that you know what Hyper-V Manager is and how to access it, it’s time to put it to work for you. This article will show you how to connect Hyper-V Manager to the host that you want to manage and configure its Hyper-V-related options.
Once installed, Hyper-V Manager is part of the Administrative Tools set. You can find it by opening the Start screen, clicking the down arrow icon to open all apps, and locating it under the Administrative Tools group. If you start typing “Hyper-V Manager” on the initial tiles screen of the Start screen, the local search system will find it. If you open Control Panel, such as by right-clicking the Start button, you will find the parent Administrative Tools group where you can drill down to Hyper-V Manager. Once you find it, it might be a good idea to right-click and add it to the Start screen to make it easier to access in the future.
How to Connect to a Hyper-V Host
Upon opening Hyper-V Manager for the first time, the first thing to do is connect it to the system – if you’re operating it remotely. If Hyper-V is running locally, it will automatically include the local host.
To add a remote host:
- Right-click on the Hyper-V Manager item in the left pane and click Connect to Server…
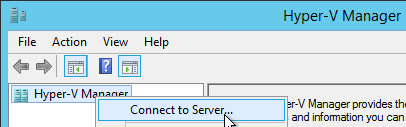
- In the Select Computer dialog, enter the name or IP address of the remote Hyper-V system and click OK.
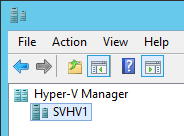
-
The remote system should appear underneath Hyper-V Manager like a tree object. You can repeat the same process to continue adding as many Hyper-V servers as you’ve got.
Becoming Familiar with the Interface
With a host added, you can easily find the main features of the Hyper-V Manager screen. With a host highlighted, the center vertical area contains three sub-panes: Virtual Machines, Checkpoints, and a Details pane that will be populated upon selecting a virtual machine or checkpoint. The right pane is a context menu for the currently selected item; it is the same context menu you’d see if you right-clicked the same object, although it will show options for a virtual machine and its host simultaneously.
Configuring Basic Hypervisor Settings
A good way to get started learning the layout of Hyper-V Manager is configuring the hypervisor settings of the server that you just connected to.
Right-click on the server in the left pane and click Hyper-V Settings:
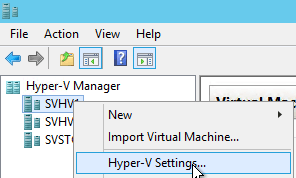
This will bring you to the Hyper-V Settings dialog for the selected server. That dialog appears below and will be referred to throughout this section:
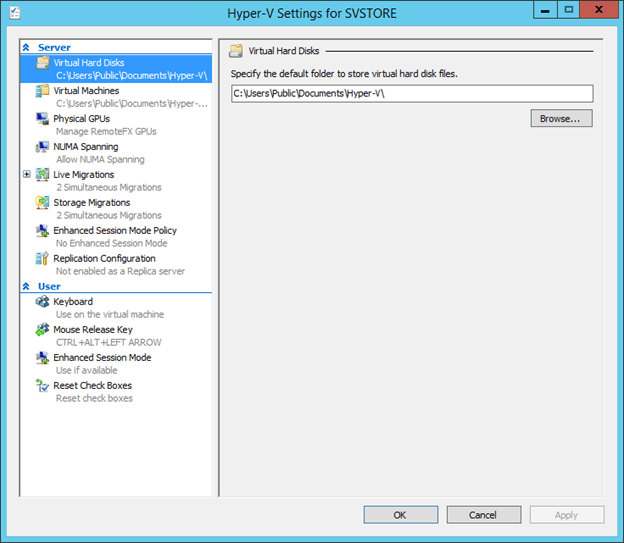
On the left side of this screen are tab controls that will switch the context of the right pane.
How to Change the Default Location for Virtual Hard Disks
When you open the settings dialog for a host, you start out on the Virtual Hard Disks tab. This screen specifies the location that new virtual hard disks will be created in by default. Changing it does not affect the placement of any existing virtual hard disks. If you’ve only got a single storage location, then there’s no harm in leaving this setting at the default. If you’ve set aside one or more special storage location for your virtual machines, use the Browse button to specify where you want to store their virtual hard disks.
How to Change the Default Location for Virtual Machines
The Virtual Machines tab is directly below the Virtual Hard Disks tab and has a very similar function. This setting dictates the placement of all the files that comprise a virtual machine except for virtual hard disks. Like the previous setting, this only applies to any virtual machines that are created after this setting is adjusted; it will not move any virtual machine files.
These two settings are not together because virtual hard disks can be created and exist independently of virtual machines. All other files related to virtual machines are tied to a single VM.
How to Change Graphical Processing Unit Settings for RemoteFX
RemoteFX is a feature of Hyper-V that is intended to enhance the end-user experience in a virtual desktop infrastructure. RemoteFX is a very important topic, but also an advanced one. For now, just be aware that Hyper-V can make use of high-powered graphical processing unit (GPU) hardware to deliver a rich graphical experience. If your host has a compatible graphics unit (often in the way of an add-in PCI-Express card), you must select it on the Physical GPUs tab and enable it for RemoteFX’s use. More information on selecting a GPU can be found here.
How to Change NUMA Spanning Behavior
Non-Uniform Memory Access is another important, yet in-depth topic that can only be summarized here. When your host contains more than one filled CPU socket, access to individual memory slots must be arbitrated by the CPU that “owns” that socket. When NUMA is enabled (this is a physical host setting), Hyper-V will attempt to keep the virtual CPUs that belong to a virtual machine on the same NUMA node (usually the cores of a single socket). It will also attempt to keep memory that belongs to a particular thread running on memory that is “owned” by the same physical CPU. However, depending on conditions, that may prove to be impossible. If that occurs and the Allow virtual machines to span physical NUMA nodes box is checked, Hyper-V will allow a VM’s virtual CPUs to be assigned to cores on different NUMA nodes and will allow their threads to access memory on different NUMA nodes.
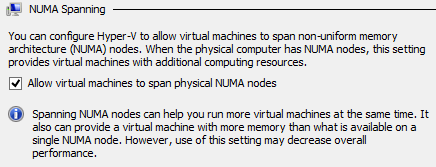
NUMA spanning does incur a minor performance penalty. However, the system will avoid invoking a NUMA spanning operation except when a node runs out of room or thread-scheduling capability. In the absence of a definitive need to disable NUMA spanning, it is recommended that you leave it at its default setting of enabled.
How to Adjust Live Migration Settings
There are quite a few settings for Live Migration in Hyper-V 2012 R2, enough that there are two tabs devoted to it. The basic tab is visible in the following screenshot:
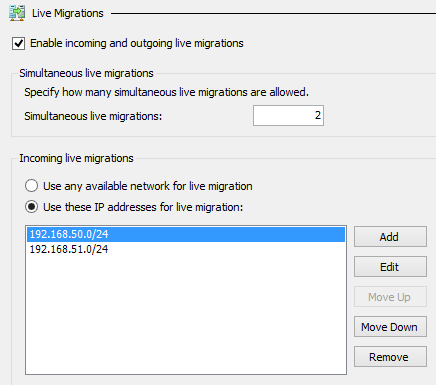
If the Enable incoming and outgoing live migrations box isn’t checked, then the host will not participate in Live Migrations with hosts that are not in the same cluster. In other words, a host that is a cluster member will always be able to Live Migrate to and from other cluster nodes. As a result, this setting only applies to standalone hosts and migrations that would span a cluster.
The Simultaneous live migrations setting always applies. When multiple Live Migrations are queued, this determines how many will be processed at any given time. Since there is a finite amount of network bandwidth and memory processing power, increasing this number will reduce the rate at which virtual machines can be transferred. Only raise it if you have additional processing power and network pathways.
As with enabling inbound/outbound Live Migrations, the Incoming live migrations network selections can only be made in regards to hosts outside of the same cluster as the host you are working on. The purpose of this selector is to allow you to control which network adapters are involved in Live Migrations so that they do not cause network saturation on inappropriate adapters. Upon clicking the Add button, you’ll be presented with the following dialog:
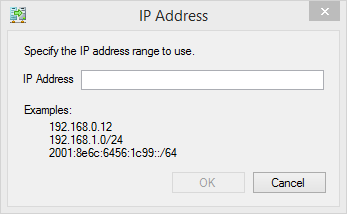
It’s generally best to enter the entire network(s) by using CIDR notation, but it’s also possible to enter the specific IP address of the adapter you wish to use.
If you use the Add button to select multiple networks, you can use the Move Up and Move Down buttons to specify the order of preference for inbound networks.
If you click the small plus icon (+) next to Live Migrations in the tab selection area, you’ll be shown an Advanced Features sub-tab. Click that to access the advanced features for Live Migration:
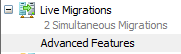
The contents of that sub-tab appear in the following screenshot:
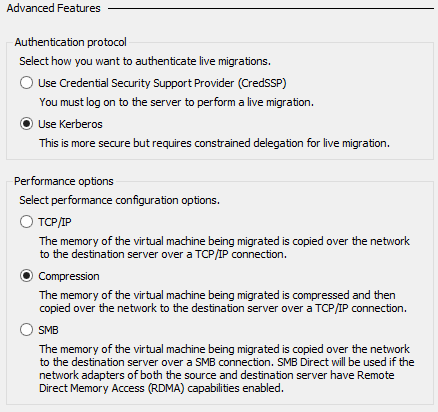
The Authentication Protocol allows you to control the authentication method for non-clustered Live Migrations. With CredSSP, you need to be logged on to the source server with an account that has sufficient permissions on the source and destination to perform a Live Migration. If either or both hosts are in workgroup mode, the account information must match identically. For Kerberos, you must configure delegation for the Virtual Machine Migration Service in Active Directory. Read this TechNet article for configuration instructions. If you’d like more information on the purpose and mechanics of delegation, read this Microsoft blog article.
Under Performance options, you can select the Live Migration transmission method that is most suitable for your configuration. The TCP/IP method uses standard transmission methods without any enhanced features. It is the slowest method, but also the least demanding of system resources. The Compression method is preferred in most cases. It uses physical CPU resources to compress the contents of a virtual machine’s memory prior to transmission. Since there is almost always more available CPU power than networking bandwidth, this usually results in a very good tradeoff of resource utilization. The SMB mode is preferred when high-powered network adapters are in use that can accelerate SMB traffic with technologies such as RDMA (Remote Direct Memory Access). If there are multiple adapters and SMB multichannel is available, it will be utilized. If RDMA-capable hardware is not available, then compression almost always provides superior performance.
How to Change Storage Live Migration Limits
The Storage Migrations tab allows you set how many concurrent Storage Live Migrations are allowed. There are no other settings on this dialog. It is recommended to leave this at its default of 2.
How to Enable Enhanced Session Mode Globally
The Enhanced Session Mode controls advanced features available in remote connections to virtual machines that make use of VM Connect’s capabilities. While this hasn’t been demonstrated yet, it’s the connection that’s made to a virtual machine using Hyper-V. These features include the ability to take advantage of more screen resolutions and remote drag-drop functionality. The virtual machine must be running Windows Server 2012 R2 or Windows 8.1 or later for any of the features to work and the “Hyper-V Guest Service Interface” service must be running inside the guest to enable full functionality.
There is also a second tab under the User section related to Enhanced Session Mode which will be explained below, in its order of appearance.
Replica Configuration Tab
Replica is an extremely complex subject and will get its own article. For now, just be aware that this is where you will go to configure it.
How to Control How Hyper-V Manager Processes Special Keys
Notice that the Keyboard tab is under the User section; this, and the other two tabs, apply only to the user that is currently running Hyper-V Manager. All the previous settings are global to the host. The keyboard options are shown below:
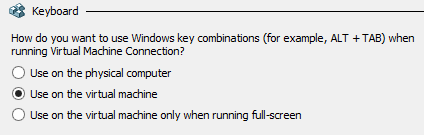
Most people won’t have much need to change these. If you find yourself constantly redirecting special keys combinations to a virtual machine when you intended them to be for your local computer, change this setting as necessary.
The next tab, Mouse Release Key, is only used for virtual machines that do not have Integrated Services installed (usually Linux). The VM Connect utility won’t be able to seamless transition mouse focus from your local station to the connected virtual machine and back, so you’ll need to use a key combination that VM Connect can trap as a signal that you wish to return to your local computer. You can configure select that key combination on this tab.
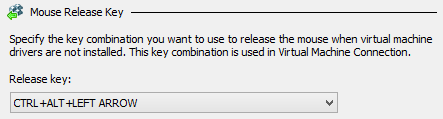
How to Change Your Personal Enhanced Session Option
Also in the user section is a second Enhanced Session Mode tab. Like the keyboard settings, this applies only to the current user. If this option is enabled and the host has its Enhanced Session Mode Policy set to enabled, then the user will be able to use the enhanced connection features when they are available. Uncheck this setting if you wish to only have access to basic functionality regardless of the host policy.
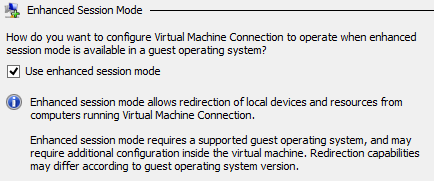
How to Re-enable All Confirmation Dialogs
A number of options, such as the removal of checkpoints, will prompt you to verify that you do wish to carry out the selected action. Many of these present an option to never show that particular confirmation prompt again. If you’d like to reset all these dialogs to their default behavior, the Reset Check Boxes tab has a button for that:
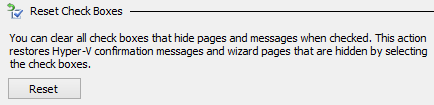
How to Create Empty Virtual Hard Disks
Hyper-V Manager has the ability to create virtual hard disks independently of virtual machines.
- On the host’s action menu, select New and then Hard Disk… This opens the New Virtual Hard Disk wizard.
- The first screen is informational. Click Next.
- Choose whether to create a disk of the original VHD or the new VHDX type. Click Next.
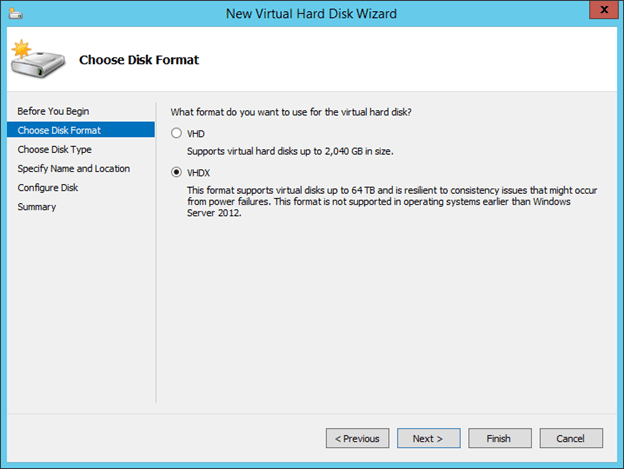
- Choose whether the disk should be Fixed, Dynamically Expanding, or Differencing. Dynamic is the default type and should be used unless you have a clear requirement for one of the others. Click Next.
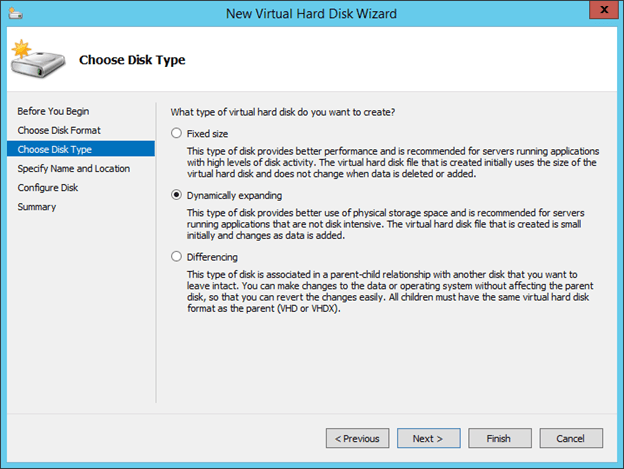
- Choose the name and the location for the new virtual hard disk. Click Next.
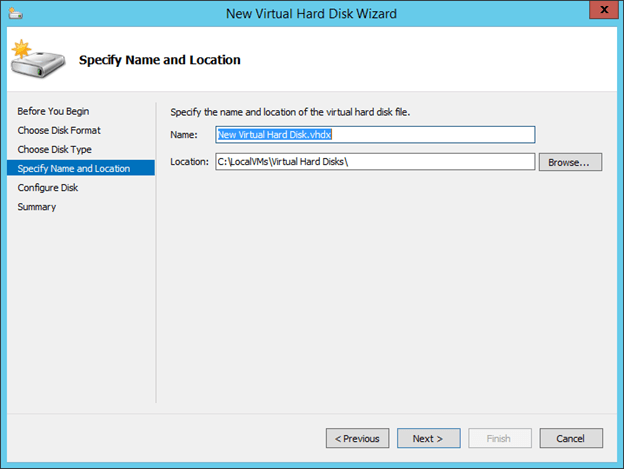
-
The next screen that you see will depend on the disk type that you chose in step 4.
-
Fixed or Dynamically Expanding disks will ask you for the parameters of the disk to be created. You have three options.
- Create a new blank virtual hard disk simply asks you to specify the size of the disk to create. If you are creating a Dynamically Expanding disk, this sets the upper limit on the file but creates it with only the basic header. For a Fixed disk, the entire file will be allocated and zero-filled.
- Copy the contents of the specified disk will duplicate the contents of the selected disk into a new file of the same size. If you selected it as a Dynamically Expanding disk, it will only allocate enough space to duplicate the allocated blocks of the source file.
- Copy the contents of the specified hard disk will duplicate the contents of another virtual hard disk. This is a copy of contents, not a simple file copy of the original. So, if you selected to create a Dynamically Expanding disk, it may be smaller than the source.
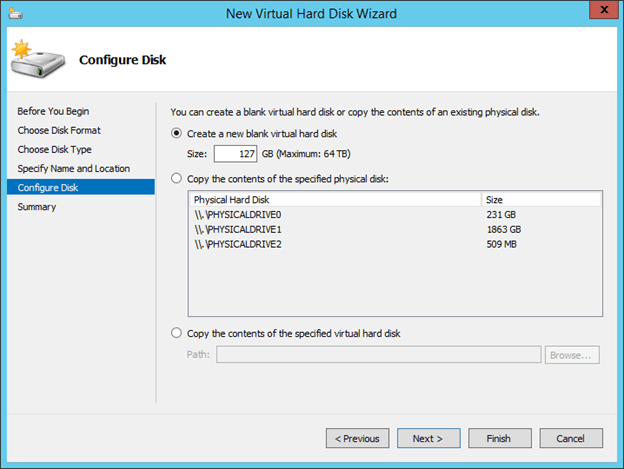
- If you selected a Differencing disk in step 4, you’ll be asked to select the parent.
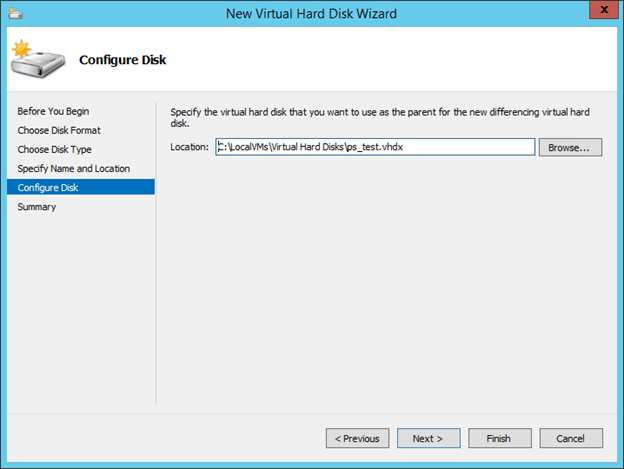
-
- The final screen is a summary. You can go back and make any changes or click Finish to create the disk.
How to Create and Manipulate Virtual Switches
It’s not really recommended to use the GUI to create a virtual switch, as there are a number of features that cannot be controlled this way and cannot be changed later. However, it’s perfectly acceptable to use for internal and private virtual switches and relatively harmless for external virtual switches in small environments. In any case, it’s a good idea to at least be familiar with the interface even if you think you might never use it.
To reach the interface for the virtual switch, click the Virtual Switch Manager link on the context menu for the host you’d like to configure. It can be found either on the host’s right-click menu or on the context menu in the far right pane of Hyper-V Manager. You’ll be presented with a “Virtual Switch Manager” window similar to the following:
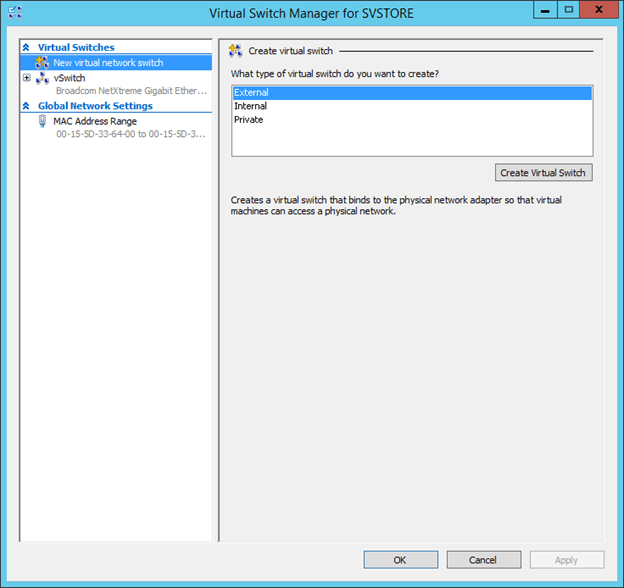
This host already has one virtual switch, which you can see in the left pane.
Create a Virtual Switch
To create a virtual switch, ensure that you have highlighted the New virtual network switch item in the left pane of the Virtual Switch Manager window. In the right pane, choose one of the switch types (it doesn’t really matter which, as you can change it on the next screen) and click the Create Virtual Switch button. A template for the new switch will be set up and you will be taken to its window, which will look something like the following:
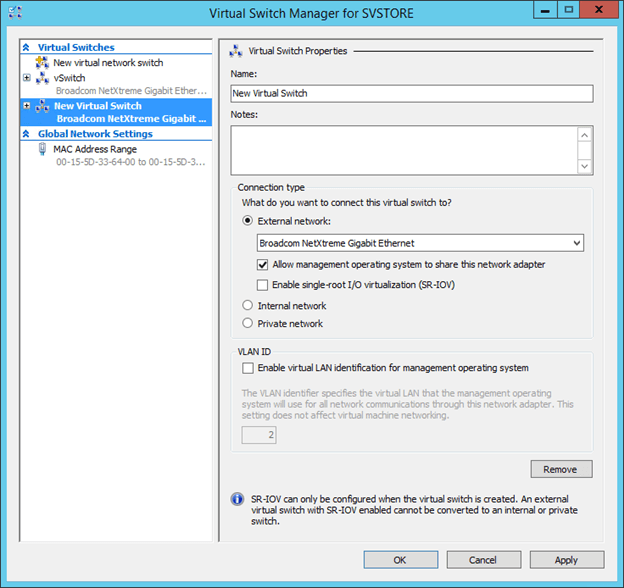
There is one important, but not quite obvious thing to be aware of on this screen. In the left pane, the new switch is added as a list item. If you click to another entry, this one will be shown in a bolded blue text. Any time you add or change any virtual switch settings in this interface, its list entry will be set to that format. Any unchanged entries will be in the default standard black font. What this means is that you can return to the New virtual network switch item and continue adding as many switches as you need.
To start, give your virtual switch a name. You’ll likely be typing it in PowerShell sessions later, so it’s good to keep the name as simple, yet as descriptive, as possible. The name used for this system’s pre-existing switch is “vSwitch”. Since it’s not expected that this host will ever have any other switches, such a generic name is fine.
It’s up to you whether or not you use the Notes field and what you put in it.
The Connection type is very important. You’ll see that you can freely switch between the External, Internal, or Private switch types in the right pane (which is why it doesn’t matter what you picked on the previous screen). This is only possible at creation time. Once the switch exists, you cannot use this interface to change its type, and it is not possible to switch to or from the external type (you can change an internal type to a private type and vice versa). These switch types are quite different:
-
External virtual switch. The external switch is the only one of the three types that can directly communicate with the physical network beyond the Hyper-V host. As such, it must be associated with a physical adapter at creation time, and this association is permanent. Unfortunately, the only option you’re given to distinguish the adapters is their “Description” field, which is usually not sufficient to support an intelligent decision. This is one of the reasons it’s usually preferable to use PowerShell to create a virtual switch. You can look at the adapter information in the Network and Sharing Center to match adapter descriptions to their more informative fields.
When creating an external virtual switch, there are two additional fields.- Allow management operating system to share this network adapter: the wording of this setting is somewhat misleading. The management operating system doesn’t share the adapter itself. If this box is checked, a single virtual adapter is created on the external switch and set aside for the management operating system to use. If there were any TCP/IP settings on the adapter that you select, they will be assigned to this virtual adapter.
- Enable single-root I/O virtualization (SR-IOV): SR-IOV is a function of dedicated hardware that allows you to map virtual adapters directly to physical hardware, bypassing the Hyper-V virtual switch entirely. This setting is permanent; you must destroy and recreate the switch to enable or disable it. If your hardware supports SR-IOV and there is any possibility you will ever use it, it is best to enable it here; you are not required to create any virtual adapters as SR-IOV regardless of the virtual switch configuration.
- Internal virtual switch. This switch type is fully virtual. It does not use any physical adapters and cannot interact with the hardware beyond the host. It allows connections from virtual adapters in the management operating system and guest operating systems. If all virtual adapters from the management operating system are disconnected, this switch type converts to the Private type. When creating a switch of this type, an adapter is automatically created for the management operating system.
- Private virtual switch. This switch type is nearly identical to the Internal type, with the lone exception being the absence of virtual adapters used by the management operating system. If a management operating system’s virtual adapter is connected to a Private switch, it automatically becomes an Internal switch.
The VLAN ID check and text boxes will be available if you are creating an External switch and allowing the management adapter to participate or if you are creating an Internal virtual switch. They allow you to assign a VLAN for the management operating system’s adapter. This setting has no effect on any virtual adapters for any virtual machines.
The final item on this screen is the Remove button. This button acts like a Cancel button for only this virtual switch; clicking it removes the new switch item and any entered settings, but does not close the window.
How to Change Settings for an Existing Virtual Switch
Picking any existing virtual switch in the left pane of the Virtual Switch Manager dialog allows you to modify some of its settings. You can always change a switch’s Name and its Notes. If the virtual switch is not using convergence (meaning that it has multiple virtual adapters assigned to the management operating system), then you will be able to modify the “Allow management adapter to share this virtual adapter” checkbox, change the management adapter’s VLAN, and convert between the Private and Internal switch type. Although it appears that you can switch to and from the External type, you’ll receive an error if you try.
Switch Extensions
Whether you’re creating or modifying a switch, you can enable or disable any installed switch extensions. Next to the switch entry item in the left pane of the Virtual Switch Manager dialog is a small button with a plus sign. Clicking that will expand the item and show the Extensions sub-tab. Highlighting that will bring you to the following screen:
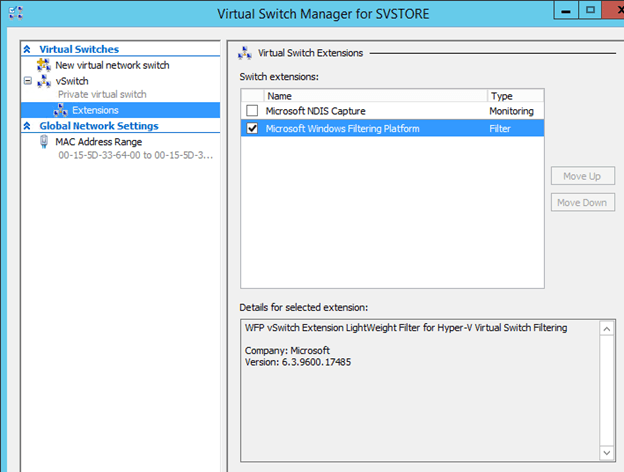
By default, the only available extensions are the “Microsoft NDIS Capture” extension that allows for packet monitoring and the “Microsoft Windows Filtering Platform” that provides packet filtering capabilities. Other extensions must be installed to the host before they will appear.
How to Change the Host MAC Address Range
Each Hyper-V host automatically assigns MAC addresses to all virtual adapters that are created on that host and dynamically re-assigns MAC addresses to guests that are migrated to it. This MAC address range begins with the octets 00-15-5D, which is a range owned by Microsoft. The last three are generated when Hyper-V is installed and are based on a MAC address of a physical adapter. Usually, you won’t have to change this. However, if you find that you are experienced MAC address collisions in your network, it is possible that one or more Hyper-V hosts have the same range. You can override the default MAC range used by a host by accessing the MAC Address Range tab of the Virtual Switch Manager:
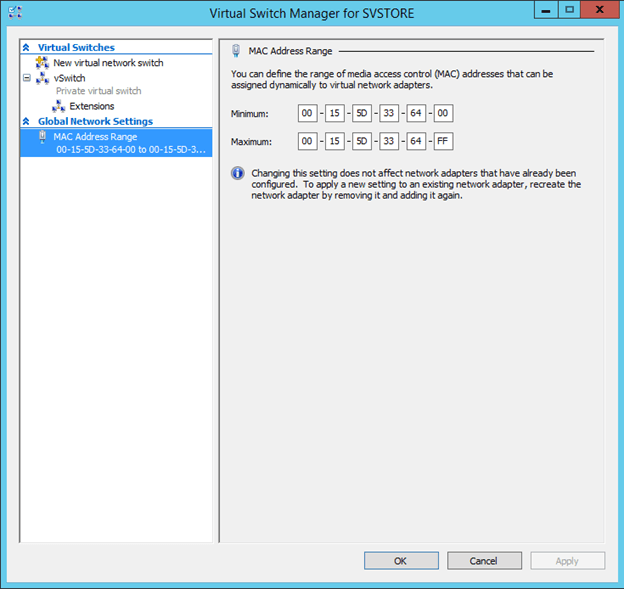
How to Work with Virtual Storage Area Networks
A feature that Hyper-V provides is the ability to expose a virtualized fibre channel adapter to guests. This functionality is quite similar to the virtual switch, except that there is no purely virtual option. To access this feature, use the Virtual SAN Manager item on a host’s context menu. You’ll be presented with the following dialog:
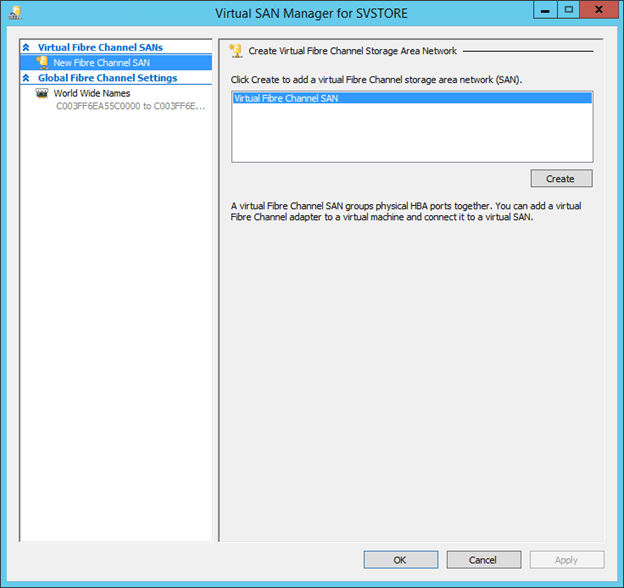
How to Create a Virtual SAN
As you likely guessed, creating a virtual SAN is as simple as clicking the Create button on the preceding dialog. This will bring you something similar to the following screen:
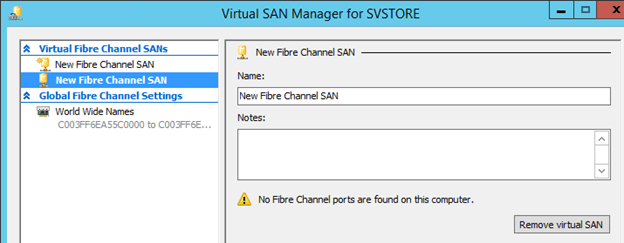
As with the Virtual Switch Manager, virtual SANs that you are in the process of creating will appear in the left tab and not be finalized until you click OK. The host used in this example has no physical fibre adapter, so there’s nothing to connect it to. While we could continue to create the VSAN, virtual fibre adapters connected to it won’t function. If this system did have one or more fibre adapters, their World Wide Node Name and World Wide Port Names would be visible here, and you’d be able to select which you wanted to use with this virtual SAN.
How to Change the World Wide Port and Name Settings for VSAN Adapters
In the Virtual SAN Manager, you can set the WWPN range and WWNN address that will be used by virtual fibre adapters. Select the World Wide Names tab and you’ll be shown the following screen:
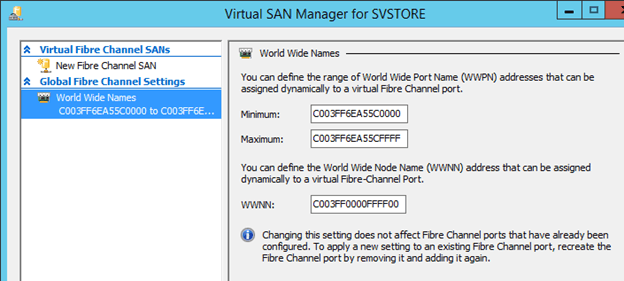
Change the Minimum and Maximum fields to change the range of WWPNs available for virtual fibre adapter usage. Modify the WWNN field for dynamically assigned fibre ports.
How to Manipulate the Virtual Machine Manager Service
Hyper-V is a Type 1 hypervisor, meaning that it is always active when the physical host is started. To truly “stop” it, you must shut down the physical machine. However, there is a small service running in the management operating system that interacts with the hypervisor. This service is named “VMMS”, which stands for “Virtual Machine Manager Service”. It appears in the Services applet of Control Panel just like most other services, but it can also be controlled from Hyper-V Manager.
Hyper-V Manager will dynamically change which options for the service are available depending upon the status of the service. The context menu will display Stop Service when it is running:
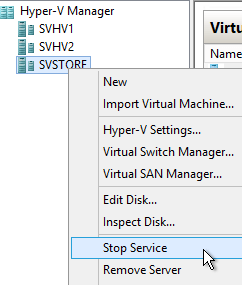
If the service is stopped, the menu content changes dramatically. The very first item allows you to start the VMMs service:
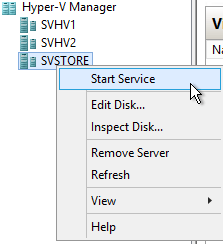
You usually won’t need to control the VMMS service manually. Sometimes, the status of some virtual machines doesn’t refresh properly, or you may make a change that indicates that a VMMS restart is required.
How to Remove a Server from Hyper-V Manager
If you ever have a need to remove a Hyper-V host from your Hyper-V Manager console, you can simply choose Remove Server from its context menu. This option appears in the preceding screenshots.



