In the previous section, you learned how to install Hyper-V as a server component to operate virtual machines. The subsequent article on preparing Hyper-V for remote management explained how to configure it to accept management connections and how to download the necessary tools, but did not show you how to use those tools. This section will cover the most common tool used for this purpose: Hyper-V Manager.
In this article, you’ll be introduced to the Hyper-V Manager product and learn how to use some of its most basic components and features.
Hyper-V Manager Basics
Hyper-V Manager and Failover Clusters
Prerequisites for Hyper-V Manager
How to Download, Install, and Access Hyper-V Manager
Using Hyper-V Manager
Hyper-V Manager Basics
Hyper-V Manager is the most common tool used to interact with Hyper-V. It has these primary features:
- Configure Hyper-V feature settings, such as Live Migration
- Create, destroy, and configure Hyper-V virtual machines
- Create, destroy, and manage virtual hard disks
- Direct control of virtual machine functions; for example: stop, start, and save
- Create, delete, apply, and revert checkpoints
- Configure and control Hyper-V Replication
Hyper-V Manager is simplistic enough to learn quickly but powerful enough to be the primary management application for small deployments. Even deployments that utilize System Center Virtual Machine Manager (SCVMM) can find uses for Hyper-V Manager.
Hyper-V Manager and Failover Clusters
Hyper-V Manager is smart enough to realize when a Hyper-V host is clustered and when virtual machine is configured as a failover cluster role. It does not have any capability of managing the cluster. It will also not perform some operations on clustered virtual machines, such as modifications to virtual hard disks. For these activities, refer to section 4.
Comparing Hyper-V Manager to System Center Virtual Machine Manager
Microsoft provides a comprehensive datacenter management suite called System Manager. One of the applications in this suite is Virtual Machine Manager (VMM). Hyper-V Manager and VMM can both be used to manage Hyper-V hosts, and they can co-exist. The following list highlights some of the differences between these two tools:
- Hyper-V Manager is a lightweight tool that depends only upon MMC.EXE; VMM has hefty hardware and software requirements, including a Microsoft SQL Server deployment. VMM must also install an agent component on each Hyper-V host that it manages.
- Hyper-V Manager is free with the Windows desktop or Windows Server license that it runs on; VMM has no free edition. It can only be purchased along with the System Center suite, which is very expensive.
- Hyper-V Manager uses native WMI event monitoring, so it knows within a few seconds when a change occurs. VMM relies on its agent to gather and relay information. That process is on a much longer delay cycle.
- Hyper-V Manager is generally stable. VMM is constantly plagued by reliability issues.
- Hyper-V Manager is relatively simple to use, although its feature set is somewhat limited. VMM is much more complicated to use, but its feature set is rich.
- When using Hyper-V Manager to delete a virtual machine, the virtual hard disk(s) are retained. When using VMM to delete a virtual machine, all of its components are completely destroyed.
- VMM can directly deploy a Hyper-V installation to a brand new, unformatted host (bare metal deployment).
- VMM can save templates of virtual machines for rapid deployment.
- VMM’s control over Hyper-V networking is very complicated and difficult to use, but is also more thorough. It can also be used to relatively simply manage Hyper-V Network Virtualization, a task that Hyper-V Manager cannot perform at all.
- In addition to Hyper-V hosts, VMM can also manage VMware ESX hosts and Citrix XenServer hosts by interacting with VMware vSphere and Citrix XenCenter.
As a general rule of thumb, Hyper-V Manager is the tool of choice for small and medium businesses whereas VMM is more attractive to larger enterprises.
Prerequisites for Hyper-V Manager
Hyper-V Manager must be run from within a fully licensed copy of Windows, but is otherwise free of charge. It is available for the Professional and Enterprise editions of desktop Windows, but it must be downloaded. Hyper-V Manager is a built-in feature for all editions of Windows Server. It is a Microsoft Management Console Snap-In (.msc file) used by mmc.exe (Microsoft Management Console). MMC relies on components of Windows Explorer, so it can only be used in GUI mode. Otherwise, Hyper-V Manager does not have any particular software or hardware requirements.
The most important thing to keep in mind is that Hyper-V Manager is best paired with the same version of Hyper-V that it’s going to manage. The matrix for currently-supported versions is:
- Windows Vista matches to Hyper-V Server 2008
- Windows 7 matches to Hyper-V Server 2008 R2
- Windows 8 matched to Hyper-V Server 2012; Windows 8 is no longer supported
- Windows 8.1 matches to Hyper-V Server 2012 R2
- Windows 10 will match to Hyper-V Server 2016 when that server releases
Beginning with Windows Server 2012 R2, the desktop and server releases cycles are no longer in close synchronization. Fortunately, Hyper-V Manager for Windows 8.1 and Server 2012 R2 was given the capacity to manage Hyper-V Server 2012. From that point onward, Hyper-V Manager will be able to manage down-level Hyper-V hosts as low as Hyper-V Server 2012. So, Windows 10 can work with a Hyper-V Server 2012 host. Up-level does not work.
How to Download, Install, and Access Hyper-V Manager
Download and installation instructions for Hyper-V Manager are available in an earlier article in this series entitled “How to set up Hyper-V for Remote Management” under the section Using MMC Consoles to Manage Hyper-V.
Once you’ve got the tool installed, you’ll find it under the “Administrative Tools” menu selection on the Start Menu.
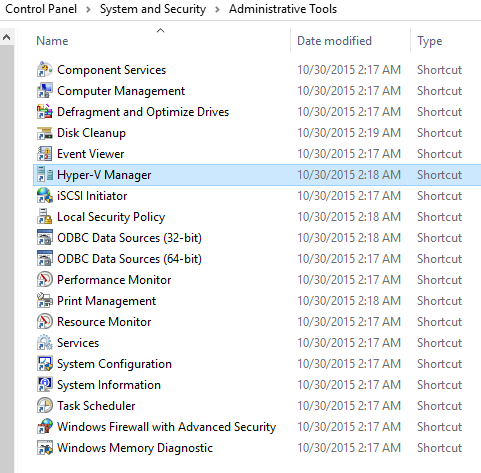
Tip: You must run Hyper-V Manager using an account that is in the Administrators group or Hyper-V Administrators group on the target system. Otherwise, you won’t even be able to connect to the Hyper-V host. If your management workstation’s administrator account does not have those capabilities, hold down [Shift] while right-clicking the Hyper-V Manager shortcut, and then choose Run as different user:
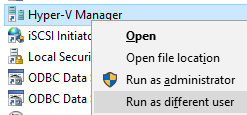
You will then be prompted for the necessary credentials.
Using Hyper-V Manager
In the subsequent articles in this series you will learn how to use Hyper-V Manager:
- How to set up Host Configuration in Hyper-V Manager
- Working with Virtual Machine actions in Hyper-V Manager
- Working with Virtual Machine settings in Hyper-V Manager




