Save to My DOJO
Table of contents
By default, Hyper-V will store newly created virtual hard disks to C:UsersPublicDocumentsHyper-VVirtual Hard Disks. It’s not an intuitive path name to recall and most administrators will want to use a dedicated volume for the management operating system and at least one separate volume to contain virtual machines. Fortunately, the default can be very easily modified.
Open Hyper-V Manager and follow along.
- In the left pane, click the host on which you wish to modify the default to select it. Then, right-click it and click Hyper-V Settings.
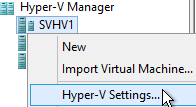
Access Hyper-V Settings
- In the dialog that opens, it will default to the Virtual Hard Disks tab, which is where you want to be. In the main pane on the right, there is a text box for the path and a Browse button. Use them to select the new default location for virtual hard disks created on this host.
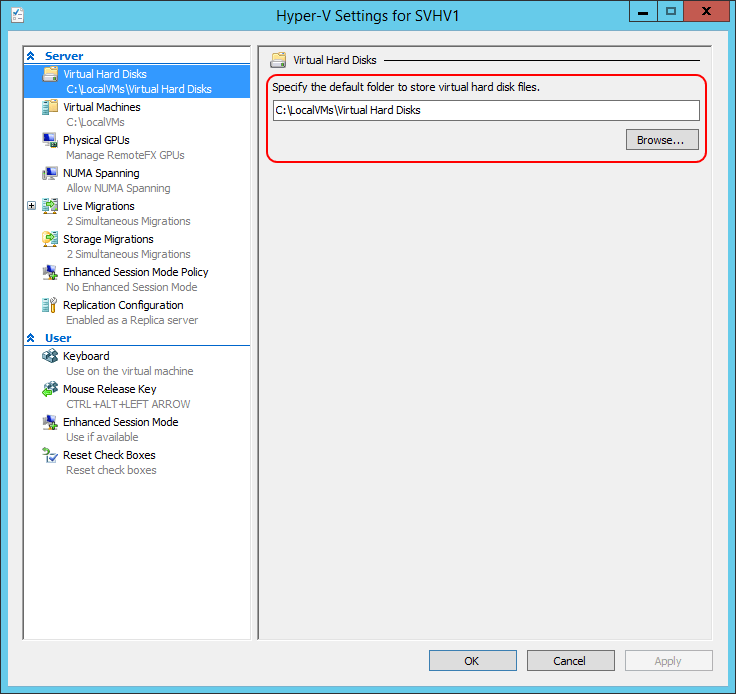
Hyper-V Settings: Default VHD
There are a few things to note:
- The browse dialog is different from some you may be used to, as it operates from the perspective of the host instead of your user account and you cannot use it to create new folders.
- You can select folders on local disks, including CSV locations under the C:ClusterStorage symbolic link, or folders on a remote SMB share that the local machine account has access to.
- The location specified here is where new virtual hard disks will be placed when you create a virtual machine or when you have incoming Shared Nothing Live Migrations that do not override the default.
- Changing this location does not affect any files in any previous locations.
- Placement of virtual hard disk files is not permanent. You can always use Storage Live Migration to move them later.
- The option that you select here is only for this host. It does not affect other hosts, even in a cluster.
Using this option judiciously can save you time when creating new virtual machines.


Not a DOJO Member yet?
Join thousands of other IT pros and receive a weekly roundup email with the latest content & updates!









12 thoughts on "How To Change the Default VHD Location in Hyper-V"
Thanks
… and, as seen in the scree-capture, you can as well change the default virtual machines location.
Great work that of yours
Ro
… and, as seen in the scree-capture, you can as well change the default virtual machines location.
Great work that of yours
Ro
I’m using 500gb NVME and 4TB HDD, This will help me to change default path to reduce manual work every time.