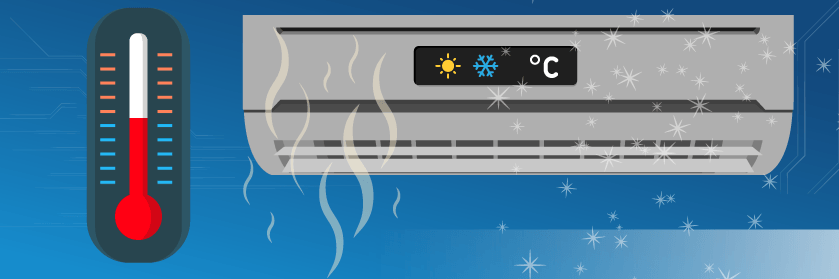Save to My DOJO
When I was working in Microsoft’s File Services team around 2010, one of the primary goals of the organization was to commoditize storage and make it more affordable to enterprises. Legacy storage vendors offered expensive products, often consuming a majority of the budget of the IT department and they were slow to make improvements because customers were locked in. Since then, every release of Windows Server has included storage management features which were previously only provided by storage vendors, such as deduplication, replication, and mirroring. These features could be used to manage commodity storage arrays and disks, reducing costs and eliminating vendor lock-in. Windows Server now offers a much-requested feature, the ability to move files between different tiers of “hot” (fast) storage and “cold” (slow) storage.
Managing hot/cold storage is conceptually similar to computer memory cache but at an enterprise scale. Files which are frequently accessed can be optimized to run on the hot storage, such as faster SSDs. Meanwhile, files which are infrequently accessed will be pushed to cold storage, such as older or cheaper disks. These lower priority files will also take advantage of file compression techniques like data deduplication to maximize storage capacity and minimize cost. Identical or varying disk types can be used because the storage is managed as a pool using Windows Server’s storage spaces, so you do not need to worry about managing individual drives. The file placement is controlled by the Resilient File System (ReFS), a file system which is used to optimize and rotate data between the “hot” and “cold” storage tiers in real-time based on their usage. However, using tiered storage is only recommended for workloads that are not regularly accessed. If you have permanently running VMs or you are using all the files on a given disk, there would be little benefit in allocating some of the disk to cold storage. This blog post will review the key components required to deploy tiered storage in your datacenter.
Overview of Resilient File System (ReFS) with Storage Tiering
The Resilient File System was first introduced in Windows Server 2012 with support for limited scenarios, but it has been greatly enhanced through the Windows Server 2019 release. It was designed to be efficient, support multiple workloads, avoid corruption and maximize data availability. More specifically to tiering though, ReFS divides the pool of storage into two tiers automatically, one for high-speed performance and one of maximizing storage capacity. The performance tier receives all the writes on the faster disk for better performance. If those new blocks of data are not frequently accessed, the files will gradually be moved to the capacity tier. Reads will usually happen from the capacity tier, but can also happen from the performance tier as needed.
Storage Spaces Direct and Mirror-Accelerated Parity
Storage Spaces Direct (S2D) is one of Microsoft’s enhancements designed to reduce costs by allowing servers with Direct Attached Storage (DAS) drives to support Windows Server Failover Clustering. Previously, highly-available file server clusters required some type of shared storage on a SAN or used an SMB file share, but S2D allows for small local clusters which can mirror the data between nodes. Check out Altaro’s blog on Storage Spaces Direct for in-depth coverage on this technology.
With Windows Server 2016 and 2019, S2D offers mirror-accelerated parity which is used for tiered storage, but it is generally recommended for backups and less frequently accessed files, rather than heavy production workloads such as VMs. In order to use tiered storage with ReFS, you will use mirror-accelerated parity. This provides decent storage capacity by using both mirroring and a parity drive to help prevent and recover from data loss. In the past, mirroring and parity would conflict and you would usually have to select one of the other. Mirror-accelerator parity works with ReFS by taking writes and mirroring them (hot storage), then using parity to optimize their storage on disk (cold storage). By switching between these storage optimizations techniques, ReFS provides admins with the best of both worlds.
Creating Hot and Cold Tiered Storage
When configuring hot and cold storage you get to define the ratio of the hot and cold storage. For most workloads, Microsoft recommends allocating 20% to hot and 80% to cold. If you are using high-performance workloads, consider having more hot memory to support more writes. On the flip-side, if you have a lot of archival files, then allocate more cold memory. Remember that with a storage pool you can combine multiple disk types under the same abstracted storage space. The following PowerShell cmdlets show you how to configure a 1,000 GB disk to use 20% (200 GB) for performance (hot storage) and 80% (800 GB) for capacity (cold storage).
PS C:> New-Volume –FriendlyName “TieredStorage” -FileSystem CSVFS_ReFS -StoragePoolFriendlyName “TieredPool” -StorageTierFriendlyNames Performance,Capacity -StorageTierSizes 200GB,800GB
Managing Hot and Cold Tiered Storage
If you want to increase the performance of your disk, then you will allocate a great percentage of the disk to the performance (hot) tier. In the following example we use the PowerShell cmdlets to create a 30:70 ratio between the tiers:
PS C:> Resize-StorageTier -InputObject (Get-StorageTier -FriendlyName “Performance”) -Size 300GBPS C:> Resize-StorageTier -InputObject (Get-StorageTier -FriendlyName “Capacity”) -Size 700GB
Unfortunately, this resizing only changes the ratios of the disks but does not change the size of the partition or volume, so you likely also want to change these using the Resize-Volumes cmdlets.
Optimizing Hot and Cold Storage
Based on the types of workloads you are using, you may wish to further optimize when data is moved between hot and cold storage, which is known as the “aggressiveness” of the rotation. By default, the hot storage will use wait until 85% of its capacity is full before it begins to send data to the cold storage. If you have a lot of write traffic going to the hot storage then you want to reduce this value so that performance-tier data gets pushed to the cold storage quicker. If you have fewer write requests and want to keep data in hot storage longer then you can increase this value. Since this is an advanced configuration option, it must be configured via the registry on every node in the S2D cluster, and it also requires a restart. Here is a sample script to run on each node if you want to change the aggressiveness so that it swaps files when the performance tier reaches 70% capacity:
PS C:> Set-ItemProperty -Path HKLM:SYSTEMCurrentControlSetPolicies -Name DataDestageSSDFillRatioThreshold -Value 70
You can apply this setting cluster-wide by using the following cmdlet:
PS C:> $Nodes = 'Node01', 'Node02', 'Node03', 'Node04'
PS C:> Invoke-Command $Nodes {Set-ItemProperty -Path HKLM:SYSTEMCurrentControlSetPolicies -Name DataDestageSsdFillRatioThreshold -Value 70}
NOTE: If this is applied to an active cluster, make sure that you reboot one node at a time to maintain service availability.
Wrap-Up
Now you should be fully equipped with the knowledge to optimize your commodity storage using the latest Windows Server storage management features. You can pool your disks with storage spaces, use storage spaces direct (S2D) to eliminate the need for a SAN, and ReFS to optimize the performance and capacity of these drives. By understanding the tradeoffs between performance and capacity, your organization can significantly save on storage management and hardware costs. Windows Server has made it easy to centralize and optimize your storage so you can reallocate your budget to a new project – or to your wages!
What about you? Have you tried any of the features listed in the article? Have they worked well for you? Have they not worked well? Why or why not? Let us know in the comments section below!


Not a DOJO Member yet?
Join thousands of other IT pros and receive a weekly roundup email with the latest content & updates!