Save to My DOJO
Table of contents
- Requirements for Hyper-V Hot Add/Remove of Virtual Network Adapters
- How to Use PowerShell to Add or Remove a Virtual Network Adapter from a Running Hyper-V Guest
- How to Use the GUI to Add or Remove a Virtual Network Adapter from a Running Hyper-V Guest
- Hot Add/Remove of Hyper-V Virtual Adapters for Linux Guests
- My Thoughts on Hyper-V’s Hot Add/Remove of Network Adapters Feature
Last week I showed you how to hot add/remove memory in Hyper-V 2016 and this week I’m covering another super handy new feature that system admins will also love. In fact, Hyper-V 2016 brought many fantastic features. Containers! It also added some features that indicate natural product maturation. On that list, we find “hot add/remove of virtual network adapters”. If that’s not obvious, it means that you can now add or remove virtual network adapters to/from running virtual machines.
Requirements for Hyper-V Hot Add/Remove of Virtual Network Adapters
To make hot add/remove of network adapters work in Hyper-V, you must meet these requirements:
- Hypervisor must be 2016 version (Windows 10, Windows Server 2016, or Hyper-V Server 2016)
- Virtual machine must be generation 2
- To utilize the Device Naming feature, the virtual machine version must be at least 6.2. The virtual machine configuration version does not matter if you do not attempt to use Device Naming. Meaning, you can bring a version 5.0 virtual machine over from 2012 R2 to 2016 and hot add a virtual network adapter. A discussion on Device Naming will appear in a different article.
The guest operating system may need an additional push to realize that a change was made. I did not encounter any issues with the various operating systems that I tested.
How to Use PowerShell to Add or Remove a Virtual Network Adapter from a Running Hyper-V Guest
I always recommend PowerShell to work with second or higher network adapters to a virtual machine. Otherwise, they’re all called “Network Adapter”. Sorting that out can be unpleasant.
Adding a Virtual Adapter with PowerShell
Use Add-VMNetworkAdapter to add a network adapter to a running Hyper-V guest. That’s the same command that you’d use for an offline guest, as well. I don’t know why the authors chose the verb “Add” instead of “New”.
Add-VMNetworkAdapter -VMName svwdsg2-12r2 -SwitchName vSwitch -Name HotAdded -DeviceNaming On
The above will work on a virtual machine with a configuration version of at least 6.2. If the virtual machine is set to a lower version, you get a rather confusing message that talks about DVD drives:
Add-VMNetworkAdapter : Failed to add device 'Synthetic Ethernet Port'.
Physical DVD drives are not supported on SCSI controllers.
'svdc1' failed to add device 'Synthetic Ethernet Port'. (Virtual machine ID B0D94888-1F8A-4F5A-83D9-563F730FAB12)
The device naming setting only applies to synthetic network adapters on Generation 2 virtual machines with
configuration version 6.2 or above. (Virtual machine ID B0D94888-1F8A-4F5A-83D9-563F730FAB12)
At line:1 char:1
+ Add-VMNetworkAdapter -VMName svdc1 -Name HotAdded -DeviceNaming On
+ ~~~~~~~~~~~~~~~~~~~~~~~~~~~~~~~~~~~~~~~~~~~~~~~~~~~~~~~~~~~~~~~~~~
+ CategoryInfo : NotSpecified: (:) [Add-VMNetworkAdapter], VirtualizationException
+ FullyQualifiedErrorId : OperationFailed,Microsoft.HyperV.PowerShell.Commands.AddVMNetworkAdapter
It does eventually get around to telling you exactly what it doesn’t like. You can avoid this error by not specifying the DeviceNaming parameter. If you’re scripting, you can avoid the parameter by employing splatting or by setting DeviceNaming to Off.
You can use any of the other parameters of Add-VMNetworkAdapter normally.
Removing a Virtual Adapter with PowerShell
To remove the adapter, use Remove-VMNetworkAdapter:
Remove-VMNetworkAdapter -VMName svwdsg2-12r2 -Name HotAdded
This is where things can get… interesting. Especially if you didn’t specify a unique name for the adapter. The Name parameter works like a search filter; it will remove any adapter that perfectly matches that name. So, if all of the virtual machine’s network adapters use the default name Network Adapter, and you specify Network Adapter for the Name parameter, then all of that VM’s adapters will be removed.
To address that issue, you’ll need to employ some cleverness. A quick ‘n’ dirty option would be to just remove all of the adapters, then add one. By default, that one adapter will pick up an IP from an available DHCP server. Since you can specify a static MAC address with the StaticMacAddress parameter of Add-VMNetworkAdapter, you can control that behavior with reservations.
You could also filter adapters by MAC address:
Get-VMNetworkAdapter -VMName svwdsg2-12r2 | ? MacAddress -eq '00155D0A1407' | Remove-VMNetworkAdapter
You could also use arrays to selectively remove items:
(Get-VMNetworkAdapter -VMName svwdsg2-12r2)[1] | Remove-VMNetworkAdapter
You could even use a loop to knock out all adapters after the first:
$i = 0
Get-VMNetworkAdapter -VMName 'svwdsg2-12r2' | foreach {
$i++
if($i -gt 0)
{
Remove-VMNetworkAdapter -VMNetworkAdapter $_
}
}
In my unscientific testing, virtual machine network adapters are always stored and retrieved in the order in which they were added, so the above script should always remove every adapter except the original. Based on the file format, I would expect that to always hold true. However, no documentation exists that outright supports that; use this sort of cleverness with caution.
I recommend naming your adapters to save a lot of grief in these instances.
How to Use the GUI to Add or Remove a Virtual Network Adapter from a Running Hyper-V Guest
These instructions work for both Hyper-V Manager and Failover Cluster Manager. Use the virtual machine’s Settings dialog in either tool.
Adding a Virtual Network Adapter in the GUI
Add a virtual network adapter to a running VM the same way that you add one to a stopped VM:
- On the VM’s Settings dialog, start on the Add Hardware page. The Network Adapter entry should be black, not gray. If it’s gray, then the VM is either Generation 1 or not in a valid state to add an adapter:
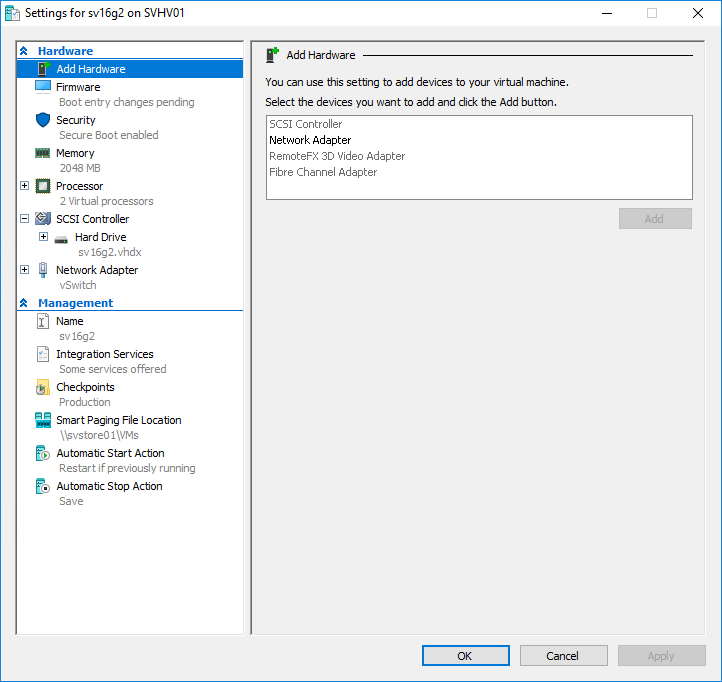
- Highlight Network Adapter and click Add.
- You will be taken to a screen where you can fill out all of the normal information for a network adapter. Set all items as desired.
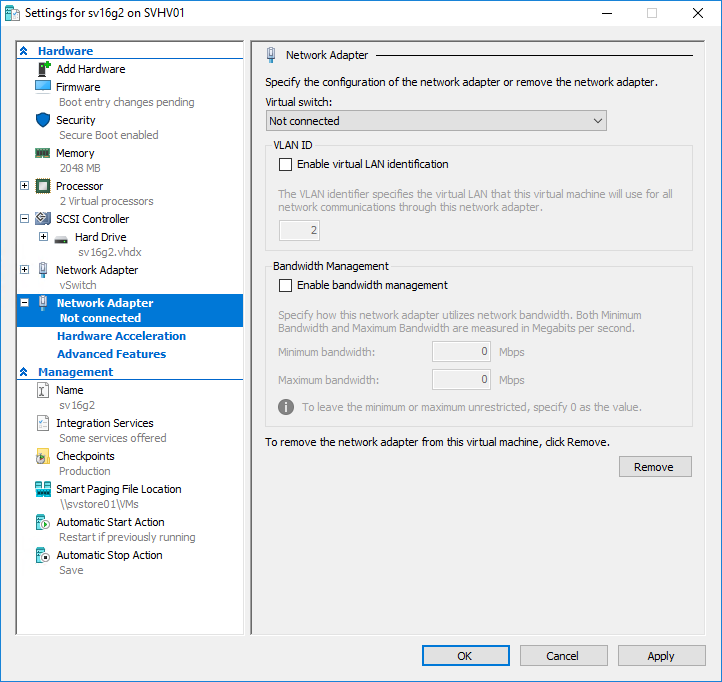
- Once you’ve set everything to your liking, click OK to add the adapter and close the dialog or Apply to add the adapter and leave the dialog open.
Removing a Virtual Network Adapter in the GUI
As with adding an adapter, removing an adapter for a running virtual machine is performed the same way as adding one:
- Start on the Settings dialog for the virtual machine. Switch to the tab for the adapter that you wish to remove:
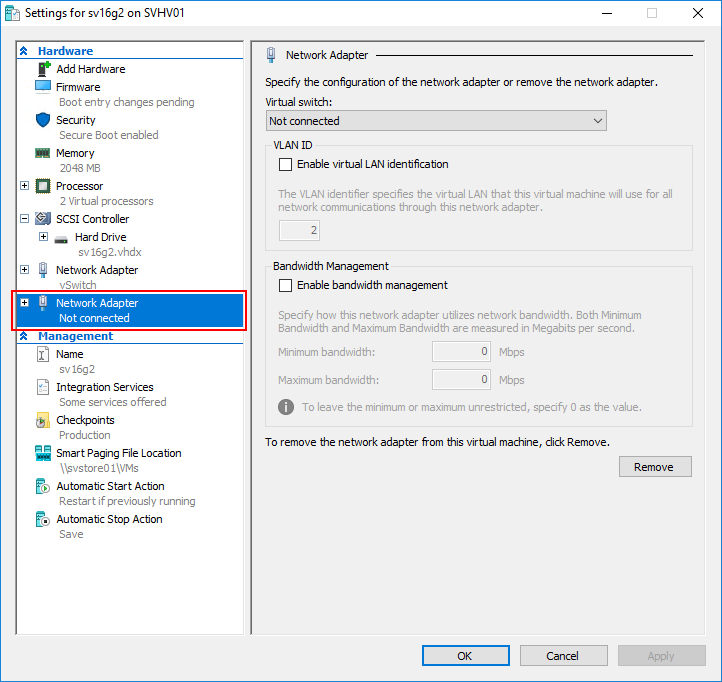
- Click the Remove button.
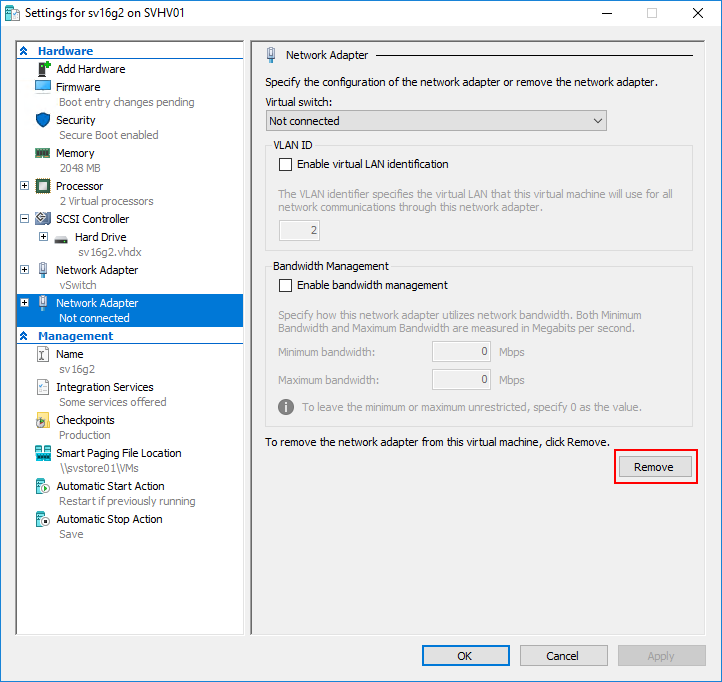
- The tab for the adapter to be removed will have all of its text crossed out. The dialog items for it will turn gray.
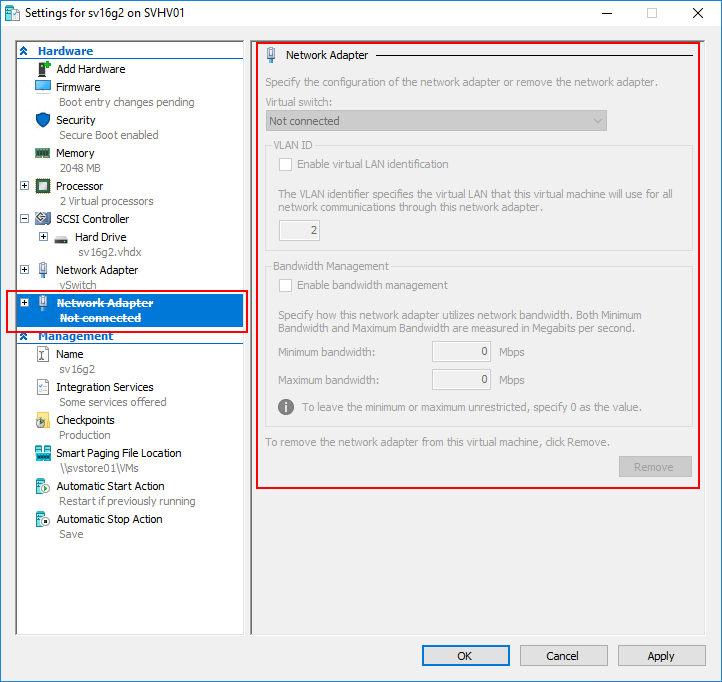
- Click OK to remove the adapter and close the dialog or Apply to remove the adapter and leave the dialog open. Click Cancel if you change your mind. For OK or Apply, a prompt will appear with a warning that you’ll probably disrupt network communications:
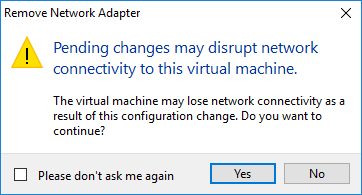
Hot Add/Remove of Hyper-V Virtual Adapters for Linux Guests
I didn’t invest a great deal of effort into testing, but this feature works for Linux guests with mixed results. A Fedora guest running on my Windows 10 system was perfectly happy with it:
OpenSUSE Leap… not so much:
But then, I added another virtual network adapter to my OpenSUSE system. This time, I remembered to connect it to a virtual switch before adding. It liked that much better:
So, the moral of the story: for Linux guests, always specify a virtual switch when hot adding a virtual network card. Connecting it afterward does not help.
Also notice that OpenSUSE Leap did not ever automatically configure the adapter for DHCP, whereas Fedora did. As I mentioned in the beginning of the article, you might need to give some environments an extra push.
Also, Leap seemed to get upset when I hot removed the adapter:
To save your eyes, the meat of that message says: “unable to send revoke receive buffer to netvsp”. I don’t know if that’s serious or not. The second moral of this story, then: hot removing network adapters might leave some systems in an inconsistent, unhappy state.
My Thoughts on Hyper-V’s Hot Add/Remove of Network Adapters Feature
Previous versions of Hyper-V did not have this feature and I never missed it. I wasn’t even aware that other hypervisors had it until I saw posts from people scrounging for any tiny excuse to dump hate on Microsoft. Sure, I’ve had a few virtual machines with services that benefited from multiple network adapters. However, I knew of that requirement going in, so I just built them appropriately from the beginning. I suppose that’s a side effect of competent administration. Overall, I find this feature to be a hammer desperately seeking a nail.
That said, it misses the one use that I might have: it doesn’t work for generation 1 VMs. As you know, a generation 1 Hyper-V virtual machine can only PXE boot from a legacy network adapter. The legacy network adapter has poor performance. I’d like to be able to remove that legacy adapter post-deployment without shutting down the virtual machine. That said, it’s very low on my wish list. I’m guessing that we’ll eventually be using generation 2 VMs exclusively, so the problem will handle itself.
During my testing, I did not find any problems at all using this feature with Windows guests. As you can see from the Linux section, things didn’t go quite as well there. Either way, I would think twice about using this feature with production systems. Network disruptions do not always behave exactly as you might think because networks often behave unexpectedly. Multi-homed systems often crank the “strange” factor up somewhere near “haunted”. Multi-home a system and fire up Wireshark. I can almost promise that you’ll see something that you didn’t expect within the first five minutes.
I know that you’re going to use this feature anyway, and that’s fine; that’s why it’s there. I would make one recommendation: before removing an adapter, clear its TCP/IP settings and disconnect it from the virtual switch. That gives the guest operating system a better opportunity to deal with the removal of the adapter on familiar terms.


Not a DOJO Member yet?
Join thousands of other IT pros and receive a weekly roundup email with the latest content & updates!

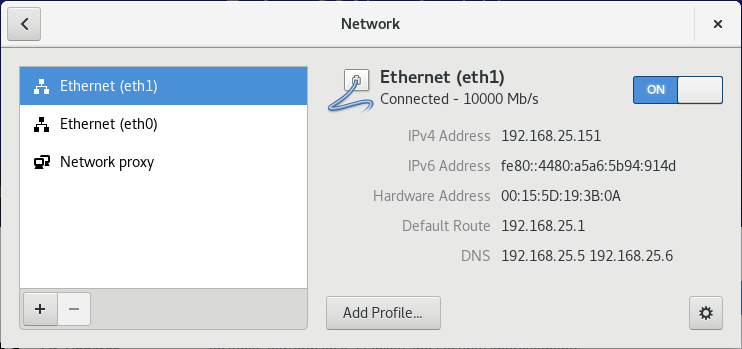

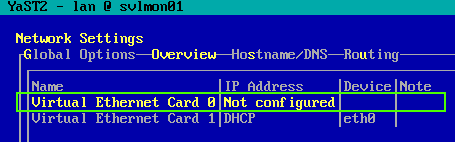









367 thoughts on "How to Hot Add/Remove Virtual Network Adapters in Hyper-V 2016"
“I suppose that’s a side effect of competent administration.”
Pat yourself on the back much there, Eric? 😉
Fortunately, not to the point where it causes permanent physical damage.
(actually, that was a dig at people who made such a big deal about this that it appears their very lives depended upon it — I’m torn between the curiosity of wanting to know what the heck they’re doing and the terror of finding out what they’re doing)