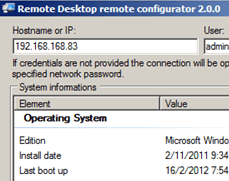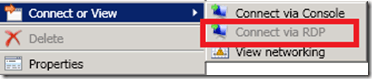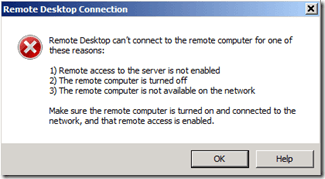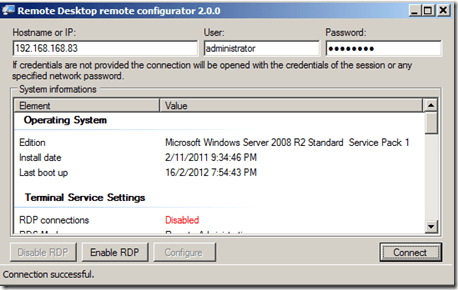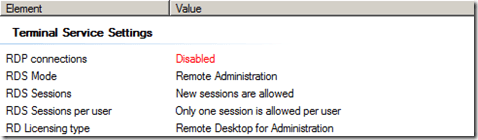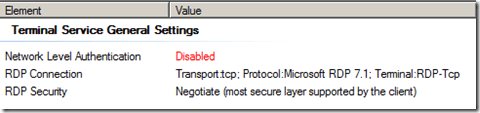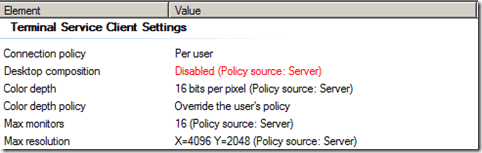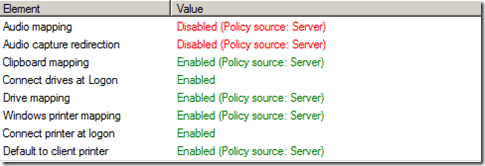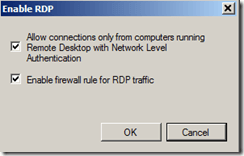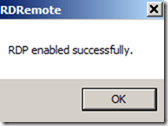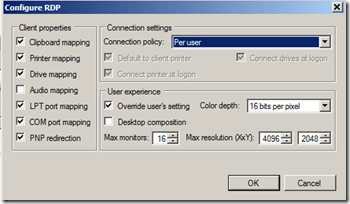Save to My DOJO
Table of contents
There was only one way to connect to a VM guest in VMM 2008 R2 with ‘Connect via Console’; VMM 2012 introduced an additional way to connect with ‘Connect via RDP’. There are steps to make this work however which are easy to implement for one VM though time consuming for multiple VMs. We’ve found a quick method to enable connecting via RDP on multiple VMs which we’d like to share with you.
Here’s the problem, when you select ‘Connect or View’ and select “Connect via RDP”, the option is greyed out. This is because the Virtual Machine is offline.
When the Virtual machine is up and running, the option “Connect via RDP” is available to select.
However you will receive an error message as displayed below:-
Well, the error message is quite straight forward and all you need to is enable the RDP connection on the Virtual Machine. However, this is quite laborious when you want to enable it on multiple VMs due to the number of steps required each time. Today we will explore a cool tool called “Remote Desktop Remote Configurator” which uses WMI to enable RDP connections in a few quick steps.
a) Download and Run RDRemote.exe (Download Remote Desktop Remote Configurator from here).
b) Enter the IP address or virtual machine computer name and enter the authentication details.
c) Click Connect. The tool will display the settings of the existing setting.
d) Click “Enable RDP”
e) Tick “Allow connections only from computers running Remote Desktop with Network Level Authentication” , “Enable firewall rule for RDP traffic” and click OK.
If you uncheck “Allow connections only from computers running Remote Desktop with Network Level Authentication”, the tool will enable “Allow connection from computers running any version of Remote Desktop (less secure)
f) The tool will enable RDP and you can select the “Configure” button to configure additional settings on the RDP connection.
Now, the next time you use the VMM 2012 Administrator Console to Connect via RDP, you can successful connect.
To download Remote Desktop Remote Configurator, click here (from codeplex)
You can use the RDRemote Configurator to enable the following list of operating system:
- a) Windows Server 2008 R2 SP1 (Full or Core mode)
- b) Windows Server 2008 R2 (Full or Core mode)
- c) Hyper-V Server 2008 R2 SP1
- d) Hyper-V Server 2008 R2
- e) Windows Server 2003 R2 SP2
- f) Windows Server 2003 R2 SP1
- g) Windows Server 2003 R2
- h) Windows Server 2003 SP2
- i) Windows Server 2003 SP1
- j) Windows Server 2003
By using RDRemote Configurator, you can now easily enable RDP connection without login to the VM.


Not a DOJO Member yet?
Join thousands of other IT pros and receive a weekly roundup email with the latest content & updates!