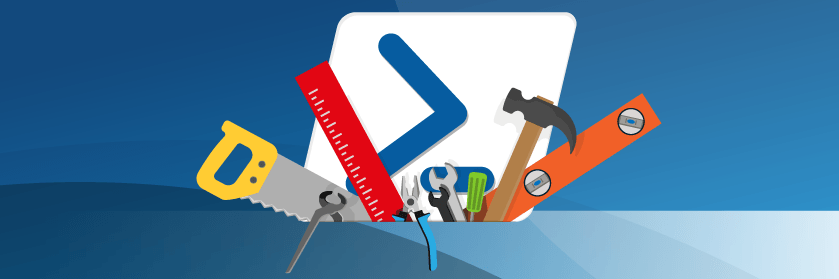Save to My DOJO
Table of contents
- Cmdlets Related to Virtual Machine Creation
- Comparing PowerShell to the Wizards for Virtual Machine Creation
- Understanding Permissions for Hyper-V’s Cmdlets
- Shortest Possible Use of New-VM
- Simple VM Creation in PowerShell
- Make Quick Changes to a New VM with PowerShell
- Advanced VM Creation with PowerShell
- Attach Virtual Disks and CD/DVD Drives to a Virtual Machine
- Work with a New Virtual Machine’s Network Adapters
- Work with a New Virtual Machine’s Integration Services Settings
- Put it All Together: Use PowerShell to Make the Perfect VM
- Making Your Own Processes
In this article, we’ll be covering all the main points for deploying and modifying virtual machines in Hyper-V using PowerShell.
You can create a Hyper-V virtual machine easily using a number of tools. The “easy” tool, Hyper-V Manager’s New Virtual Machine Wizard (and its near-equivalent in Failover Cluster Manager), creates only a basic system. It has a number of defaults that you might not like. If you forget to change something, then you might have to schedule downtime later to correct it. You have other choices for VM creation. Among these, PowerShell gives you the greatest granularity and level of control. We’ll take a tour of the capability at your fingertips. After the tour, we will present some ways that you can leverage this knowledge to make VM creation simpler, quicker, and less error-prone than any of the GUI methods.
Cmdlets Related to Virtual Machine Creation
Of course, you create virtual machines using New-VM. But, like the wizards, it has limits. You will use other cmdlets to finesse the final product into exactly what you need.
- New-VM: Perform initial virtual machine creation.
- Set-VM: Makes changes to an existing VM. Includes a number of advanced settings not found on other cmdlets and has some overlap with others.
- Set-VMBios/Set-VMFirmware: These cmdlets change BIOS and UEFI settings on Generation 1 and Generation 2 virtual machines, respectively. They do not share a feature set. You can only change the NumLock state and boot order for Generation 1 VMs. You can control Secure Boot and several other features on Generation 2 VMs.
- Add-VMHardDiskDrive/Set-VMHardDiskDrive/New-VHD: Use this cmdlet group to create virtual hard disks and attach them to your virtual machine.
- Set-VMMemory: This cmdlet controls memory settings for a virtual machine.
- Set-VMProcessor: Controls virtual processor count and features for a virtual machine.
- Add-VMNetworkAdapter/Set-VMNetworkAdapter/Set-VMNetworkAdapterVlan: These cmdlets add and modify virtual network adapters.
- Set-VMSecurityPolicy: Use this cmdlet to shield a virtual machine.
- Add-ClusterVirtualMachineRole: This cmdlet
The above cmdlets encompass the features needed for a majority of cases. If you need something else, you can start with the complete list of Hyper-V-related cmdlets.
Note: This article was written using the cmdlets as found on Windows Server 2019.
Comparing PowerShell to the Wizards for Virtual Machine Creation
PowerShell makes some things a lot quicker than the GUI tools. That doesn’t always apply to virtual machine creation. You will need to consider the overall level of effort before choosing either approach. Start with an understanding of what each approach asks of you.
The GUI Wizard Outcome
Virtual machine configuration points you can control when creating a virtual machine using the wizard:
- Name
- Virtual machine generation
- Storage location
- Virtual switch connection
- The startup memory quantity and whether the VM uses Dynamic Memory
- Attach or create one VHD or VHDX to the default location
- Initial boot configuration
If you used the wizard from within Failover Cluster Manager, it will have also added the VM to the cluster’s highly-available roles.
The wizard does fairly well at hitting the major configuration points for a new virtual machine. It does miss some things, though. Most notably, you only get vCPU. Once you finish using the wizard to create a virtual machine, you must then work through the VM’s properties to fix up anything else.
The Windows Admin Center Outcome
Virtual machine configuration points you can control when creating a virtual machine using Windows Admin Center:
- Name
- Virtual machine generation
- The system that will host the VM (if you started VM creation from the cluster panel)
- Base storage location — one override for both the VM’s configuration files and the VHDX(s)
- Virtual switch connection
- The number of virtual processors
- The startup memory quantity, whether the VM uses Dynamic Memory, and DM’s minimum and maximum values
- Attach or create one or more VHDs or VHDXs
- Initial boot configuration
If you used the wizard from within Failover Cluster Manager, it will have also added the VM to the cluster’s highly-available roles.
Windows Admin Center does more than the MMC wizards, making it more likely that you can immediately use the created virtual machine. It does miss a few common configuration points, such as VLAN assignment and startup/shutdown settings.
The PowerShell Outcome
As for PowerShell, we have nothing missed on the outcome. It can do everything. Some parts take a bit more effort. You will often need two or more cmdlets to fully create a VM as desired. Before we demonstrate them, we need to cover the difference between PowerShell and the above GUI methods.
Why Should I Use PowerShell Instead of the GUI to Create a Virtual Machine?
So, if PowerShell takes more work, why would you do it? Well, if you have to create only one or two VMs, maybe you wouldn’t. In a lot of cases, it makes the most sense:
- One-stop location for the creation of VMs with advanced settings
- Repeatable VM creation steps
- More precise control over the creation
- Access to features and settings unavailable in the GUI
For single VM creation, PowerShell saves you from some double-work and usage of multiple interfaces. You don’t have to run a wizard to create the VM and then dig through property sheets to make changes. You also don’t have to start in a wizard and then switch to PowerShell if you want to change a setting not included in the GUI.
Understanding Permissions for Hyper-V’s Cmdlets
If you run these cmdlets locally on the Hyper-V host as presented in this article, then you must belong to the local Administrators group. I have personally never used the “Hyper-V Administrators” group, ever, just on principle. A Hyper-V host should not do anything else, and I have not personally encountered a situation where it made sense to separate host administration from Hyper-V administration. I have heard from others that membership in the “Hyper-V Administrators” group does not grant the powers that they expect. Your mileage may vary.
Additional Requirements for Remote Storage
If the storage location for your VMs or virtual hard disks resides on a remote system (SMB), then you have additional concerns that require you to understand the security model of Hyper-V’s helper services. Everything that you do with the Hyper-V cmdlets (and GUI tools) accesses a central CIM-based API. These APIs do their work by a two-step process:
- The Hyper-V host verifies that your account has permission to access the requested API
- Service on the Hyper-V host carries out the requested action within its security context
By default, these services run as the “Local System” account. They present themselves to other entities on the network as the Hyper-V host’s computer account, not your account. Changing the account that runs the services places you in an unsupported configuration. Just understand that they run under that account and act accordingly.
The Hyper-V host’s computer account must have at least Modify the permission on the remote NTFS/ReFS file system and at least Change on the SMB share.
Additional Requirements for Remote Sessions
If you run these cmdlets remotely, whether explicitly (inside a PSSession) or implicitly (using the ComputerName) parameter, and you do anything that depends on SMB storage (a second hop), then you must configure delegation.
The security points of a delegated operation:
- The account that you use to run the cmdlet must have administrator privileges on the Hyper-V host
- The Hyper-V host must allow delegation of credentials to the target location
- You must configure the target SMB share as indicated in the last sentence of the preceding section
These rules apply whether you allow the commands to use the host’s configured default locations or if you override.
If you need help with the delegation part, we have a script for delegation.
Shortest Possible Use of New-VM
You can run New-VM with only one required parameter:
New-VM -Name 'demovm'
This creates a virtual machine on the local host with the following characteristics:
- Name: “demovm”
- Generation 1
- 1 vCPU
- No virtual hard disk
- Virtual CD/DVD attached to virtual IDE controller 1, location 0
- Synthetic adapter, not connected to a virtual switch
- Boots from CD (only bootable device on such a system)
I do not use the cmdlet this way, ever. I personally create only Generation 2 machines now unless I have some overriding reason. You can change all other options after creation. Also, I tend to connect to the virtual switch right away, as it saves me a cmdlet later.
I showed this usage so that you understand the default behavior.
Simple VM Creation in PowerShell
We’ll start with a very basic VM, using simple but verbose cmdlets.
New-VM -Name 'demovm' -MemoryStartupBytes 2gb -Generation 2 -SwitchName 'vSwitch'
The above creates a new Generation 2 virtual machine in the host’s default location named “demovm” with 2 gigabytes of startup memory and connects it to the virtual switch named “vSwitch”. It uses static memory because New-VM cannot enable Dynamic Memory. It uses one vCPU because New-VM cannot override that. It does not have a VHDX. We can do that with New-VM, but I have a couple of things to note for that, and I wanted to start easy. Yes, you will have to issue more cmdlets to change the additional items, but you’re already in the right place to do that. No need to switch to another screen.
Before we move on to post-creation modifications, let’s look at uncommon creation options.
Create a Simple VM with a Specific Version in PowerShell
New-VM has one feature that the GUI cannot replicate by any means: it can create a VM with a specific configuration version. Without overriding, you can only create VMs that use the maximum supported version of the host that builds the VM. If you will need to migrate or replicate the VM to a host running an older version, then you must use New-VM and specify a version old enough to run on all necessary hosts.
To create the same diskless VM as above, but that can run on a Windows Server 2012 R2 host:
New-VM -Name 'demovm' -MemoryStartupBytes 2gb -Generation 2 -SwitchName 'vSwitch' -Version 5.0
You can see the possible versions and their compatibility levels with Get-VMHostSupportedVersion.
Be aware that creating a VM with a lower version may have unintended side effects. For instance, versions prior to 8 don’t support hardware thread counts so they won’t have access to Hyper-Threading when running on a Hyper-V host that uses the core scheduler. You can see the official matrix of VM features by version on the related Microsoft docs page.
Note: New-VM also exposes the Experimental and Prerelease switches, but these don’t work on regular release versions of Hyper-V. These switches create VMs with versions above the host’s normally supported maximum. Perhaps they function on Insider versions, but I have not tried.
Simple VM Creation with Positional Parameters
When we write scripts, we should always type out the full names of parameters. But, if you’re working interactively, take all the shortcuts you like. Let’s make that same “demovm”, but save ourselves a few keystrokes:
new-vm 'demovm' 2gb 2 -SwitchName 'vSwitch'
SwitchName is the only non-positional parameter that we used. You can tell from the help listing (Get-Help New-VM):
New-VM [[-Name] <String>] [[-MemoryStartupBytes] <Int64>] [[-Generation] {1 | 2}] [-AsJob] [-BootDevice {Floppy | CD | IDE | LegacyNetworkAdapter | NetworkAdapter | VHD}] [-CimSession <CimSession[]>] [-ComputerName <String[]>] [-Confirm] [-Credential <PSCredential[]>] [-Experimental] [-Force] -NewVHDPath <String> -NewVHDSizeBytes <UInt64> [-Path <String>] [-Prerelease] [-SwitchName <String>] [-Version <Version>] [-WhatIf] [<CommonParameters>]
Each parameter surrounded by double brackets ([[ParameterName]]) is positional. As long as you supply its value in the exact order that it appears, you do not need to type its name.
In only 43 characters, we have accomplished the same as all but one of the wizard’s tabs. If you want to make it even shorter, the quote marks around the VM and switch names are only necessary if they contain spaces. And, once the cmdlet completes, we can just keep typing to change anything that New-VM didn’t cover.
Create a Simple VM in a Non-Default Path
We can place the VM in a location other than the default with one simple change, but it has a behavioral side effect. First, the cmdlet:
New-VM -Name 'demovm' -MemoryStartupBytes 2gb -Generation 2 -SwitchName 'vSwitch' -Path 'C:LocalVMs'
The Path parameter overrides the placement of the VM from the host defaults. It does not impact the placement of any virtual hard disks.
As for the previously mentioned side effect, compare the value of the Path parameter of a VM created using the default (on my system):
Path : \svstore01vms
The Path parameter of a VM with the overriden path value:
Path : C:LocalVMsdemovm
When you do not specify a Path, the cmdlet will place all of the virtual machine’s files in the relevant subfolders of the host’s default path (Virtual Machines, Snapshots, etc.). When you specify a path, it first creates a subfolder with the name of the VM, then creates all those other subfolders inside. As far as I know, all of the tools exhibit this same behavior (I did not test WAC).
Create a VM with a VHDX, Single Cmdlet
To create the VM with a virtual hard disk in one shot, you must specify both the NewVHDPath and NewVHDSizeBytes parameter. NewVHDPath operates somewhat independently of Path.
Start with the easiest usage:
New-VM -Name 'demovm' -MemoryStartupBytes 2gb -Generation 2 -SwitchName 'vSwitch' -NewVHDPath 'demovm.vhdx' -NewVHDSizeBytes 60gb
The above cmdlet does very nearly all the same things like the GUI wizard but in one line. It starts by doing the same things as the first simple cmdlet that I showed you. Then It also creates a VHDX of the specified name. Since the NewVHDPath parameter only indicates the file name, the cmdlet creates it in the host’s default virtual hard disk storage location. To finish up, it attaches the new disk to the VM’s first disk boot location (IDE 0:0 or SCSI 0:0, depending on VM Generation).
Create a VM with a VHDX, Override the VHDX Storage Location
Don’t want the VHDX in the default location? Just change NewVHDPath so that it specifies the full path to the desired location:
New-VM -Name 'demovm' -MemoryStartupBytes 2gb -Generation 2 -SwitchName 'vSwitch' -NewVHDPath '\svstore02vmstoreVirtual Hard Disksdemovm.vhdx' -NewVHDSizeBytes 60gb
Create a VM with a VHDX, Override the Entire VM Location
Want to change the location of the entire VM, but don’t want to specify the path twice? Override placement of the VM using Path, but provide only the file name for NewVHDPath:
New-VM -Name 'demovm' -MemoryStartupBytes 2gb -Generation 2 -SwitchName 'vSwitch' -Path 'C:LocalVMs' -NewVHDPath 'demovm.vhdx' -NewVHDSizeBytes 60gb
The above cmdlet creates a “demovm” folder in “C:LocalVMs”. It places the virtual machine’s configuration files in a “Virtual Machines” subfolder and places the new VHDX in a “Virtual Hard Disks” subfolder.
Just as before, you can place the VHDX into an entirely different location just by providing the full path.
Notes on VHDX Creation with New-VM
A few points:
- You must always supply the VHDX’s complete file name. New-VM will not guess at what you want to call your virtual disk, nor will it auto-append the .vhdx extension.
- You must always supply a .vhdx extension. New-VM will not create a VHD formatted disk.
- All the rules about second-hops and delegation apply.
- Paths operate from the perspective of the Hyper-V host. When running remotely, a path like “C:LocalVMs” means the C: disk on the host, not on your remote system.
- You cannot specify an existing file. The entire cmdlet will fail if the file already exists (meaning that, if you tell it to create a new disk and it cannot for some reason, then it will not create the VM, either).
As with the wizard, New-VM can create only one VHDX and it will always connect to the primary boot location (IDE controller 0 location 0 for Generation 1, SCSI controller 0 location 0 for Generation 2). You can issue additional PowerShell commands to create and attach more virtual disks. We’ll tackle that after we finish with the New-VM cmdlet.
Create a VM with a VHDX, Single Cmdlet, and Specify Boot Order
We have one more item to control with New-VHD: the boot device. Using the above cmdlets, your newly created VM will try to boot to the network first. If you used one of the variants that create a virtual hard disk, a failed network boot will fall through to the disk.
Let’s create a VM that boots to the virtual CD/DVD drive instead:
New-VM -Name 'demovm' -MemoryStartupBytes 2gb -Generation 2 -SwitchName 'vSwitch' -BootDevice CD
You have multiple options for the BootDevice parameter:
- CD: attach a virtual drive and set it as the primary boot device
- Floppy: set the virtual floppy drive as the primary boot device; Generation 1 only
- IDE: set IDE controller 0, location 0 as the primary boot device; Generation 1 only
- LegacyNetworkAdapter: attach a legacy network adapter and set it as the primary boot device; Generation 1 only
- NetworkAdapter: set the network adapter as the primary boot device on a Generation 2 machine, attach a legacy network adapter and set it as the primary boot device on a Generation 1 machine
- VHD: if you created a VHDX with New-VM, then this will set that disk as the primary boot device. Works for both Generation types
The BootDevice parameter does have come with a quirk: if you create a VHD and set the VM to boot from CD using New-VM, it will fail to create the VM. It tries to attach both the new VHD and the new virtual CD/DVD drive to the same location. The entire process fails. You will need to create the VHD with the VM, then attach a virtual CD/DVD drive and modify the boot order or vice versa.
Make Quick Changes to a New VM with PowerShell
You have your new VM, but you’d like to make some quick, basic changes. Set-VM includes all the common settings as well as a few rare options.
Adjust Processor and Memory Assignments
From New-VM, the virtual machine starts off with one virtual CPU and does not use static memory. My preferred new virtual machine, in two lines:
New-VM -Name 'demovm' -Generation 2 -SwitchName 'vSwitch' -NewVHDPath 'demovm.vhdx' -NewVHDSizeBytes 60gb Set-VM -VMName 'demovm' -ProcessorCount 2 -MemoryStartupBytes 2gb -DynamicMemory -MemoryMinimumBytes 512mb -MemoryMaximumBytes 4gb
Both New-VM and Set-VM include the MemoryStartupBytes parameter. I used it with Set-VM to make the grouping logical.
Some operating systems do not work with Dynamic Memory, some applications do not work with Dynamic Memory, and some vendors (and even some administrators) just aren’t ready for virtualization. In any of those cases, you can do something like this instead:
New-VM -Name 'vm2003era' -Generation 1 -SwitchName 'vSwitch' -NewVHDPath 'vm2003era.vhdx' -NewVHDSizeBytes 60gb Set-VM -VMName 'vm2003era' -ProcessorCount 2 -MemoryStartupBytes 4gb -StaticMemory
Technically, you can leave off the StaticMemory parameter in the preceding sequence. New-VM always creates a VM with static memory. Use it when you do not know the state of the VM.
Control Automatic Start and Stop Actions
When a Hyper-V host starts or shuts down, it needs to do something with its VMs. If it belongs to a cluster, it has an easy choice for highly-available VMs: move them. For non-HA VMs, it needs some direction. By default, new VMs will stay off when the host starts and save when the host shuts down. You can override these behaviors:
Set-VM -VMName 'demovm' -AutomaticStartAction Start -AutomaticStartDelay 20 -AutomaticStopAction ShutDown
You can use these parameters with any other parameter on Set-VM, and you do not need to include all three of them. If you use the Nothing setting for AutomaticStartAction or if you do not specify a value for AutomaticStartDelay, then it uses a value of 0. AutomaticStartDelay uses a time value of seconds.
AutomaticStartAction has these options (use [Tab] to cycle through):
- Nothing: stay off
- Start: always start with the host, after AutomaticStartDelay seconds
- StartIfRunning: start the VM with the host after AutomaticStartDelay seconds, but only if it was running when the host shut down
Note: I am aware of what appears to be a bug in 2019 in which the VM might not start automatically.
AutomaticStopAction has these options (use [Tab] to cycle through):
- Save: place the VM into a saved state
- ShutDown: via the Hyper-V integration services/components, instruct the guest OS to shut down. If it does not respond or complete within the timeout period, force the VM off.
- TurnOff: Hyper-V halts the virtual machine immediately (essentially like pulling the power on a physical system)
If you do not know what to do, take the safe route of Save. Hyper-V will wait for saves to complete.
Determine Checkpoint Behavior
By default, Windows 10 will take a checkpoint every time you turn on a virtual machine. That essentially gives you an Oops! button. Windows Server has that option, but leaves it off by default. Both Windows and Windows Server use the so-called “Production” checkpoint and fall back to “Standard” checkpoints. You can override all this behavior.
Applicable parameters:
- CheckpointType: indicate which type of checkpoints to create. Use [Tab] to cycle through the possible values:
- Disabled: the VM cannot have checkpoints. Does not impact backup’s use of checkpoints.
- Production: uses VSS in the guest to signal VSS-aware applications to flush to disk, then takes a checkpoint of only the VM’s configuration and disks. Active threads and memory contents are not protected. If VSS in the guest does not respond, falls back to a “Standard” checkpoint.
- ProductionOnly: same as Production, but fails the checkpoint operation instead of falling back to “Standard”
- Standard: checkpoints the entire VM, including active threads and memory. Unlike a Production checkpoint, applications inside a VM have no way to know that a checkpoint operation took place.
- SnaphotFileLocation: specifies the location for the configuration files of a virtual machine’s future checkpoints. Does not impact existing checkpoints. Does not affect virtual hard disk files (AVHD/X files are always creating alongside the parent).
- AutomaticCheckpointsEnabled: Controls whether or not Hyper-V makes a checkpoint at each VM start. $true to enable, $false to disable.
Example:
Set-VM -VMName 'demovm' -AutomaticCheckpointsEnabled $false -CheckpointType Standard
Honestly, I dislike the names “Production” and “Standard”. I outright object to the way that Hyper-V Manager and Failover Cluster Manager use the term “application-consistent” to describe them. You can read my article about the two types to help you decide what to do.
Control the Automatic Response to Disconnected Storage
In earlier versions of Hyper-V, losing connection to storage meant disaster for the VMs. Hyper-V would wait out the host’s timeout value (sometimes), then kill the VMs. Now, it can pause the virtual machine’s CPU, memory and I/O, then wait a while for storage to reconnect.
Set-VM -VMName 'demovm' -AutomaticCriticalErrorAction Pause -AutomaticCriticalErrorActionTimeout 120
The value of AutomaticCriticalErrorActionTimeout is expressed in minutes. By default, Hyper-V will wait 30 minutes.
Alternatively, you can set AutomaticCriticalErrorAction to None and Hyper-V will kill the VM immediately, as it did in previous versions.
Attach Human-Readable Notes to a Virtual Machine
You can create notes for a virtual machine right on its properties.
Set-VM -VMName 'demovm' -Notes 'Showing off the notes feature'
Jeff Hicks gave this feature a full treatment and extended it.
Advanced VM Creation with PowerShell
To control all of the features of your new VM, you will need to use additional cmdlets. All of the cmdlets demonstrated in this section will follow a VM created with:
New-VM -Name 'demovm' -Generation 2 -SwitchName 'vSwitch' -NewVHDPath 'demovm.vhdx' -NewVHDSizeBytes 60gb
Starting from that base allows me to get where I want with the least level of typing and effort.
Prepare the VM to Use Discrete Device Assignment
Hyper-V has some advanced capabilities to pass through host hardware using Discrete Device Assignment (DDA). Set-VM has three parameters that impact DDA:
- LowMemoryMappedIoSpace
- HighMemoryMappiedIoSpace
- GuestControlledCacheTypes
These have little purpose outside of DDA. Didier Van Hoye wrote a great article on DDA that includes practical uses for these parameters.
Specify Processor Settings on a New VM
All of the ways to create a VM result in a single vCPU with default settings. You can make some changes in the GUI, but only PowerShell reaches everything. Use the Set-VMProcessor cmdlet.
Changing a VM’s Virtual CPU Count in Hyper-V
I always use at least 2 vCPU because it allows me to leverage SMT and Windows versions past XP/2003 just seem to respond better. I do not use more than two without a demonstrated need or when I have an under-subscribed host. We have an article that dives much deeper into virtual CPUs on Hyper-V.
Give our new VM a second vCPU:
Set-VMProcessor -VMName 'demovm' -Count 2
You cannot change the virtual processor count on a running, saved, or paused VM.
Note: You can also change the vCPU count with Set-VM, shown earlier.
Set Hard Boundaries on a VM’s Access to CPU Resources
To set hard boundaries on the minimum and maximum percentage of host CPU resources the virtual machine can access, use the Reserve and Maximum parameters, respectively. These specify the total percentage of host processor resources to be used which depends on the number of vCPUs assigned. Calculate actual resource reservations/limits like this:
Parameter Value / Number of Host Logical Processors * Number of Assigned Virtual CPUs = Actual Value
So, a VM with 4 vCPUs set with a Reserve value of 25 on a host with 24 logical processors will lock about 4% of the host’s total CPU resources for itself. A VM with 6 vCPUs and a Limit of 75 on a host with 16 logical processors will use no more than about 28% of total processing power. Refer to the previously-linked article for an explanation of these settings.
To set all of these values:
Set-VMProcessor -VMName 'demovm' -Count 2 -Reserve 10 -Maximum 80
You do not need to specify any of these values. New-VM and all the GUI tools create a VM with a value of 1 for Count, a value of 0 for Reserve and a value of 100 for Maximum. If you do not specify one of these parameters for Set-VMProcessor, it leaves the value alone. So, you can set the processor Count in one iteration, then modify the Reserve at a later time without disturbing the Count, and then the Maximum at some other point without impacting either of the previous settings.
You can change these settings on a VM while it is off, on, or paused, but not while saved.
Prioritize a VM’s Access to CPU Resources
Instead of hard limits, you can prioritize a VM’s CPU access with Set-VMProcessor’s RelativeWeight parameter. As indicated, the setting is relative. Every VM has this setting. If every VM has the same priority value, then no one has priority. VM’s begin life with a default processor weight of 100. The host’s scheduler gives preference to VMs with a higher processor weight.
To set the VM’s vCPU count and relative processor weight:
Set-VMProcessor -VMName 'demovm' -Count 2 -RelativeWeight 150
You do not need to specify both values together; I only included the Count to show you how to modify both at once on a new VM. You can also include the Reserve and Maximum settings if you like.
Enable Auto-Throttle on a VM’s CPU Access
Tinkering with limits and reservations and weights can consume a great deal of administrative effort, especially when you only want to ensure that no VM runs off with your CPU and drags the whole thing down for everyone. Your first, best control on that is the number of vCPU assigned to a VM. But, when you start to work with high densities, that approach does not solve much. So, Microsoft designed Host Resource Protection. This feature does not look at raw CPU utilization so much as it monitors certain activities. If it deems them excessive, it enacts throttling. You get this feature with a single switch:
Set-VMProcessor -VMName 'demovm' -Count 2 -EnableHostResourceProtection $true
Microsoft does not fully document what this controls. You will need to test it in your environment to determine its benefits.
You can use the EnableHostResourceProtection parameter by itself or with any of the others.
Set VM Processor Compatibility
Hyper-V uses a CPU model that very nearly exposes the logical processor to VMs as-is. That means that a VM can access all of the advanced instruction sets implemented by a processor. However, Microsoft also designed VMs to move between hosts. Not all CPUs use the same instruction set. So, Microsoft implements a setting that hides all instruction sets except those shared by every supported CPU from a manufacturer. If you plan to Live Migrate a VM between hosts with different CPUs from the same manufacturer, use this cmdlet:
Set-VMProcessor -VMName 'demovm' -Count 2 -CompatibilityForMigrationEnabled $true
Employ a related parameter if you need to run unsupported versions of Windows (like NT 4.0 or 2000):
Set-VMProcessor -VMName 'demovm' -CompatibilityForOlderOperatingSystemsEnabled $true
This one time, I did not override Count. Older operating systems did not have the best support for multi-processing, and a lot of applications from that era perform worse with multiple processors.
You can specify $false to disable these features. You can only change them while the VM is turned off. As with the preceding demonstrations, you can use these parameters in any combination with the others, or by themselves.
Change a VM’s NUMA Processor Settings
I have not written much about NUMA. Even the poorest NUMA configuration would not hurt more than a few Hyper-V administrators. If you don’t know what NUMA is, don’t worry about it. I am writing these instructions for people that know what NUMA is, need it, and just want to know how to use PowerShell to configure it for a Hyper-V VM.
Set-VMProcessor provides two of the three available NUMA settings. We will revisit the other one in the Set-VMMemory section below. Use Set-VMProcessor to specify the maximum number of virtual CPUs per NUMA node or the maximum number of virtual NUMA nodes this VM sees per socket.
Set-VMProcessor -VMName 'demovm' -Count 16 -MaximumCountPerNumaNode 2 -MaximumCountPerNumaSocket 8
As before, you can use any combination of these parameters with each other and the previously-shown parameters. Unlike before, mistakes here can make things worse without making anything better.
Enable Hyper-V Nested Virtualization
Want to run Hyper-V on Hyper-V? No problem (anymore). Run this after you make your new VM:
Set-VMProcessor -VMName 'demovm' -Count 4 -ExposeVirtualizationExtensions $true
Note: Enabling virtualization extensions silently disables Dynamic Memory. Only Startup memory will apply.
I have not tested this setting with other hypervisors. It does pass the enabled virtualization features of your CPU down to the guest, so it might enable others. I also did not test this parameter with any parameter other than Count.
Change Memory Settings on a New VM
New-VM always leaves you with static memory. If you don’t provide a MemoryStartupBytes value, it will use a default of one gigabyte. The GUI wizards can enable Dynamic Memory, but will only set the Startup value. For all other memory settings, you must access the VM’s property sheets or turn to PowerShell. We will make these changes with Set-VMMemory.
Note: You can also change several memory values with Set-VM, shown earlier.
Setting Memory Quantities on a VM
A virtual machine’s memory quantities appear on three parameters:
- Startup: How much memory the virtual machine will have at boot time. If the VM does not utilize Dynamic Memory, this value persists throughout the VM’s runtime
- MinimumBytes: The minimum amount of memory that Dynamic Memory can assign to the virtual machine
- MaximumBytes: The maximum amount of memory that Dynamic Memory can assign to the virtual machine
These values exist on all VMs. Hyper-V only references the latter two if you configure the VM to use Dynamic Memory.
Set-VMMemory -VMName 'demovm' -StartupBytes 2gb
This cmdlet sets the VM to use two gigabytes of memory at the start. It does not impact Dynamic Memory in any way; it leaves all of those settings alone. You can change this value at any time, although some guest operating systems will not reflect the change.
We will include the other two settings in the upcoming Dynamic Memory sections.
Enable Dynamic Memory on a VM
Control whether or not a VM uses Dynamic Memory with the DynamicMemoryEnabled parameter.
Set-VMMemory -VMName 'demovm' -DynamicMemoryEnabled $true
You can disable it with $false. The above usage does not modify any of the memory quantities. A new VM defaults to 512MB minimum and 1TB maximum.
You can only make this change while the VM is off.
You can also control the Buffer percentage that Dynamic Memory uses for this VM. The “buffer” refers to a behind-the-scenes memory reservation for memory expansion. Hyper-V sets aside a percentage of the amount of memory currently assigned to the VM for possible expansion. You control that percentage with this parameter.
Set-VMMemory -VMName 'demovm' -DynamicMemoryEnabled $true -Buffer 10
So, if Hyper-V assigns 2108 megabytes to this VM, it will also have up to 210.8 megabytes of buffered memory. Buffer only sets a maximum; Hyper-V will use less in demanding conditions or if the set size would exceed the maximum assigned value. Hyper-V ignores the Buffer setting when you disable Dynamic Memory on a VM. You can change the buffer size on a running VM.
Dynamic Memory Setting Demonstrations
Let’s combine the above settings into a few demonstrations.
Set-VMMemory -VMName 'demovm' -StartupBytes 2gb -DynamicMemoryEnabled $false Set-VMMemory -VMName 'demovm' -StartupBytes 2gb -DynamicMemoryEnabled $true -MinimumBytes 512mb -MaximumBytes 4gb Set-VMMemory -VMName 'demovm' -StartupBytes 2gb -DynamicMemoryEnabled $true -MinimumBytes 512mb -MaximumBytes 24gb -Buffer 5
Control a VM’s Memory Allocation Priority
If VMs have more total assigned memory than the Hyper-V host can accommodate, it will boot them by Priority order (higher first). Also, if Dynamic Memory has to choose between VMs, it will work from Priority.
Set-VMMemory -VMName 'demovm' -StartupBytes 2gb -DynamicMemoryEnabled $true -MinimumBytes 512mb -MaximumBytes 24gb -Buffer 5 -Priority 75
Valid values range from 0 to 100. New VMs default to 50. You can use Priority with any other valid combination of Set-VMMemory. You can change Priority at any time.
Note: The GUI tools call this property Memory weight and show its value as a 9-point slider from Low (0) to High (100).
Change a VM’s NUMA Memory Settings
We covered the processor-related NUMA settings above. Use Set-VMMemory to control the amount of memory in the virtual NUMA nodes presented to this VM:
Set-VMMemory -VMName 'demovm' -MaximumAmountPerNumaNodeBytes 1gb
As with the processor NUMA settings, I only included this to show you how. If you do not understand NUMA and know exactly why you would make this change, do not touch it.
Attach Virtual Disks and CD/DVD Drives to a Virtual Machine
You could use these cmdlets instead of the features of New-VM to attach drives. You can also use them to augment New-VM. Due to some complexities, I prefer the latter.
A Note on Virtual Machine Drive Controllers
On a physical computer, you have to use the physical drive controllers as you find them. If you run out of disk locations, you have to add physical controllers. With Hyper-V, you do not directly manage the controllers. Simply instruct the related cmdlets to attach the drive to a specific controller number and location. As long as the VM does not already have a drive in that location, it will use it.
On a Generation 1 virtual machine, you have two emulated Enhanced Integrated Drive Electronics (EIDE, or just IDE) controllers, numbered 0 and 1. Each has location 0 and location 1 available. That allows a total of four available IDE slots. When you set a Generation 1 VM to boot to IDE or VHD, it will always start with IDE controller 0, position 0. If you set it to boot to CD, it will walk down through 0:0, 0:1, 1:0, and 1:1 to find the first CD drive.
Both Generation types allow up to four synthetic SCSI controllers, numbered 0 through 4. Each controller can have up to 64 locations, numbered 0 through 63.
Unlike a physical system, you will not gain benefits from balancing drives across controllers.
Create a Virtual Hard Disk File to Attach
You can’t attach a disk file that you don’t have. You must know what you will call it, where you want to put it, and how big to make it.
New-VHD -Path '\svstore01vmsVirtual Hard Disksdemodisk.vhdx' -SizeBytes 20gb
By default, New-VHD creates a dynamically-expanding hard disk. For the handful of cases where fixed makes more sense, override with the Fixed parameter:
New-VHD -Path '\svstore01vmsVirtual Hard Disksdemodisk-fixed.vhdx' -SizeBytes 5gb -Fixed
By default a dynamically-expanding VHDX uses a 32 megabyte block size. For some file systems, like ext4, that can cause major expansion percentages over very tiny amounts of utilized space. Override the block size to a value as low as 1 megabyte:
New-VHD -Path '\svstore01vmsVirtual Hard Disksdemodisk.vhdx' -SizeBytes 20gb -BlockSizeBytes 1mb
You can also use LogicalSectorSizeBytes and PhysicalSectorSizeBytes to override defaults. Hyper-V will detect the underlying physical storage characteristics and choose accordingly, so do not override these values unless you intend to migrate the disk to a system with different values:
New-VHD -Path '\svstore01vmsVirtual Hard Disksdemodisk.vhdx' -SizeBytes 20gb -LogicalSectorSizeBytes 4096 -PhysicalSectorSizeBytes 4096
Create a Virtual Hard Disk from a Physical Disk
You can instruct Hyper-V to encapsulate the entirety of a physical disk inside a VHDX. First, use Get-Disk to find the disk number. Then use New-VHD to transfer its contents into a VHD:
New-VHD -SourceDisk 4 -Path '\svstore01vmsVirtual Hard Disksfromdisk4.vhdx'
You can combine this usage with Fixed or BlockSizeBytes (not both). The new VHDX will have a maximum size that matches the source disk.
Create a Child Virtual Hard Disk
In some cases, you might wish to use a differencing disk with a VM, perhaps as its primary disk. This usage allows the VM to operate normally, but prevent it from making changes to the base VHDX file.
New-VHD -Path '\svstore01vmsVirtual Hard Diskschild.vhdx' -ParentPath '\svstore01vmsVirtual Hard Disksbasevhdx.vhdx'
You can also specify the Differencing parameter, if you like.
Note: Any change to the base virtual hard disk invalidates all of its children.
Check a VM for Available Virtual Hard Disk and CD/DVD Locations
You do not need to decide in advance where to connect a disk. However, you sometimes want to have precise control. Before using any of the attach cmdlets, consider verifying that it has not already filled the intended location. Get-VMHardDiskDrive and Get-VMDvdDrive will show current attachments.
Attach a Virtual Hard Disk File to a Virtual Machine
You can add a disk very easily with Add-VMHardDiskDrive:
Add-VMHardDiskDrive -VMName 'demovm' -Path '\svstore01VMsVirtual Hard Diskssecondvhdx.vhdx'
Hyper-V will attach it to the next available location.
You can override to a particular location:
Add-VMHardDiskDrive -VMName 'demovm' -Path '\svstore01VMsVirtual Hard Disksbasevhdx.vhdx' -ControllerType SCSI -ControllerNumber 0 -ControllerLocation 8
Technically, you can skip the ControllerType parameter; Generation 1 assumes IDE and Generation 2 has no other option.
If you want to attach a disk to another SCSI controller, but it does not have another, then add it first:
Add-VMScsiController -VMName 'demovm' Add-VMHardDiskDrive -VMName 'demovm' -Path '\svstore01VMsVirtual Hard Disksbasevhdx.vhdx' -ControllerNumber 1
Notice that I did not specify a location on Add-VMHardDiskDrive. If you specify a controller but no location, it just uses the next available.
Attach a Virtual DVD Drive to a Virtual Machine
Take special note: this cmdlet applies to a virtual drive, not a virtual disk. Basically, it creates a place to put a CD/DVD image, but does not necessarily involve a disk image. It can do both, as you’ll see.
Add-VMDvdDrive -VMName 'demovm'
Add-VMDvdDrive uses all the same parameters as Add-VMHardDiskDrive above. If you do not specify the Path parameter, then the drive remains empty. If you do specify Path, it mounts the image immediately:
Add-VMDvdDrive -VMName 'demovm' -Path \svstore01isosen_windows_server_2019_x64_dvd_4cb967d8.iso
All the notes from the beginning about permissions and delegation apply here.
If you have a DVD drive already and just want to change its contents, use Set-VMDvdDrive:
Set-VMDvdDrive -VMName 'demovm' -Path \svstore01isossoftware_installer.iso
If you have more than one CD/DVD attached, you can use the ControllerType, ControllerNumber, and ControllerLocation parameters to specify.
If you want to empty the drive:
Set-VMDvdDrive -VMName 'demovm' -Path ''
Remove-VMDvdDrive completely removes the drive from the system.
Work with a New Virtual Machine’s Network Adapters
Every usage of New-VM should result in a virtual machine with at least one virtual network adapter. By default, it will not attach it to a virtual switch. You might need to modify a VLAN. If desired, you can change the name of the adapter. You can also add more adapters, if you want.
Attach the Virtual Adapter to a Virtual Switch
You can connect every adapter on a VM to the same switch:
Connect-VMNetworkAdapter -VMName 'demovm' -SwitchName vSwitch
If you want to specify the adapter, you have to work harder. I wrote up a more thorough guide on networking that includes that, and other advanced topics.
Connect the Virtual Adapter to a VLAN
All of the default vNIC creation processes leave the adapter as untagged. To specify a VLAN, use Set-VMNetworkAdapterVLAN:
Set-VMNetworkAdapterVlan -VMName 'demovm' -Access -VlanId 42
If you need help selecting a vNIC for this operation, use my complete guide for details. It does not have a great deal of information on other ways to use this cmdlet, such as for trunks, so refer to the official documentation.
Rename the Virtual Adapter
You could differentiate adapters for the previous cmdlets by giving adapters unique names. Otherwise, Hyper-V calls them all “Network Adapter”.
Rename-VMNetworkAdapter -VMName 'demovm' -NewName 'Adapter 1'
Like the preceding cmdlets, this usage will rename all vNICs on the VM. Use caution. But, if you do this on a system with only one adapter, then add another, you can filter against adapters not name “Adapter 1”, then later use the VMNetworkAdapterName parameter.
Add Another Virtual Adapter
You can use Add-VMNetworkAdapter to add further adapters to the VM:
Add-VMNetworkAdapter -VMName 'demovm'
Even better, you can name it right away:
Add-VMNetworkAdapter -VMName 'demovm' -Name 'Adapter 2'
Don’t forget to connect your new adapter to a virtual switch (you can still use Connect-VMNetworkAdapter, of course):
Add-VMNetworkAdapter -VMName 'demovm' -Name 'Adapter 2' -SwitchName 'vSwitch'
Add-VMNetworkAdapter has several additional parameters for adapter creation. Set-VMNetworkAdapter has a superset, show I will show them in its context. However, you might find it convenient to use StaticMacAddress when creating the adapter.
Set the MAC Address of a Virtual Adapter
You can set the MAC address to whatever you like:
Set-VMNetworkAdapter -VMName 'demovm' -StaticMacAddress 00155da182d2
If you need to override the MAC for spoofing (as in, for a software load-balancer):
Set-VMNetworkAdapter -VMName 'demovm' -StaticMacAddress 00155da182d2 -MacAddressSpoofing On
Other Virtual Network Adapter Settings
Virtual network adapters have a dizzying array of options. Check the official documentation or Get-Help Set-VMNetworkAdapter to learn about them.
Work with a New Virtual Machine’s Integration Services Settings
None of the VM creation techniques allow you to make changes to the Hyper-V integration services. Few VMs ever need such a change, so including them would amount to a nuisance for most of us. We do sometimes need to change these items, perhaps to disable time synchronization for virtualized domain controllers or to block attempts to signal VSS in Linux guests.
We do not use “Set” cmdlets to control integration services. We have Get-, Enable-, and Disable- for integration services. Every new VM enables all services except “Guest Services”. Ideally, the cmdlets would all have pre-set options for the integration services. Unfortunately, we have to either type them out or pipe them in from Get-VMIntegrationService. You can use it to get a list of the available services. You can then use the selection capabilities of the console to copy and paste the item that you need (draw over the letters to copy, then right-click to paste). You can also use a filter (Where-Object) to pick the one that you need. For now, we will see the simplest choices.
To disable the time synchronization service for a virtual machine:
Disable-VMIntegrationService -VMName demovm -Name 'Time Synchronization'
To enable guest services for a virtual machine:
Enable-VMIntegrationService -VMName demovm -Name 'Guest Service Interface'
Most of the integration service names contain spaces. Don’t forget to use single or double quotes around such a name.
Put it All Together: Use PowerShell to Make the Perfect VM
A very common concern: “How can I remember all of this?” Well, you can’t remember it all. I have used PowerShell to control VMs since the unofficial module for 2008. I don’t remember everything. But, you don’t need to try. In the general sense, you always have Get-Help and Get-Command -Module Hyper-V. But, even better, you probably won’t use the full range of capability. Most of us create VMs with a narrow range of variance. I will give you two general tips for making the VM customization process easier.
Use a Text Tool to Save Creation Components
In introductory, training, and tutorial materials, we often make a strong distinction between interactive PowerShell and scripted PowerShell. If you remember what you want, you can type it right in. If you make enough VMs to justify it, you can have a more thorough script that you guide by parameter. But, you can combine the two for a nice middle ground.
First, pick a tool that you like. Visual Studio Code has a lot of features to support PowerShell. Notepad++ provides a fast and convenient scratch location to copy and paste script pieces.
This tip has one central piece: as you come up with cmdlet configurations that you will, or even might, use again, save them. You don’t have to build everything into a full script. Sometimes, you need a toolbox with a handful of single-purpose snippets. More than once in my career, I’ve come up with a clever solution to solve a problem at hand. Later, I tried to recall it from memory, and couldn’t. Save those little things — you never know when you’ll need them.
Use PowerShell’s Pipeline and Variables with Your Components
In all the cmdlets that I showed you above, I spelled out the virtual machine’s name. You could do a lot of text replacement each time you wanted to use them. But, you have a better way. If you’ve run New-VM lately, you probably noticed that it emitted something to the screen:

Instead of just letting all that go to the screen, you can capture it or pass it along to another cmdlet.
Pipeline Demo
Use the pipe character | to quickly ship output from one cmdlet to another. It works best to make relatively few and simple changes.
New-VM -VMName 'demovm' -Generation 2 -SwitchName 'vSwitch' -NewVHDPath 'demovm-c.vhdx' -NewVHDSizeBytes 60gb | Set-VM -ProcessorCount 2 -DynamicMemory -MemoryStartupBytes 2gb -MemoryMinimumBytes 512mb -MemoryMaximumBytes 4gb -Passthru | Enable-VMIntegrationService -Name 'Guest Service Interface'
The above has three separate commands that all chain from the first. You can copy this into your text manipulation tool and save it. You can then use it as a base pattern. You change the name of the VM and its VHDX in the text tool and then you can create a VM with these settings anytime you like. No need to step through a wizard and then flip a lot of switches after.
Warning: Some people in the PowerShell community develop what I consider an unhealthy obsession with pipelining, or “one liners”. You should know how the pipeline works, especially the movement of objects. But, extensive pipelining becomes impractical quite quickly. Somewhere along the way, it amounts to little more than showing off. Worse, because not every cmdlet outputs the same object, you quickly have to learn a lot of tricks that do nothing except keep the pipeline going. Most egregiously, “one liners” impose severe challenges to legibility and maintainability with no balancing benefit. Use the pipeline to the extent that it makes things easier, but no further.
Variables Demos
You can capture the output of any cmdlet into a variable, then use that output in succeeding lines. It requires more typing than the pipeline, but trades flexibility.
$NewVM = New-VM 'demovm' -Generation 2 -SwitchName 'vSwitch' -NewVHDPath "$VMName-c.vhdx" -NewVHDSizeBytes 60gb Set-VMProcessor -VM $NewVM -Count 2 -CompatibilityForMigrationEnabled $true Set-VMMemory -VM $NewVM -StartupBytes 2gb -MinimumBytes 512mb -MaximumBytes 4gb -DynamicMemoryEnabled $true -Buffer 5 Set-VMNetworkAdapterVlan -VM $NewVM -Access -VlanId 20
Each of the cmdlets in the above listing has a PassThru parameter, but, except for New-VM, none emits an object that any of the others can use. This script takes much more typing than the pipeline demo, but it does more and breaks each activity out into a single, easy comprehensible line. As with the pipeline version, you can set up each line to follow the pattern that you use most, then change only the name in the first line to suit each new VM. Notice that it automatically gives the VHDX a name that matches the VM, something that we couldn’t do in the pipeline version.
Combining Pipelines and Variables
You can use variables and pipelines together to maximize their capabilities.
$VMName = 'demovm' $NewVM = New-VM -VMName $VMName -Generation 2 -SwitchName 'vSwitch' -NewVHDPath "$VMName-c.vhdx" -NewVHDSizeBytes 60gb $NewVM | Set-VM -ProcessorCount 2 -DynamicMemory -MemoryStartupBytes 2gb -MemoryMinimumBytes 512mb -MemoryMaximumBytes 4gb -Passthru | Enable-VMIntegrationService -Name 'Guest Service Interface' Set-VMNetworkAdapterVlan -VM $NewVM -Access -VlanId 20
With this one, you can implement your unique pattern but place all the changeable items right in the beginning. This sample only sets the VM’s name. If you want to make other pieces easily changeable, just break them out onto separate lines.
Making Your Own Processes
If you will make a single configuration of VM repeatedly, you should create a saved script or an advanced function in your profile. It should have at least one parameter to specify the individual VM name.
But, even though most people won’t create VMs with a particular wide variance of settings, neither will many people create VMs with an overly tight build. Using a script with lots of parameters presents its own challenges. So, instead of a straight-through script, make a collection of copy/pasteable components.
Use something like the following:
$VMName = 'demovm' # Gen 1 $NewVM = New-VM -VMName $VMName -SwitchName 'vSwitch' -NewVHDPath 'demovm-c.vhdx' -NewVHDSizeBytes 60gb # Gen 2 $NewVM = New-VM -VMName $VMName -Generation 2 -SwitchName 'vSwitch' -NewVHDPath 'demovm-c.vhdx' -NewVHDSizeBytes 60gb # default parts $NewVM | Set-VM -ProcessorCount 2 -DynamicMemory -MemoryStartupBytes 2gb -MemoryMinimumBytes 512mb -MemoryMaximumBytes 4gb -Passthru | Enable-VMIntegrationService -Name 'Guest Service Interface' Set-VMNetworkAdapterVlan -VM $NewVM -Access -VlanId 20 # fixed memory Set-VMMemory -VM $NewVM -DynamicMemoryEnabled $false -StartupBytes 4gb # vlan $VLANID = 12 Set-VMNetworkAdapterVlan -VM $NewVM -Access -VlanId $VLANID # add data disk $DataDiskSize = 20gb $DataDisk = New-VHD -Path "\svstore01vmsVirtual Hard Disks$VMName-data.vhdx" -SizeBytes $DataDiskSize Add-VMHardDiskDrive -VM $NewVM -Path $DataDisk.Path # setup bootable disk $BootDiskPath = '\svstore01ISOsWS2016setup.iso' $BootDiskPath = '\svstore01ISOsWS2019setup.iso' $BootDiskPath = '\svstore01ISOsUbuntu1904.iso' $BootDisk = Add-VMDvdDrive -VM $NewVM -Path $BootDiskPath Set-VMBios -VM $NewVM -StartupOrder CD Set-VMFirmware -VM $NewVM -FirstBootDevice $BootDrive
Trying to run all of that as-is would cause some problems. Instead, copy out the chunks that you need and paste them as necessary. Add in whatever parts suit your needs.
Be sure to let us know how you super-charged your VM creation routines!


Not a DOJO Member yet?
Join thousands of other IT pros and receive a weekly roundup email with the latest content & updates!