Save to My DOJO
The 2012 R2 release of Hyper-V introduced a new virtual machine type: Generation 2. The words in that designation don’t convey much meaning. What are the generations? What can the new generation do for you? Are there reasons not to use it?
We’ll start with an overview of the two virtual machine types separately.
Generation 1 Virtual Machines: The Legacy
The word “legacy” often invokes a connotation of “old”. In the case of the Generation 1 virtual machine, “old” paints an accurate picture. The virtual machine type isn’t that old, of course. However, the technology that it emulates has been with us for a very long time.
BIOS
BIOS stands for “Basic Input/Output System”, which doesn’t entirely describe what it is or what it does.
A computer’s BIOS serves two purposes:
- Facilitates the power-on process of a computer. The BIOS initializes all of the system’s devices, then locates and loads the operating system.
- Acts as an interface between the operating system and common hardware components. Even though there are multiple vendors supplying their own BIOSes, all of them provide the same command set for operating systems to access. Real mode operating systems used those common BIOS calls to interact with keyboards, disk systems, and text output devices. Protected mode operating systems do not use BIOS for this purpose. Instead, they rely on drivers.
Hyper-V creates a digital BIOS that it attaches to all Generation 1 virtual machines.
Emulated Hardware
A virtualization machine is a fake computer. Faking a computer is hard. A minimally functional computer requires several components. Have you ever looked at a motherboard and wondered what all of those chips do? I’m sure you recognize the CPU and the memory chips, but what about the others? Each has its own important purpose. Each contributes something. A virtual machine must fake them all.
One of the ways a virtual machine can fake hardware is emulation. Nearly every computer component is a digital logical device. That means that each of them processes data in binary using known, predictable methods. Since we know what those components do and since they accept and produce binary data, we can make completely digital copies of them. When we do that, we say that we have emulated that hardware. Emulated hardware is a software construct that produces behavior that is identical to the “real” item. If you look at Device Manager inside a Generation 1 virtual machine, you can see evidence of emulation:
Digitally, the IDE controller in a Hyper-V virtual machine behaves exactly like the Intel 82371AB/EB series hardware. Because almost all operating systems include drivers that can talk to Intel 82371AB/EB series hardware, they can immediately work inside a Hyper-V Generation 1 VM.
Emulated hardware provides the benefit of widespread compatibility. Very few operating systems exist that can’t immediately work with these devices. They also tend to work in the minimalist confines of PXE (pre-boot execution environment). For this reason, you’ll often see requirements to use a Generation 1 virtual machine with a legacy network adapter. The PXE system can identify and utilize that adapter; it cannot recognize the newer synthetic adapter.
Generation 2 Virtual Machines: A Step Forward
BIOS works very well, but has a number of limitations. On that list, the most severe is security; BIOS knows to load boot code from devices and that’s it. It cannot make any judgment on whether or not the boot code that it found should be avoided. When it looks for an operating system on a hard disk, that hard disk must use a master boot record (MBR) partition layout, or BIOS won’t understand what to do. MBR imposes a limit of four partitions and 2TB of space.
UEFI
Enter the Unified Extensible Firmware Interface (UEFI). As a successor to BIOS, it can do everything that BIOS can do. On some hardware systems, it can emulate a BIOS when necessary. There are three primary benefits to choosing UEFI over BIOS:
- Secure Boot. UEFI can securely store an internal database of signatures for known good boot loaders. If a boot device presents a boot loader that the UEFI system doesn’t recognize, it will refuse to boot. Secure Boot can be an effective shield against root kits that hijack the boot loader.
- GPT disk layout. The GUID partition table system (GPT) has been available for some time, but only for data disks. BIOS can’t boot to it. UEFI can. GPT allows for 128 partitions and a total disk size of 8 zettabytes, dramatically surpassing MBR.
- Extensibility. Examine the options available in the firmware screens of a UEFI physical system. Compare them to any earlier BIOS-only system. UEFI allows for as many options as the manufacturer can fit onto their chips. Support for hardware that didn’t exist when those chips were soldered onto the mainboard might be the most important.
When you instruct Hyper-V to create a Generation 2 virtual machine, it uses a UEFI construct.
Synthetic Hardware
Synthetic hardware diverges from emulated hardware in its fundamental design goal. Emulated hardware pretends to be a known physical device to maximize compatibility with guest operating environments and systems. Hypervisor architects design synthetic hardware to maximize interface capabilities with the hypervisor. They release drivers for guest operating systems to address the compatibility concerns. The primary benefits of synthetic hardware:
- Controlled code base. When emulating hardware, you’re permanently constrained by that hardware’s pre-existing interface. With synthetic hardware, you’re only limited to what you can build.
- Tight hypervisor integration. Since the hypervisor architects control the hypervisor and the synthetic device, they can build them to directly interface with each other, bypassing the translation layers necessary to work with emulated hardware.
- Performance. Synthetic hardware isn’t always faster than emulated hardware, but the potential is there. In Hyper-V, the SCSI controller is synthetic whereas the IDE controller is emulated, but performance differences can only be detected under extremely uncommon conditions. Conversely, the synthetic network adapter is substantially faster than the emulated legacy adapter.
Generation 2 virtual machines can use less emulated hardware because of their UEFI platform. They can boot from the SCSI controller because UEFI understands how to communicate with it; BIOS does not. They can boot using PXE with a synthetic network adapter because UEFI understands how to communicate with it; BIOS does not.
Reasons to Use Generation 1 Over Generation 2
There are several reasons to use Generation 1 instead of Generation 2:
- Older guest operating systems. Windows/Windows Server operating systems prior to Vista/2008 did not understand UEFI at all. Windows Vista/7 and Windows Server 2008/2008 R2 do understand UEFI, but require a particular component that Hyper-V does not implement. Several Linux distributions have similar issues.
- 32-bit guest operating systems. UEFI began life with 64-bit operating systems in mind. Physical UEFI systems will emulate a BIOS mode for 32-bit operating systems. In Hyper-V, Generation 1 is that emulated mode.
- Software vendor requirements. A number of systems built against Hyper-V were designed with the limitations of Generation 1 in mind, especially if they target older OSes. Until their manufacturers update for newer OSes and Generation 2, you’ll need to stick with Generation 1.
- VHD requirements. If there is any requirement at all to use VHD instead of VHDX, Generation 1 is required. Generation 2 VMs will not attach VHDs. If a VHDX doesn’t exceed VHD’s limitations, it can be converted. That’s certainly not convenient for daily operations.
- Azure interoperability. At this time, Azure uses Generation 1 virtual machines. You can use Azure Recovery Services with a Generation 2 virtual machine, but it is down-converted to Generation 1 when you fail to Azure and then up-converted back to Generation 2 when you fail back. If I had any say in designing Azure-backed VMs, I’d just use Generation 1 to make things easier.
- Virtual floppy disk support. Generation 2 VMs do not provide a virtual floppy disk. If you need one, then you also need Generation 1.
- Virtual COM ports. Generation 2 VMs do not provide virtual COM ports, either.
I’ll also add that a not-insignificant amount of anecdotal evidence exists that suggests stability problems with Generation 2 virtual machines. In my own experiences, I’ve had Linux virtual machines lose vital data in their boot loaders that I wasn’t able to repair. I’ve also had some networking glitches in Generation 2 VMs that I couldn’t explain that disappeared when I rebuilt the guests as Generation 1. From others, I’ve heard of VHDX performance variances and some of the same issues that I’ve seen. These reports are not substantiated, not readily reproducible, and not consistent. I’ve also had fewer problems using 2016 and newer Linux kernels with Generation 2 VMs.
Reasons to Use Generation 2 Over Generation 1
For newer builds that do not have any immediately show-stopping problems, I would default to using Generation 2. Some concrete reasons:
- Greater security through Secure Boot. Secure Boot is the primary reason many opt for Generation 2. There are at least two issues with that, though:
- Admins routinely make Secure Boot pointless. Every time someone says that they have a problem with Secure Boot, the very first suggestion is: “disable Secure Boot”. If that’s going to be your choice, then just leave Secure Boot unchecked. Secure Boot has exactly one job: preventing a virtual machine from booting from an unrecognized boot loader. If you’re going to stop it from doing that job, then it’s pointless to enable it in the first place.
- Secure Boot might not work. Microsoft made a mistake. Maybe ensuring that your Hyper-V host stays current on patches will prevent this from negatively affecting you. Maybe it won’t.
- Greater security through TPM, Device Guard, and Credential Guard. Hyper-V 2016 can project a virtual Trusted Platform Module (TPM) into Generation 2 virtual machines. If you can make use of that, Generation 2 is the way to go. I have not yet spent much time exploring Device Guard or Credential Guard, but here’s a starter article if you’re interested: https://blogs.technet.microsoft.com/ash/2016/03/02/windows-10-device-guard-and-credential-guard-demystified/.
- Higher limits on vCPU and memory assignment. 2016 adds support for extremely high quantities of vCPU and RAM for Generation 2 VMs. Most of you won’t be building VMs that large, but for the rest of you…
- PXE booting with a synthetic adapter. Generation 1 VMs require a legacy adapter for PXE booting. That adapter is quite slow. Many admins will deal with this by using both a legacy adapter and a synthetic adapter, or by removing the legacy adapter post-deployment. Generation 2 reduces this complexity by allowing PXE-booting on a synthetic adapter.
- Slightly faster boot. I’m including this one mainly for completion. UEFI does start more quickly than BIOS, but you’d need to be rebooting a VM lots for it to make a real difference.
How to convert from Generation 1 to Generation 2
One of the many nice things about Hyper-V is just how versatile virtual hard disks are. You can just pop them off of one virtual controller and slap them onto another, no problems. You can disconnect them from one VM and attach them to another, no problems. Unless it’s the boot/system disk. Then, often, many problems. Generation 1 and 2 VMs differ in several ways, but boot/system disk differences are the biggest plague for trying to move between them.
I do not know of any successful efforts made to convert from Generation 2 to Generation 1. It’s possible on paper, but it would not be easy.
You do have options if you want to move from Generation 1 to Generation 2. The most well-known is John Howard’s PowerShell “Convert-VMGeneration” solution. This script has a lot of moving parts and does not work for everyone. Do not expect it to serve as a magic wand. Microsoft does not provide support for Convert-VMGeneration.
Microsoft has released an official tool called MBR2GPT. It cannot convert a virtual machine at all, but it can convert an MBR VHDX to GPT. It’s only supported on Windows 10, though, and it was not specifically intended to facilitate VM generation conversion. To use it for that purpose, I would detach the VHDX from the VM, copy it, mount it on a Windows 10 machine, and run MBR2GPT against the copy. Then, I would create an all-new Generation 2 VM and attach the converted disk to it. If it didn’t work, at least I’d still have the original copy.
Keep in mind that any such conversions are a major change for the guest operating system.Windows has never been fond of changes to its boot system. Conversion to GPT is more invasive than most other changes. Be pleasantly surprised at every successful conversion.


Not a DOJO Member yet?
Join thousands of other IT pros and receive a weekly roundup email with the latest content & updates!
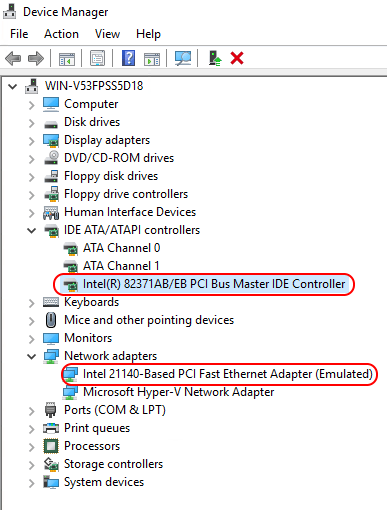









8 thoughts on "Comparing Hyper-V Generation 1 and 2 Virtual Machines"
“Virtual COM ports. Generation 2 VMs do not provide virtual COM ports, either.” – are you sure that statement is true ?
I have Generation 2 VMs and they have two COM ports each with ability to mount named pipes.
Umm, well, I was sure. My version 5.0 Gen 2s on 2012 R2 and my version 8.0 Gen 2 VMs on 2016 don’t have them, and no way to add them. Curious how yours got to be different.
Tiny typo. Missing the [1] indicated below
Reasons to Use Generation 1 Over Generation 2
* VHD requirements. If there is any requirement at all to use VHD instead of VHDX, Generation [1] is required.
Thanks for the great article!
Fixed, thanks!
Eric, Altaro consistently has the the best non non sense articles on many topics.
Good work. You a relative noob to me though, 1998 I was playing quake 1 CTF been in PC since Atari days :). But you old enough to have ridden the tech wave and seen the changes leading to what we have now.
Don’t count me out yet, I was around for a while before that. This has me thinking back through a lot of games I had forgotten about. See, 1998… wasn’t that the year of, “wow Glide has fog effects in Unreal!”?