Save to My DOJO
Undoubtedly, one of the most significant advancements in computing in the past two decades or so has been server and client virtualization, leading to questions such as what is the best virtual machine for windows 10. Virtualization has unlocked the true potential of modern hardware platforms. It has allowed a paradigm shift in the data center for organizations that can now run much denser, more efficient environments than ever before.
Many different hypervisors and solutions are available, including “pay for” enterprise datacenter hypervisor solutions to freely available desktop and server virtualization products that allow taking advantage of the efficiencies and capabilities provided by virtualization. Microsoft’s Windows 10 operating system is arguably one of the most popular OS’es subject to virtualized solutions. In this guide, we will look at the best virtual machine Windows 10 solution and see what platforms are available to virtualize Microsoft’s most popular OS and run inside a virtual machine Windows 10 environment.
What is Virtualization?
As mentioned, virtualization has been a revolutionary technology that allows organizations to use physical server hardware in ways that were not possible before. With traditional servers and workstations, you have one operating system bound to one set of physical hardware. In traditional data centers, this means you have one copy of the Windows Server operating system or Linux operating system installed on the underlying physical hardware.
The traditional way of installing operating systems on physical hardware is very limiting. It highlights many challenges with the conventional approach to operating systems installed on a single physical hardware set. For one, your operating system and any services, resources, and other critical data residing on it are subject to any hardware failures and other issues with the underlying physical hardware.
Virtualization allows effectively abstracting this traditional 1-to-1 relationship so that many operating system “instances” can run on top of the same set of physical hardware simultaneously. The operating system instances run in what are known as virtual machines. This layer of abstraction now means that multiple virtualized hosts can run in a clustered manner so that an operating system is resilient to a particular virtualization host failure. The operating system instance can move to a different host if a virtualization host fails. What makes these capabilities possible?
Hypervisor
The many capabilities and abstractions provided by virtualization are made possible by using a hypervisor. A hypervisor is a software called a virtual machine monitor that creates and runs virtual machines. The hypervisor separates and isolates the hypervisor, operating system, and all the physical resources. The hypervisor serves as an abstraction layer between the operating system and the underlying physical hardware.
The hypervisor aggregates physical hardware resources, such as CPU, memory, and storage, into resource pools. It allows effectively providing resources for many different virtual machines on the same set of physical hardware. Hypervisors include the following components:
- Process scheduler
- Memory manager
- I/O stack for input/output operations
- Device drivers
- Security layer
- Network stack
The hypervisor uses the above components and others not listed to provide resources to virtual machines. You may wonder how a hypervisor can provide resources such as compute cycles to many different virtual machines using the same hardware. This capability is possible through the hypervisor’s scheduling of physical resources such as the CPU. You can think of the hypervisor as the manager of the CPU’s time that schedules out the processing of requests coming from the various virtual machines. The hypervisor scheduler can schedule time with the CPU so that all requests from the different virtual machines are processed efficiently.
Type 1 vs. Type 2 hypervisor
When choosing the best virtual machine windows 10 solution or any other virtual machine, it means you will select between either a Type 1 or Type 2 hypervisor. What is the difference? Each one has different characteristics to note. To begin with, let’s take a look at the Type 1 hypervisor for running a windows 10 virtual machine.
A Type 1 hypervisor is also known as a bare-metal hypervisor. It is a bare-metal hypervisor because the hypervisor software is installed directly on top of the physical server hardware. Since the Type 1 hypervisor has no software or other operating system between it and the underlying physical hardware, it can achieve excellent performance. The hypervisor itself becomes the operating system. Since the hypervisor is the operating system installed on the physical hardware, it is not intended for any other purpose other than running virtual machines. The Type 1 hypervisor is the primary type of hypervisor used to run virtual machine workloads in the enterprise data center.
Type 2 hypervisors run on top of the operating system of the physical host machine. For this reason, they are known as hosted hypervisors. It means that Type 2 hypervisors have a layer of software between them and the underlying physical hardware. The software layer is the host operating system such as virtual machine Windows 10, Windows Server, or Linux operating system.
Type 2 hypervisors’ performance is not as good as Type 1 hypervisors since there is a software layer between it and the physical hardware. However, Type 2 hypervisors can simply be used as an application installed on the host operating system. It means the hypervisor does not monopolize the utility of the physical host. You can use the host for other purposes than running virtual machines.
The best virtual machine for Windows 10
As we have already covered, the hypervisor plays a crucial role in virtualization technology’s capabilities and functionality. There are many different hypervisor solutions on the market today, some paid products and others that are free. In this guide comparing the various features of different hypervisors available, we will consider the best virtual machine Windows 10 solution and other VM workloads you may have. Let’s look at the following available hypervisors:
- Virtualbox
- VMware Workstation Pro and Workstation Player
- VMware ESXi
- Microsoft Hyper-V
- VMware Fusion Pro and Fusion Player
How does each of the available hypervisors compare and contrast in terms of price, features, compatibility, and other aspects? Are you wondering how to set up a virtual machine windows 10? Let’s take a look at these different solutions that answer the question – what is the best virtual machine for windows 10?
Virtualbox
VirtualBox is an extremely well-known x86 and AMD64/Intel64 virtualization solution widely used from the enterprise data center to the home user and enthusiast alike for running virtual machine windows 10 solutions. It is a Type 2 hypervisor that runs across a wide range of platforms, including:
- Windows
- Linux
- macOS
- Solaris
It also supports many guest operating systems that range from legacy OS’es to the latest versions of Windows, Linux, Solaris, OpenSolaris, OS/2, and OpenBSD. It makes it an excellent platform for playing around with, testing, learning, and running workloads for various use cases, including virtual machine windows 10 guests. For those keenly interested in virtual machine Windows 10 virtualization, VirtualBox provides one of the healthiest arrays of different Windows OS’es available for virtualizing, including legacy Windows operating systems back to Windows 3.1.
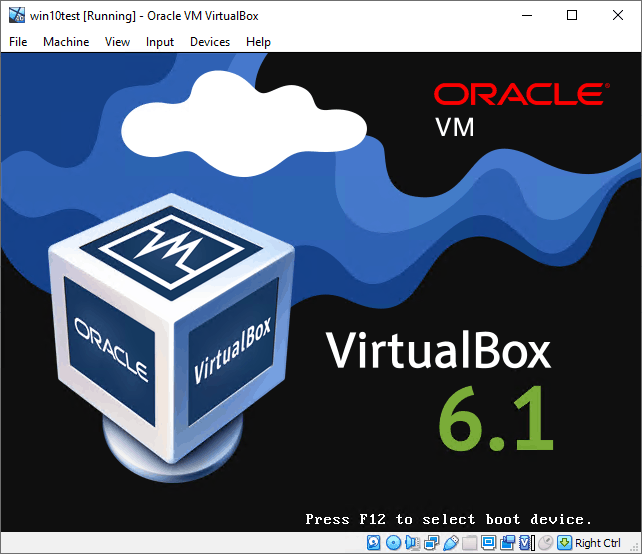
Virtualizing Windows 10 with Oracle VirtualBox
In particular, VirtualBox runs vm for Windows 10 environments very well and provides many different settings and features that allow a seamless and pleasant experience with the virtual machine Windows 10 OS across its various flavors for virtual machine windows 10 environments. One of VirtualBox’s “features” that stands out is it is an open-source program that is free. You pay no license fees or any other fees to use and run virtual machines on Windows 10. Some may be a bit concerned about VirtualBox’s open-source nature regarding support and any issues that may arise. However, VirtualBox has a healthy following and is a community-supported product with support from VirtualBox gurus on the forums, helping to troubleshoot virtual machine windows 10 and other environments.
VirtualBox is easy to run and requires very little to no previous experience with other hypervisors to get up and running with a Windows 10 VM. The software interface is intuitive and easy and features a very “point and click” oriented approach to running your virtual machine windows 10 VMs. However, while you can certainly accept the defaults with the program, it features many extra “nerd knobs” you can tweak to your liking with your virtual machine Windows 10 VMs.
One of the features that may especially appeal to virtual machine windows 10 for some users is a new feature called seamless mode. With the seamless mode functionality of VirtualBox, you can display windows found in a virtual machine side by side next to the windows shown in your host. After the seamless mode functionality is enabled, VirtualBox suppresses the display of your guest’s desktop background. It makes the windows appear seamlessly next to host windows, which provides the feel of the window from the guest operating system residing natively on the host. This greatly improves the virtual machine Windows 10 experience.
VirtualBox provides a robust set of network management features that allow customizing networking and connectivity as needed while using VirtualBox. VirtualBox for virtual machine Windows 10 certainly does not disappoint with the networking features made possible with the VirtualBox Host Network Manager. Using the Host Network Manager, you can create new virtual networks configured manually or automatically. You can also configure your host networks with DHCP capabilities for guest IP configuration running on a particular host network segment.
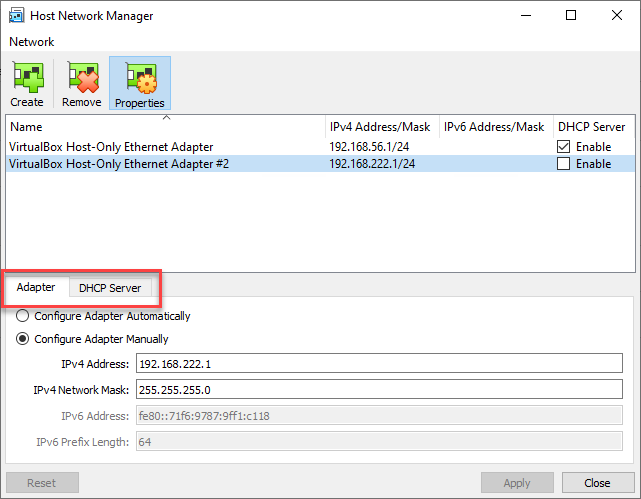
VirtualBox Host Network Manager
Below, we enable the DHCP server on a new Host-only network segment configured using the Host Network Manager in VirtualBox. You can configure the DHCP server IP address ranges assigned to virtual machine Windows 10 guests.
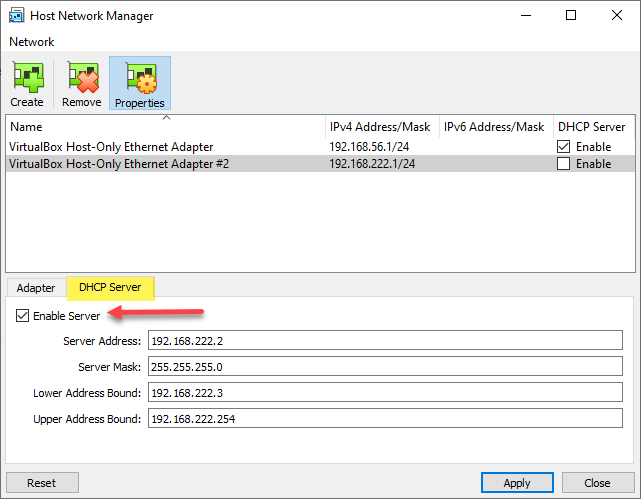
Configuring the Host Network Manager DHCP server
The flexibility offered by VirtualBox allows configuring your virtual machine Windows 10 VMs and others for various types of connectivity use cases, test scenarios, lab environments, etc. It is nice to see that VirtualBox provides a robust feature set in the area of virtual machine Windows 10 networking. Networking support is arguably one of the most important functional features and capabilities to look for with a hypervisor.
What about nested virtualization? Nested virtualization allows you to run a hypervisor inside another hypervisor. Why is this important? Suppose you want to use Hyper-V inside a virtual machine Windows 10 test VM that you have running inside a hypervisor such as VirtualBox. Having the ability to use nested virtualization means you can test and use Hyper-V installed on your virtual machine Windows 10 virtual machine running inside VirtualBox. VirtualBox supports this by enabling nested virtualization at the VM level.
Nested virtualization allows exposing the physical processor’s virtualization settings on your virtualization host to an underlying virtual machine. With VirtualBox, you can enable nested virtualization using either the GUI or the command-line.
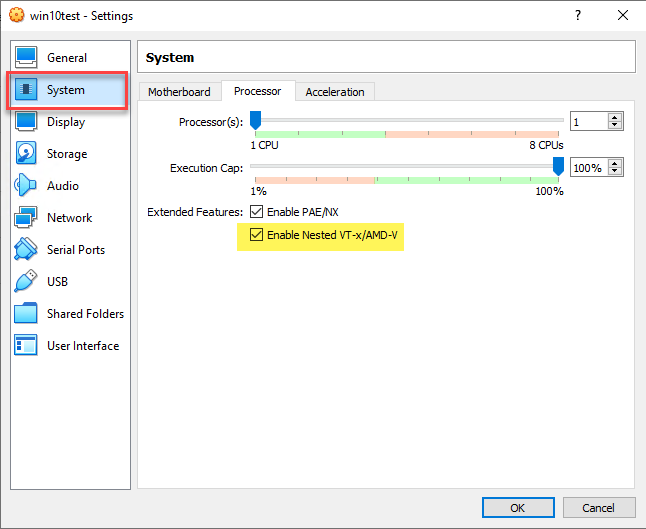
Enabling nested virtualization on a Windows 10 VM running in VirtualBox
From the command-line in VirtualBox, you can enable nested virtualization using the following commands:
- Vboxmanage.exe list vms
- Vboxmanage.exe modifyvm “<your VM>” –nested-hw-virt on
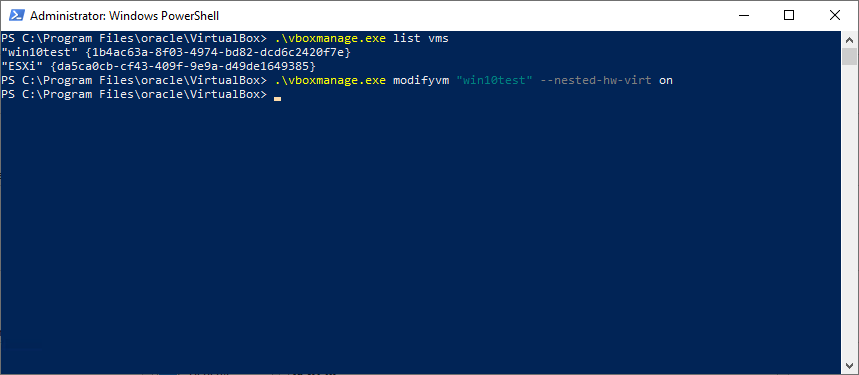
Using the VirtualBox command-line to enable nested virtualization
Another point to mention with VirtualBox is Oracle has provided several pre-built VirtualBox VMs readily available for download. For the most part, the VMs cater to developers who want quick access to developer VMs running Oracle. These are Linux boxes that come preinstalled with developer tools to interact with Oracle and other solutions.
VMware Workstation Pro and Workstation Player
VMware Workstation has long been a standard in desktop virtualization in the enterprise and for power users. It is a Type 2 hypervisor that provides the “Cadillac” of features that offer users robust capabilities to run virtual machine Windows 10 vms and many other types of workloads, including containers. What features does VMware Workstation provide for virtual machine Windows 10 environments and to create virtual machine windows 10?
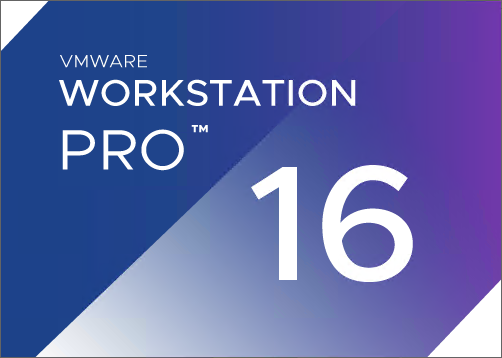
VMware Workstation Pro provides an excellent desktop virtualization platform
- Ability to run VMs, containers, and Kubernetes clusters on a single workstation
- Work with a wide range of operating systems and technologies
- It offers a robust set of nested virtualization features
- Interact with and even manage VMware vSphere environments
- Provide secure, isolated environments for development, testing, and other use cases
VMs, Containers, and Kubernetes
With VMware Workstation, you can run multiple virtual machine Windows 10 instances, OCI containers, and Kubernetes clusters on the same Windows or Linux host running VMware Workstation. You can create fully segmented and isolated networks with network condition simulation. The platform provides a “Swiss Army knife” solution that is an excellent choice for developers, solutions architects, application testing, and demonstrating product functionality.
Work with a wide range of operating systems and technologies
VMware Workstation provides the ability to work with a wide range of operating systems, including the virtual machine Windows 10 operating system’s latest versions. You can also work with OCI containers and Kubernetes clusters using kind and Minikube.
Robust set of nested virtualization features
VMware Workstation is known for its abilities in the realm of nested virtualization. You can easily configure and provision an entire lab containing virtual machine Windows 10 workstations, Hyper-V, and nested virtual machines running virtual machine Windows 10 VMs with the Hyper-V role installed.
Interact with and manage VMware vSphere environments
One of the great features you get with VMware Workstation is interacting with and managing VMware vSphere environments. If you have an existing enterprise VMware vSphere environment, you can use your VMware Workstation GUI dashboard to add and manage vSphere. It includes configuring, powering on and down virtual machines in vSphere, and creating and managing locally housed Windows 10 and other VMs in VMware Workstation.
Secure, isolated environments
Many choose to use VMware Workstation running on their Windows 10 host to run a Windows 10 VM used for another purpose such as a browsing VM, development, cybersecurity forensics, network management, etc. With the snapshot and other features provided by VMware Workstation, it allows quickly rolling your Windows 10 VM back to a known good state at any point.
VMware Workstation provides a robust feature set that connects your virtual machines to fit your environment needs from a networking perspective. By default, VMware Workstation creates the following networks in the Virtual Network Editor. These include a bridged network, Host-only, and NAT. As with VirtualBox, you can tweak the DHCP Settings.
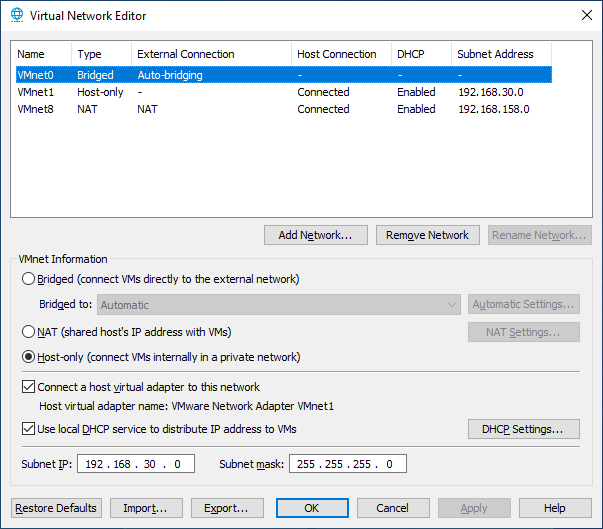
Virtual Network Editor with VMware Workstation
After clicking the DHCP Settings button, you can configure the DHCP Settings with all the expected settings, including starting and ending address and lease time settings.
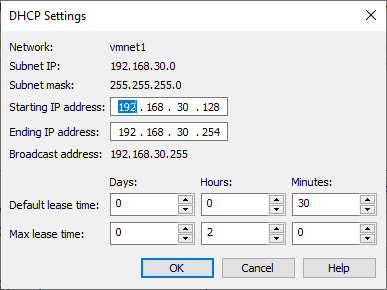
Customizing the virtual network DHCP settings in VMware Workstation
A really interesting ability that VMware Workstation provides is the ability for network condition simulation that allows simulating network conditions, including latency, packet loss, and even the bandwidth of your connection. The network condition simulation is a convenient tool to have access to for troubleshooting, development, and other purposes.
Having the ability in your Windows 10 development workstation or other VM to simulate network conditions is a great tool to allow development applications or testing processes and services over very slow links or other adverse network conditions. The network condition simulation is a feature not found in VirtualBox. However, VMware Workstation is a pay-for product. You can install and use VMware Workstation for 30-days in a trial period.
As mentioned earlier, nested virtualization is something that VMware Workstation does exceptionally well. Many in the community house their entire virtualization home lab off VMware Workstation running on either a workstation-class machine or a powerful laptop. It means you can set up your entire virtualization lab featuring nested hypervisors such as ESXi running child VMs with Windows client operating systems like virtual machine Windows 10 VMs.
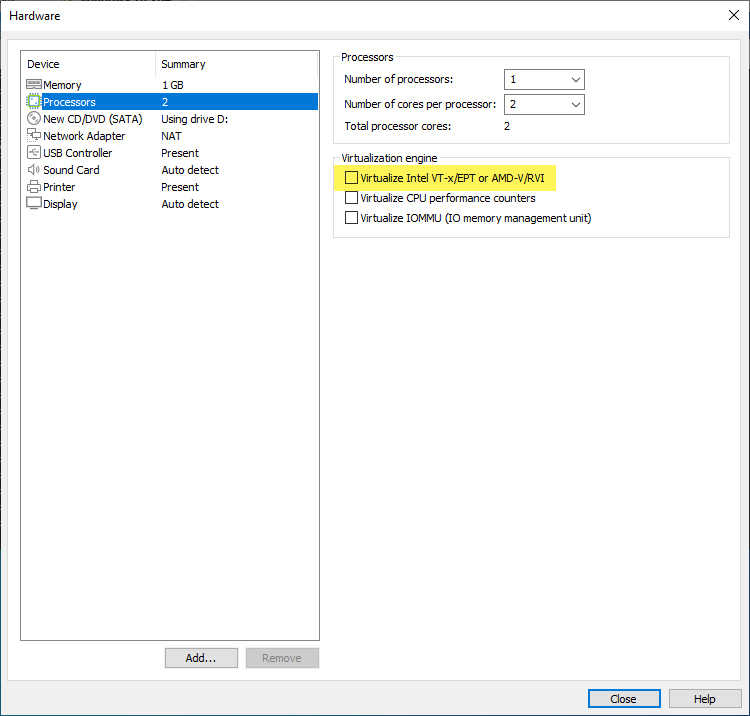
Configuring hardware virtualization in VMware Workstation for nested virtualization
VMware Workstation Player is a free version of VMware’s desktop virtualization platform that provides the ability to have both a graphical and command-line interface for running a single VM. It is meant for use cases where a single VM is needed to create a secure, isolated sandbox on a PC. It is commonly used in education environments as a free and easy way to learn more about IT and computer systems in general.
VMware ESXi
VMware’s enterprise hypervisor is arguably the most well-known hypervisor in the enterprise environment today. VMware has a long history in the world of virtualization. They pioneered the virtualization movement back in the early 2000s and have revolutionized the virtualization industry ever since. In its current form, the ESXi hypervisor represents many years in development and touts some of the most cutting-edge features compared to any other hypervisor available on the market.
VMware ESXi is a Type 1, bare-metal hypervisor that provides a complete set of features and capabilities needed in enterprise data centers. It is both a free product from VMware and a licensed software solution purchased with support and additional licensed features we will cover below.
Specifically, VMware markets the VMware ESXi free edition as vSphere Hypervisor. You can easily download the vSphere Hypervisor by signing up for a VMware account (free) and requesting the ESXi free hypervisor. If you have a dedicated physical host that you plan on using for virtualization learning, practice, and to create virtual machine windows 10, and other guest VMs in a dedicated fashion, this is a great option.
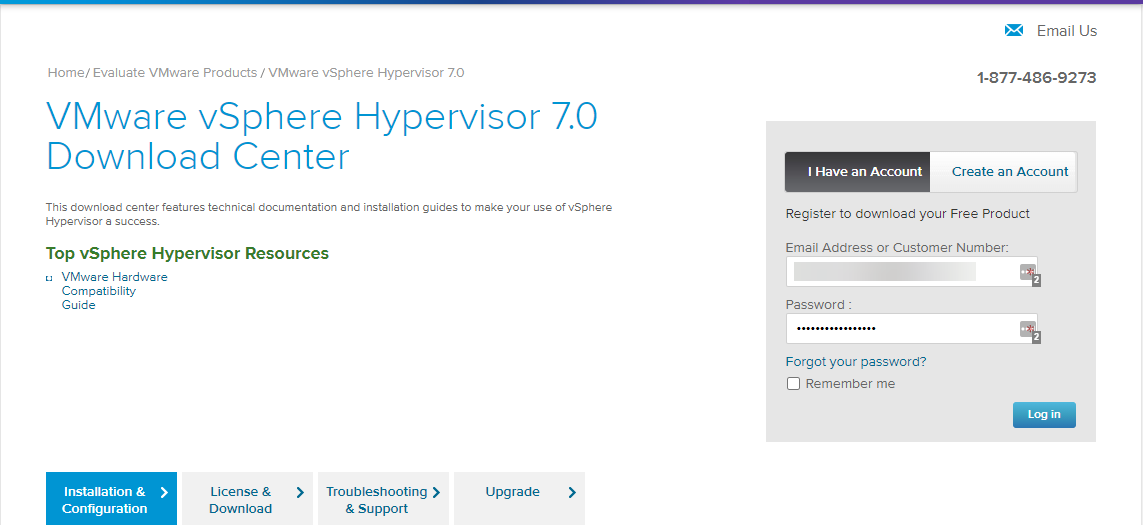
Downloading VMware vSphere Hypervisor 7.0
VMware touts the vSphere ESXi hypervisor as the “world’s smallest and most robust architecture.” There are a few limitations to note with VMware ESXi free. The restrictions for the free vSphere Hypervisor include the following:
- Virtual Machine vCPUs are limited to 8 vCPUs
- No VMware Support
- No vSphere Storage APIs are exposed
- No management using vCenter Server
The free version of ESXi will function essentially as a dedicated workstation or laptop that would run your virtual machine Windows 10 or other virtual machines. Keep in mind that even though this is a Type 1 bare-metal hypervisor, you will not be able to do any fancy high-availability or resource scheduling between multiple nodes. These enterprise features require a vCenter Server in the mix. However, if you are looking at the list of hypervisors to use for the best virtual machine for Windows 10, VMware ESXi is arguably the “cream of the crop” among hypervisors out there.
Now, as mentioned, there are limitations with the free version of the ESXi hypervisor. However, if you want to have all of the enterprise features and capabilities for your Windows 10 and other workloads, you can step up to the paid version of VMware ESXi. With the latest licensed version of VMware vSphere ESXi 7.0 Update 1, you can now create virtual machines with a whopping 24 TB of memory and 768 vCPUs. What other enterprise features do you get with the paid version of vSphere ESXi?
- VMware High Availability (HA)
- VMware Distributed Resource Scheduler (DRS)
VMware High Availability (HA)
Let’s say you have to create virtual machine windows 10 that is production critical, and you want to ensure it can withstand the failure of a hypervisor host. With the paid version of VMware ESXi and vCenter Server in the mix, you can configure a vSphere cluster. The vSphere cluster ensures that you have multiple hosts sharing a pool of resources. If a single host fails, VMware High Availability (HA) kicks in, and the virtual machine relocates to a healthy host remaining in the cluster.
Distributed Resource Scheduler (DRS)
DRS is a tremendously powerful feature found in the enterprise version of vSphere. With DRS, the resources in the vSphere cluster are automatically normalized across the available cluster resources. With DRS’s capabilities, virtual machines can be vMotioned across different hosts in the cluster depending on which host better satisfies the equation of a “happy VM” over the others.
In terms of networking capabilities, in both the free and paid version of ESXi, you get access to the vSphere Standard Switch (VSS), which provides robust networking capabilities out of the box. VSS features include VLAN trunking, the ability to create isolated switches, failover behavior, some light security features, etc. Those who have the Enterprise Plus license of vSphere or a vSAN license have access to the vSphere Distributed Switch (vDS). The vDS switch provides the most powerful and fully-featured virtual switch capabilities. With the vDS, you can automate and streamline your virtual networking configuration and centralize the management with the vCenter Server.
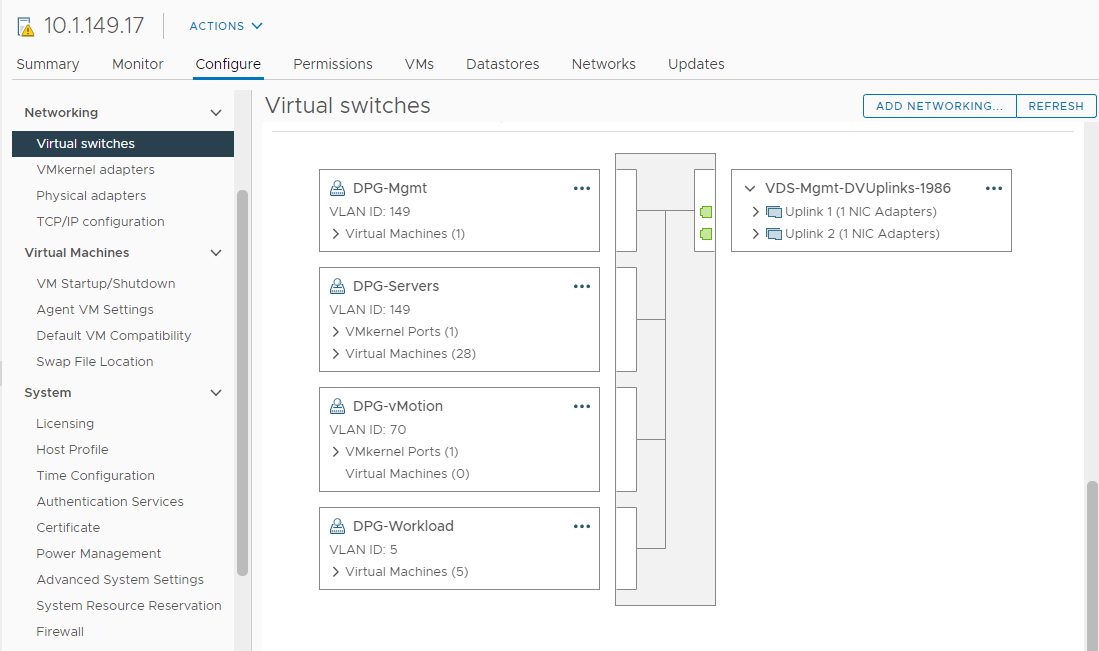
Viewing virtual networks configured for an ESXi host
VMware ESXi also provides the ability to run virtual machines using nested virtualization. It allows the ability to run virtual machines that are hypervisors and run child VMs running in the environment. Nested virtualization in ESXi is configured using the Hardware Virtualization – Expose hardware-assisted virtualization to the guest OS flag set on a per-VM basis on VMs running on top of ESXi. As a note, this setting is also available and configurable with the free version of ESXi.
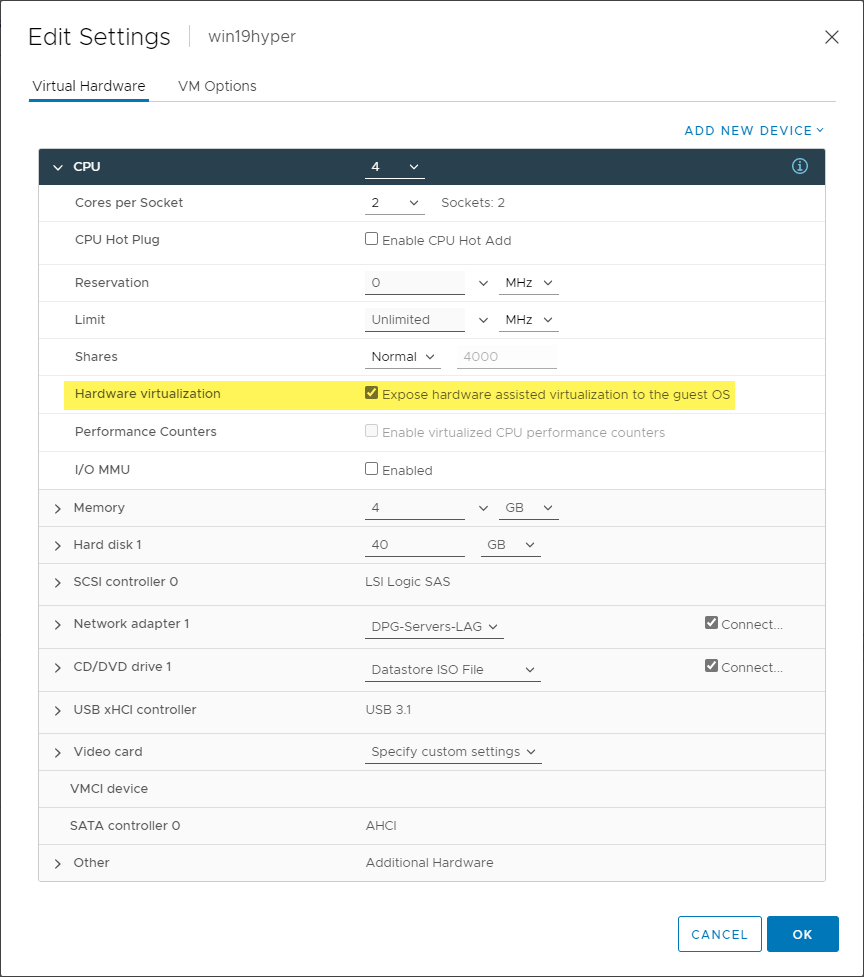
Configuring the hardware virtualization setting for nested virtualization
Any way you slice it, VMware ESXi is an excellent hypervisor with world-class features used to host millions of workloads across myriads of data centers, both public and private. In its free form, it is still powerful but has limits to note. Licensing for vSphere ESXi and vCenter Server is not cheap, so ESXi free may provide all the functionality and features needed.
Microsoft Hyper-V
Microsoft has been playing catchup with VMware over the past several years in enterprise virtualization. Over the past several years, they have been working hard to advance the Hyper-V solution to incorporate the features and functionality that enterprise customers have longed for over the past several years. With the introduction of Windows Server 2019, Microsoft Hyper-V has become a fully-featured enterprise-class hypervisor that is genuinely ready for enterprise workloads.
Like VMware vSphere, Microsoft Hyper-V comes in a free and paid version. Hyper-V Server is the free version of Microsoft Hyper-V. Hyper-V Server, a Type 1 hypervisor, is a special-purpose operating system from Microsoft that is essentially Windows Server Core with the Hyper-V Role installed by default. When you install Hyper-V Server, you can customize and configure the server through the sconfig utility, which provides a pseudo-GUI interface in text format that is menu-driven for configuration. Afterward, you can use Hyper-V Manager on a management workstation or Windows Admin Center to manage the Hyper-V host.
With Hyper-V Server, there are limitations from the full-blown Windows Server installation with the Hyper-V Role added. For one, there are no licenses included with Hyper-V Server compared to Windows Server Standard with 2 VM instances and Windows Server Datacenter, unlimited VMs. Microsoft Hyper-V Server is a great platform, especially for running Linux virtual machines. However, there are no limits to running Windows guest VMs other than licensing. However, it is noted this is a consideration with any hypervisor platform unless running Windows Server 2019 with the Hyper-V Role installed.
Create a virtual machine in Windows 10
There is yet another Hyper-V hypervisor to consider when you want to run Windows 10 or other virtual machines. It is the Hyper-V Windows feature for Windows 10 used to create virtual machine windows 10.
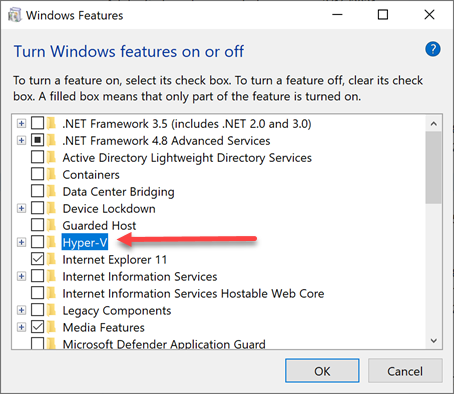
Hyper-V Windows feature for Windows 10
When you install the Hyper-V Windows feature, this installs the Hyper-V feature in Windows and instantiates the Hyper-V hypervisor before the Windows 10 operating system. This process is how the Hyper-V Role is still considered a Type 1 hypervisor despite the appearance that it is running on top of the host operating system.
Microsoft makes a few things easier with Hyper-V on Windows 10, such as creating a default virtual switch for network connectivity, which is not the case with Windows Server Hyper-V. With Windows 10 Hyper-V, you get the “Quick Create” wizard that easily creates virtual machines. Think of Windows 10 Hyper-V functionally the same as VMware Workstation and VirtualBox
With the quick installation of the Hyper-V role in Windows 10, you can create a virtual machine in Windows 10 easily. It is worth noting. To have the ability to create a virtual machine in Windows 10 by installing the Hyper-V role, you must be running Windows 10 Pro, Enterprise, or Education edition
VMware Fusion Pro and Fusion Player
The VMware Fusion Pro and Fusion Player products from VMware are the MacOS equivalent to VMware Workstation Pro and Workstation Player products for Windows and Linux and share the same basic features as mentioned above. It includes support for running VMs, containers, Kubernetes clusters, and interacting with VMware vSphere. With VMware Fusion Pro and Fusion Player, you can run Windows 10 on top of macOS and even run additional copies of MacOS in your Mac environment. Here is more information about VMware Fusion Pro and Fusion Player.
To properly protect your Hyper-V virtual machines, use Altaro VM Backup to securely backup and replicate your virtual machines. We work hard perpetually to give our customers confidence in their Hyper-V backup strategy.
To keep up to date with the latest Hyper-V best practices, become a member of the Altaro DOJO | Hyper-V now (it’s free).
Concluding Thoughts
Choosing the best virtual machine for virtual machine Windows 10 environments depends on your needs and use case. It also relies on which operating system you want to use for the host. If you are looking to use virtualized Windows 10 instances from time to time but do not need VMs constantly running, the Type 2 hypervisors mentioned such as VirtualBox, VMware Workstation, and VMware Fusion may be excellent choices. Windows 10 Hyper-V, which is a Type 1 hypervisor can also function in this way. However, if you are looking to run virtual machine Windows 10 VMs continuously, you will want to consider VMware vSphere ESXi or Microsoft Hyper-V for this purpose.


Not a DOJO Member yet?
Join thousands of other IT pros and receive a weekly roundup email with the latest content & updates!









