In this article we’ll cover how to install Hyper-V in Windows Server 2012 R2 with the complete graphical user interface (GUI) enabled. The GUI mode is not an option that’s available to you with the free Hyper-V Server product, but Windows Server can be converted from Core mode to GUI mode at any time.
If you’re considering installing the free version of Hyper-V Server or in Core mode, have a look at this article: How to Install Hyper-V Server (Free or Core)
Why Use Hyper-V in Windows Server 2012 R2 (GUI mode) instead of Hyper-V Server or Core?
These are the reasons why you should consider using the graphical environment:
1. Easier deployment
For administrators that are accustomed to using the command-line and/or PowerShell, setup of a non-GUI environment isn’t difficult. Not every administrator has that background, however. While it’s certainly worthwhile to gain the experience, you might not have the luxury of time needed to gain it right now. In that case, it’s better to work within a paradigm that you are familiar with than struggle against both the clock and new terrain.
2. Easier management
Management of the non-GUI environment poses many of the same challenges as deployment. Non-graphical modes are meant to run in a “headless” mode, in which you remotely manage the system rather than logging on to it directly. This may not always be feasible. Smaller environments may lack the necessary resources to build a proper management server or workstation. In the event of a host crash or other calamity, the remote management tools may not be able to access the system.
3. Increased flexibility
It’s important to operate within your comfort zone, especially if you’re new to a technology. The command-line tools can be forbidding when you’re just getting started, and that’s not counting the already steep learning curve of Hyper-V itself. You most certainly should be working toward proficiency in the command-line tools, particularly PowerShell, as they provide a level of power and control that is unmatched in the graphical interface.
However, these are all fully accessible from within the GUI. By installing the GUI, you can work within an environment that you are accustomed to and add knowledge at your pace. At any time, you can transition from the full GUI to a minimal GUI or no GUI just by removing the graphical features and rebooting.
How to Install Windows Server 2012 R2 with Hyper-V
The installation of Windows Server is very straightforward with only a few options.
1. Download Hyper-V
If you don’t have a purchased edition of Windows Server, it is available from TechNet in a 180-day evaluation package. While you’re at it, we’ve got a few more handy Hyper-V downloads for you.
2. Set your hardware options to support Hyper-V
As explained in the introductory article on Hyper-V , there are a few items you need to configure in your system’s BIOS or UEFI settings in order for Hyper-V to operate. These items are:
- Data execution prevention. Most systems now refer to this as something similar to “no execute”; others use the terms NX or XD. Most modern systems enable this setting by default, but you should check.
- Hardware-assisted virtualization. On an Intel system, this may be listed as VT, VT-x, or VT-d. AMD-based systems use the labels AMD-V and AMD-Vi. This technology is commonly disabled by default and must be turned on before Hyper-V will install.
- Disable C-States. In general, your best option is to disable all power-saving features of a virtualization host. In particular, turning off C-States can avoid severe performance degradation. Most systems will list this as a stand-alone configuration option. If yours does not, try setting the power management feature to some equivalent of Maximum Performance.
There are a couple of optional hardware settings that you may choose to set.
- NUMA. NUMA stands for “Non-Uniform Memory Access”. This feature is explained in a later article in this series, but for now, you just need to know that it allows for a thread’s memory to stay electrically close to the CPU that owns it. How this affects performance varies, but it is usually positive yet minimal. A very small number of applications are hindered by NUMA, such as Microsoft Lync. Greater virtual machine density can be achieved with NUMA on. Some systems control this by a setting called memory interleaving or node
interleaving; interleaving must be disabled in order for NUMA to be enabled. All Hyper-V hosts should have NUMA enabled unless it is certain there will be guests that cannot interoperate with NUMA and it is also certain that disabling guest support for NUMA will not address the issue. - Hyperthreading. Hyperthreading will be discussed more detail in the article on CPU resources. It’s an Intel-only feature that can boost performance compute performance by giving each CPU core an additional processing pipeline. It doesn’t enhance performance greatly in a Hyper-V environment, but there’s almost never any harm in turning it on. Some applications do suffer when Hyperthreading is on – Lync makes an appearance in this category as well.
3. If necessary, convert the software to a bootable image
If you downloaded your copy of Windows Server, you’ll need to make it bootable. Your options will vary based on your hardware’s capabilities. Some can directly mount ISO images by the usage of so-called “virtual media”. For others, you may need to “burn” the image to writable DVD media. One free tool that allows this is ImgBurn.
4. Boot to the installation media and install Windows Server
Warning: This operation will replace any existing operating system.
Each physical system has its own process for booting to removable media. Most will prompt if they discover a bootable DVD drive or other image type. Consult with your hardware manufacturer’s documentation or support team if you need assistance.
The very first screen that you’ll see will ask you to choose your operating system country and language. After that, you’ll be taken to a basic splash screen with the product name:
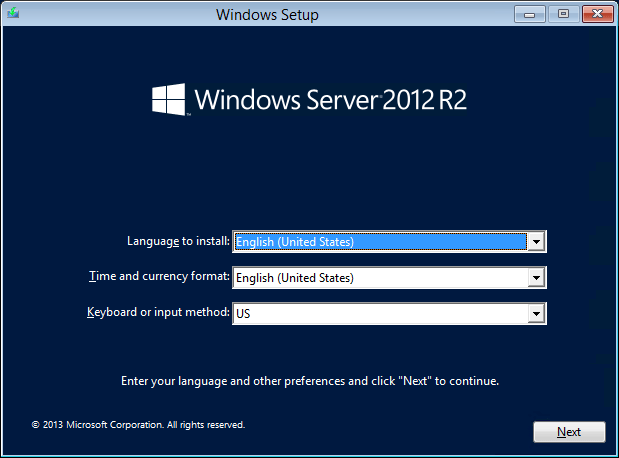
Clicking Install Now will take you to one of two screens. If your installation disk is for a fully licensed copy of Windows Server, then you’ll be prompted to enter your license key:
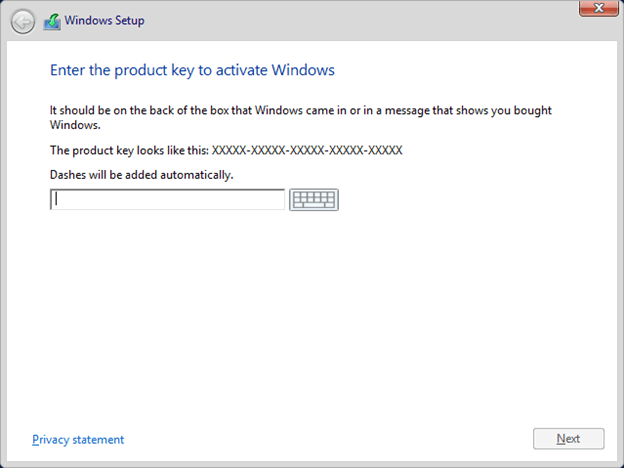
For all other installation media, the above screen will not be shown. For all media, the next screen is to select which operating system to install. If you are using fully licensed media, then your options will be limited to those available to the license key that you entered. For evaluation media, you’ll be allowed to choose from all editions that are on the image, as shown in the following screenshot:
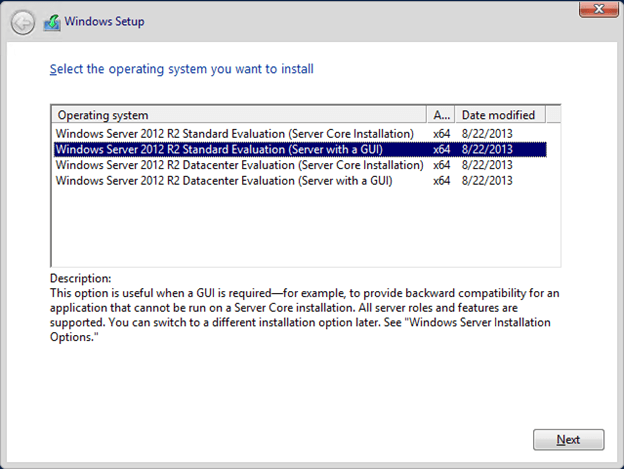
Since this article is about the GUI edition, choose the second option. You could also opt for the Datacenter Edition. The only difference would be that it would grant access to the Automatic Virtual Machine Activation feature.
Whichever edition you chose, the next screen is the license agreement:
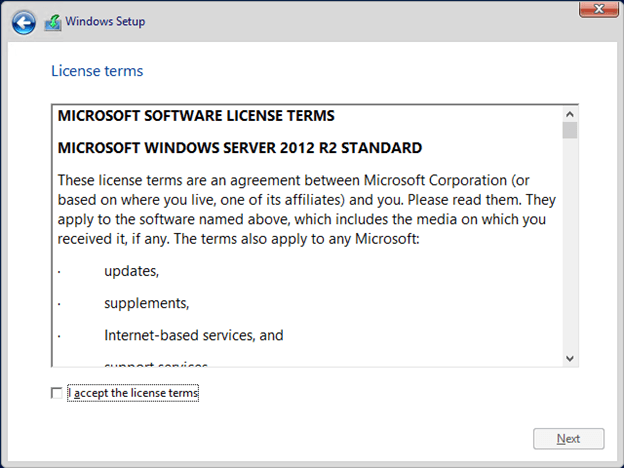
After that, you’ll have to pick whether or not you want to upgrade or install new. Upgrade installations aren’t covered here, but you can upgrade from the version immediately prior (2012 in this case) as long as it is the same product and edition. You can’t upgrade from 2008 R2 to 2012 R2 and you can’t upgrade Hyper-V Server 2012 to Windows Server 2012 R2. To follow these steps, choose “Custom” to install a fresh copy:
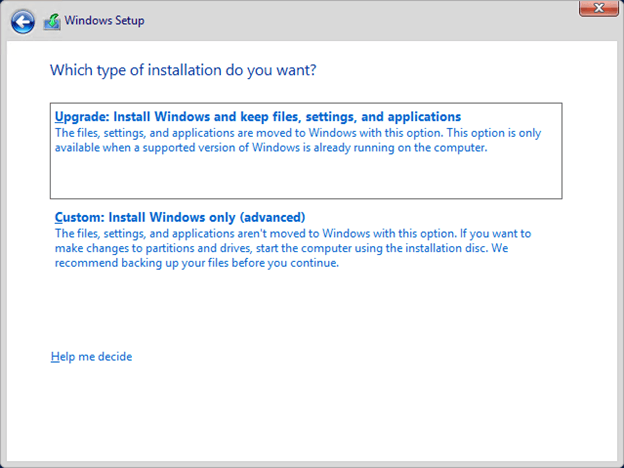
Next, pick where to install the management operating system. Hopefully, you have at least one destination here as shown in the following image:
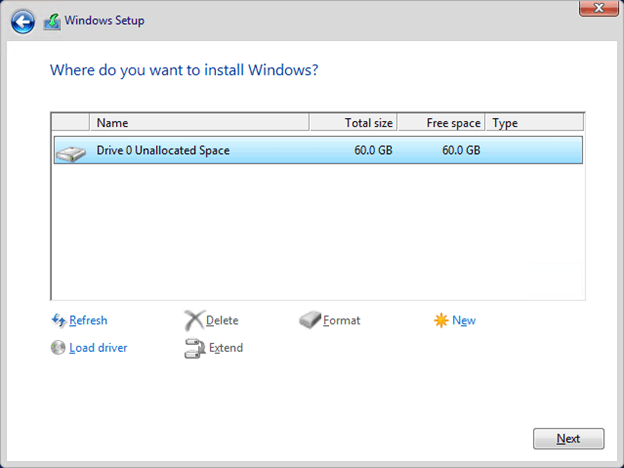
If you don’t, then you can click on the “Load driver” text link. This will show the following screen:
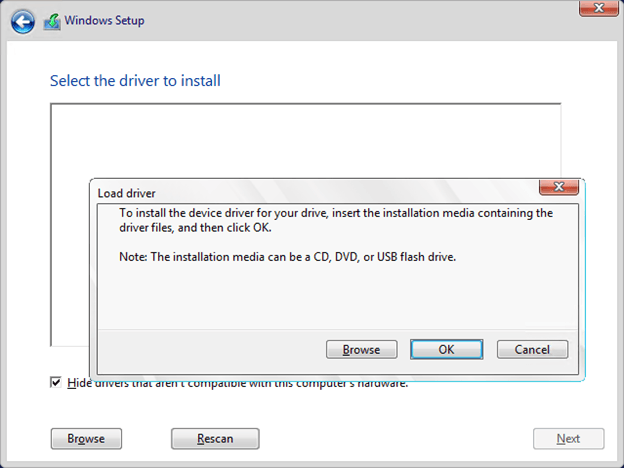
As the dialog indicates, you can load a driver from most any type of media. If you got here by accident, you can click on Cancel on that dialog, then the white arrow in the blue circle at the top left of the main window to return to the previous screen.
The system used in this demonstration has a very small disk area set up just to run the management operating system. If you have a larger storage area that you’d like to break into pieces, use the New text button to create at least the installation location. The management operating system’s partition must be at least 32 GB in size to meet Microsoft’s minimum recommendations, but this is usually much too small in practice due to patching and other concerns. A safer minimum size would be 60 GB.
After that, the only remaining screen is the file copy, expansion, and installation meters:
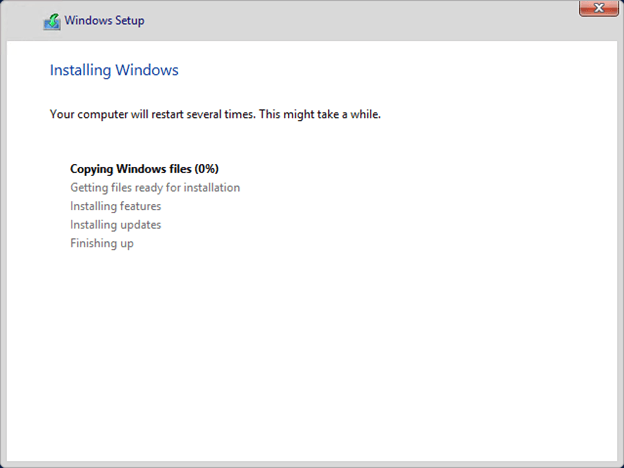
Once all these processes complete, your system will reboot. Congratulations! You’ve successfully installed Windows!
5. Perform initial configuration
Once the system gets started, the best thing to do is perform basic housekeeping tasks to bring it up-to-speed as a full-fledged operating system.
Before you can even get started, you’ll be required to change your password. This will be the password for the local Administrator account:
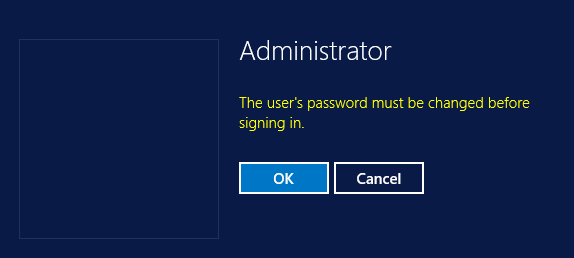
It will enforce a minimum complexity rule set.
Next, it’s a good plan to get the clock set correctly. Just click on the clock read-out on the far right end of the taskbar. This will cause the combination calendar/clock window to appear. After that, click on Change date and time settings…:
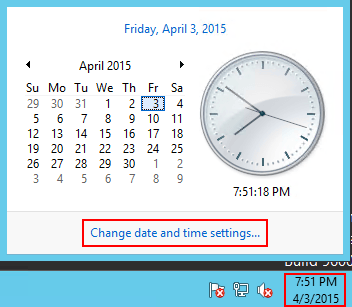
You’ll then be presented with a window where you can change the time and time zone as necessary:
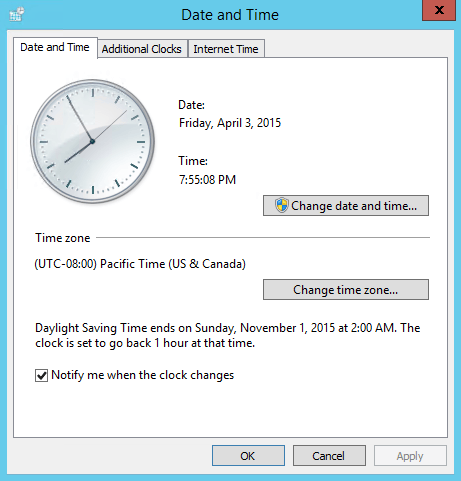
6. Initial networking configuration
Next, configure preliminary network settings. This is intended to be just enough to get you onto the network in a functional state. More complicated settings such as teaming will be presented in a later article in this series you can access here.
On the taskbar near the clock, you’ll see an icon that looks like a small computer monitor. If there are bad connections, it may have a red circle over it. If there are partial connections, it may have a yellow triangle on it. If the system was able to determine auto-configuration addresses for everything, then it will just have a small white icon that’s difficult to describe or interpret. Right-click on it, and you’ll get a small pop-up menu where you can click Open Network and Sharing Center:
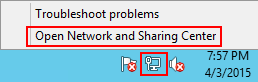
You’ll then be presented with the landing page for networking in the Control Panel. In the left pane, click Change adapter settings:
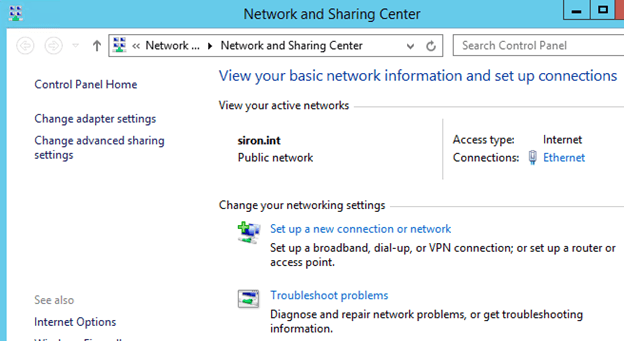
This will give you a screen with all detected network adapters:
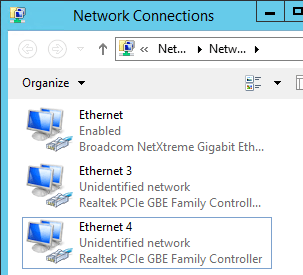
If your hardware supports a relatively new feature called “Consistent Device Naming”, then you’ll see more identifiable names for the adapters, such as “NIC1” or “SLOT 3 PORT 2”. Otherwise, you’ll see the traditional “Ethernet #” as shown above. To identify them, you can unplug network cables or use your switch’s interface to disable ports and see which show an “unplugged” status. It’s recommended that you rename them in this interface to make them more identifiable later (just right-click and click Rename or highlight and press [F2]).
The primary concern at this time is to set the TCP/IP address of an adapter to use for management. If you plan to team it later, that’s fine as the settings will transfer. Double-click the adapter to assign IP settings to and click Properties:
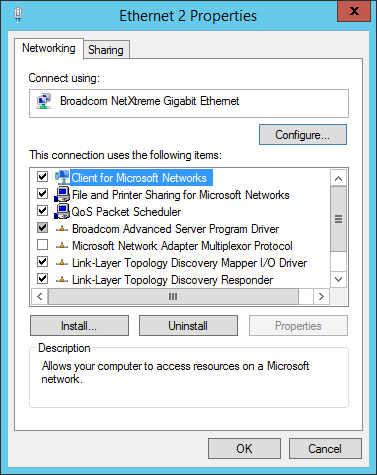
Scroll down to the Internet Protocol entries. If you’re using IPv6, double-click that one and enter its settings (not shown here). The IPv4 window looks like the following:
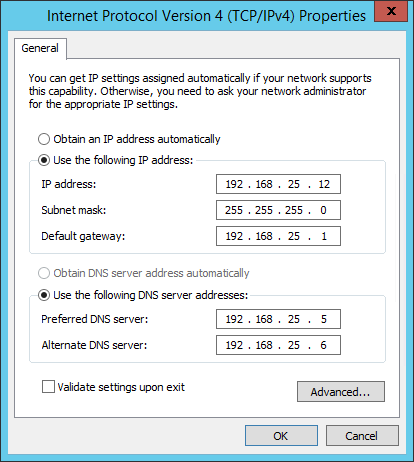
Fill in all the entries as necessary and click OK twice. Verify that you have connectivity.
7. Rename the computer and join the domain
Now that the system is connected to the network, it needs to become a full-fledged member of the domain. Right-click on the Start button and click System:
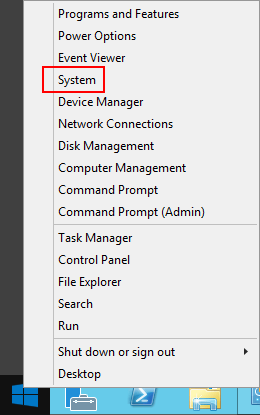
On the system information screen, click the Change settings link at the right:
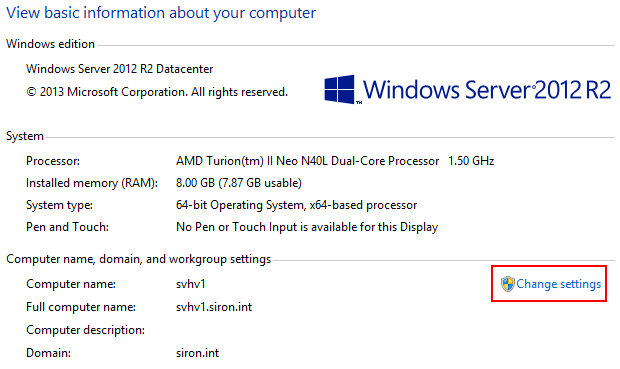
The System Properties dialog (not shown) will appear. Click Change:
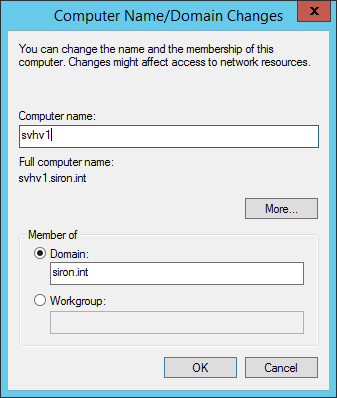
You will typically not be able to change both the computer’s name and its domain at the same time. Change the computer name first, reboot, and then return to this screen to add it to the domain. Upon joining the computer to the domain, you’ll be challenged for an account that has the ability to add computers. After each change, you’ll be prompted to reboot. Complete all these changes and necessary reboots before proceeding.
8. Install Windows Updates
Once the computer is joined to the domain, the next thing to do is get it caught up on Windows Updates. Access Windows Update by right-clicking the Start button and clicking Control Panel. From there, click System Security and then Windows Update:
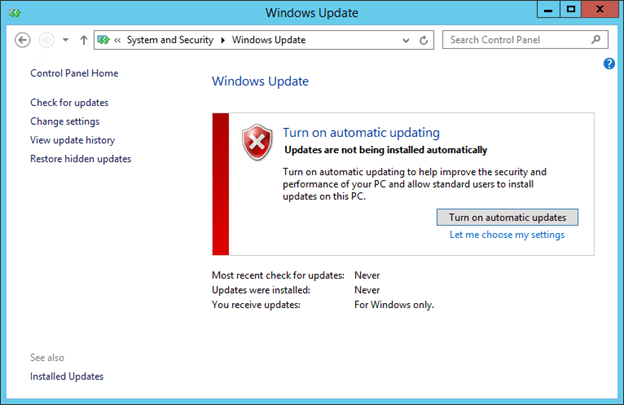
From this point, follow the prompts to set the system according to your organization’s standards.
9. Enable Remote Desktop
Most of the normal remote management tools will automatically work on a system joined to the same domain. Remote Desktop connections are refused by default, however. In order to set that, right-click ok the Start button and click System (see section 5.3 for a screenshot). At the left, click Remote settings:
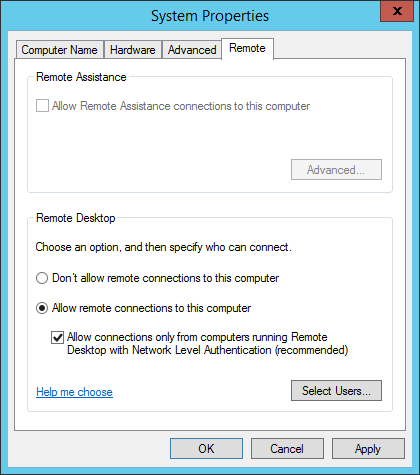
Move the radio selection to Allow remote connections… When you do so, you’ll be prompted that a firewall exception is being created. It’s recommended that you leave the box for NLA checked and not attempt to access this system from any remote device that does not support NLA (such as Windows XP).
10. Activate Windows
One of the tasks that is much easier in the GUI edition than in a Core interface is activation of the product. Right-click on the Start menu and click System (section 5.3 has a screenshot). In the lower right pane, you can start the activation process (not shown).
11. Install Hardware Drivers
Installation of drivers is another task that’s usually easier in the full interface. Acquire the latest drivers for your system from the manufacturer(s) and install them before proceeding. If you can’t find current drivers and everything seems to be working, it’s usually in your best interests to use the default Windows drivers. In some cases, you can use 2012 drivers and sometimes even 2008 R2 drivers.
12. Install Hyper-V Components
The final part of preliminary configuration is to install the Hyper-V components. This can be done using PowerShell. It’s actually faster to do that than use the wizard interface, so consider turning back and following those directions. If you choose to use the wizard, pay close attention to the following steps. Some settings in the wizard are permanent and the defaults may not be suitable.
- Open Server Manager. In the center pane, click Add roles and features:
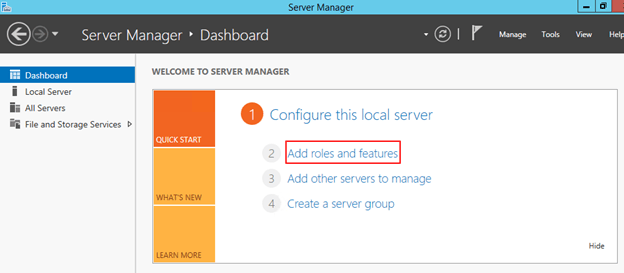
- Click Next on the Welcome screen (not shown).
- On the Selection Installation Type screen (not shown), leave the option for Role-based or feature-based installation selected and click Next.
- On the Select destination server screen, leave the local server highlighted and click Next.
- Check the entry for Hyper-V. Upon doing so, you will be prompted to install the management tools as well (both dialogs shown). Click Add features on that dialog and then Next to advance the wizard:
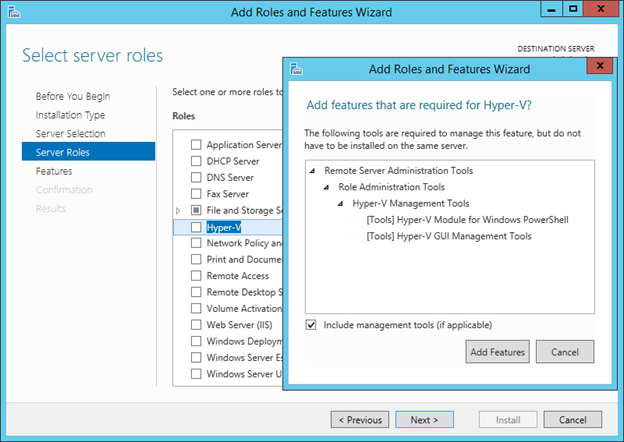
- Click Next on the Features screen. The management tools are on this screen and would have been selected by the popup on the previous screen.
- You will be presented with an informational page about Hyper-V. Click Next.
- The Virtual Switches screen is next. If you check a box for one or more adapters, then a virtual switch will be created on that adapter (one per checked item). While the screen recommends that you select one, it’s probably best to skip it at this time. You will not be allowed to set any option on the switch, such as its QoS, and you will not be allowed to set the switch so that the management operating system can use it. Leave all boxes empty and click Next.
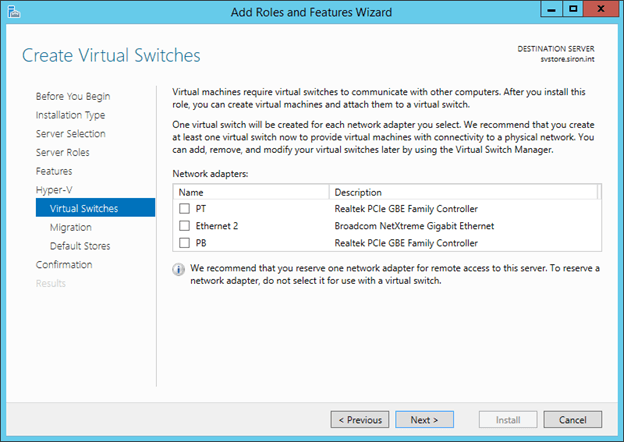
- Click Next on the Live Migration screen. These options will be delved into later and are not necessary at this time.
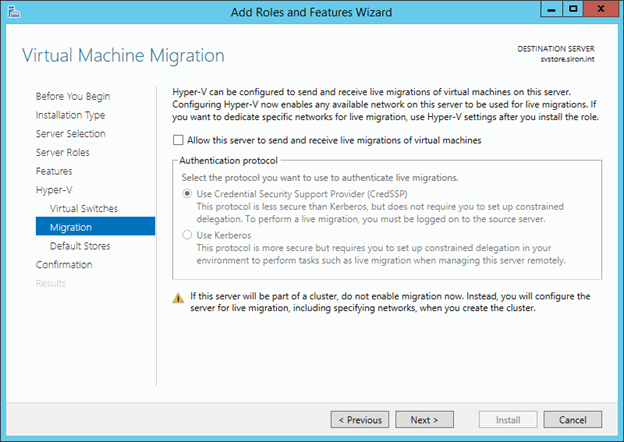
- Unless you intend to store virtual machines in their default location on the C: partition, change the settings here. They can be changed later, but it’s helpful to do it now as it’s easy to forget. It’s perfectly acceptable to use SMB 3 paths here. Once both fields are set, click Next.
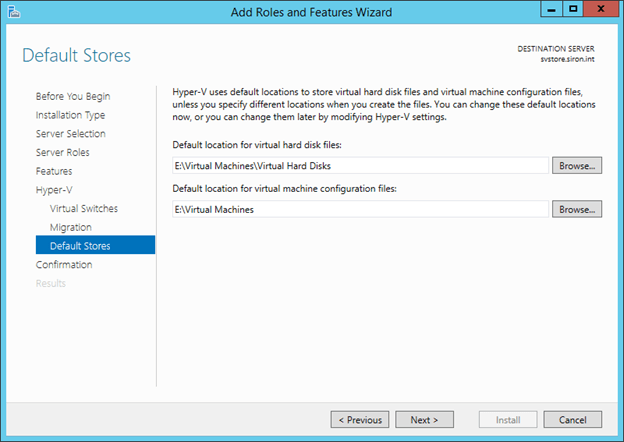
- All that’s left is the Confirmation screen (not shown). Go ahead and check the box to automatically restart the server and then click Install. The system will reboot twice while the Hyper-V role is enabled.
- Once the system comes back up, access Server Manager if it doesn’t open automatically. The wizard will resume and complete the installation of the management features automatically.



