Save to My DOJO
Table of contents
I’d like to think that we plan ahead and build Hyper-V virtual machines with adequate disk space. But sometimes our best plans can quickly fly out the window. Or you might have a legacy virtual machine that you can’t get rid of yet but its disk space is becoming an issue. Fortunately, this is easily remedied with the Resize-VHD cmdlet. Let me walk you through how I fixed such an issue.
On my test Hyper-V rig I have an older Windows 7 virtual machine that is just about out of space as you can see here.
Fig 1 Drive C running out of space
Since there’s very little to be done I’ll shut it down for now. I need to do that anyway in order to resize the VHD file anyway. Using PowerShell, I can get all of the disk files associated with the virtual machine and pass each path to the Get-VHD cmdlet to return more detailed information.
PS C:> get-vm "jdhlab win7" | select -expand HardDrives | get-vhd
My results can be seen here.
Fig 2 the current state of the VHD file
As you can see from the highlighted section, there’s no more space in the VHD file. I’ll need to resize it. I’m a “belt and suspenders” kind of IT Pro, so first I’m going to create a copy of the existing VHD file in case something goes wrong by copying it to a different location.
PS C:> get-vm "jdhlab win7" | select -expand HardDrives | select -first 1 | copy -destination e:backup
Once that is finished I’m ready to begin resizing. The Resize-VHD cmdlet needs the path to the VHD (or VHDX) file. But I don’t feel like copying and pasting so I’ll modify copy command, since I already know it gets the problem disk file.
PS C:> get-vm "jdhlab win7" | select -expand HardDrives | select -first 1 | resize-vhd -SizeBytes 20gb –passthru -whatif What if: Performing operation "Resize-VHD" on Target "C:UsersPublicDocumentsHyper-VVirtual hard disksWin7-2.vhd".
I am taking advantage of the Resize-VHD –WhatIf parameter to verify I’ve selected the correct disk file. I’m going to resize it to 20GB. This looks good so I can press the up arrow in the console, delete –Whatif and let the cmdlet do its thing. This shouldn’t take too long. I used –Passthru so the cmdlet would write the new disk file object back to the pipeline. You can see the new size.
Fig 3 The expanded VHD
Excellent. Time to fire up the virtual machine.
PS C:> start-vm "jdhlab win7"
The operating system shows the new unallocated space.
Fig 4 Unallocated space after resizing
The process of extending the disk might vary by operating system. In this case, all I need to do is right-click on the C: partition, select Extend Volume and follow the wizard to use the new 5GB of space.
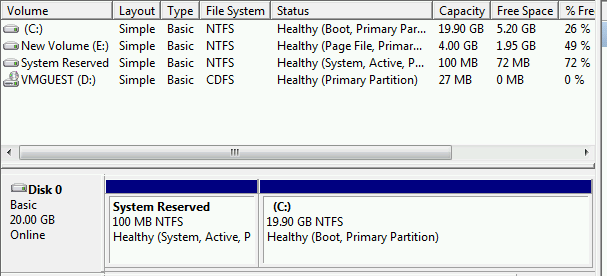
Fig 5 Extension complete.
Problem solved! Extending files will work with both VHD and VHDX formats. If you are using the latter, you can also shrink the volume back to its minimum size.
[optin-monster-shortcode id=”lwzgfpb294pntqna”]
Lastly, let me demonstrate how to use PowerShell to determine which files might be in need of resizing. Here’s a relatively simple one-line PowerShell command that you could put into a script file.
#requires -version 3.0
Get-VM | select -expand harddrives | foreach {
$vm = $_.VMName
Get-VHD $_.path | Select @{Name="VMName";Expression={$vm}},
Path,VHDType,VHDFormat,Size,FileSize,FragmentationPercentage,
@{Name="Utilization";Expression={($_.filesize/$_.size)*100}}
} | Out-GridView -Title "VHD Report"
This command gets all hard drives for all virtual machines and then selects some key properties. The main one is something I added called Utilization which should show you a utilization percentage. This sample is send the results to Out-Gridview so I can further sort and filter. I’ve clicked on the Utilization column to sort in descending order.
Figure 6 A disk drive utilization report
But you could just as easily save the information to a CSV file, XML or even an HTML report. I could even write a PowerShell script to take this information and for drives that exceed a certain value, calculate a new size based on a percentage such as 25%, take the virtual machine offline if running, resize the file and bring the virtual machine back on line. But personally, unless I was managing hundreds of virtual machines where this might be necessary, I’m quite satisfied to use PowerShell to identify what VHD files need resizing and then handling it on my own.


Not a DOJO Member yet?
Join thousands of other IT pros and receive a weekly roundup email with the latest content & updates!
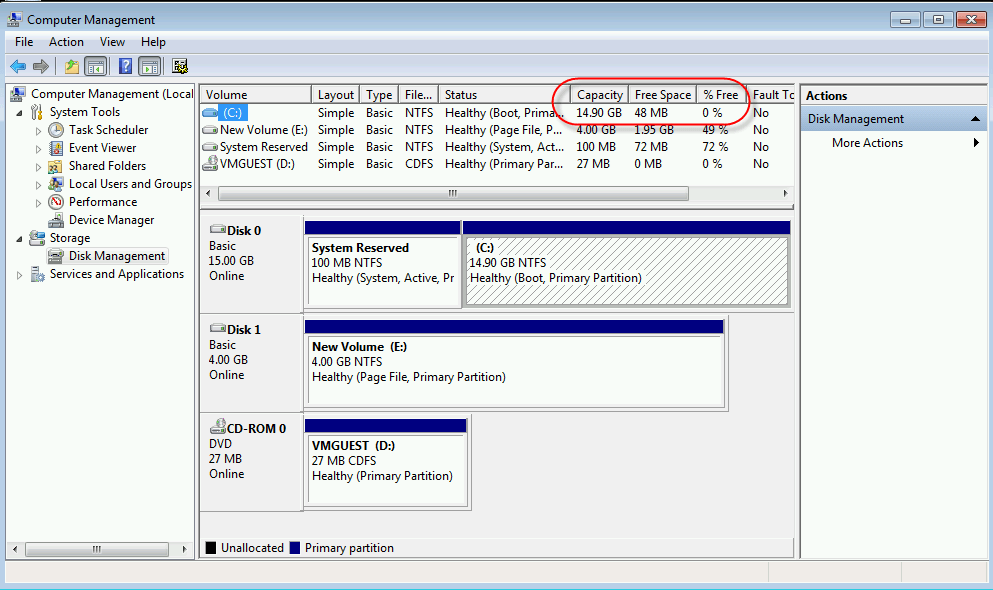
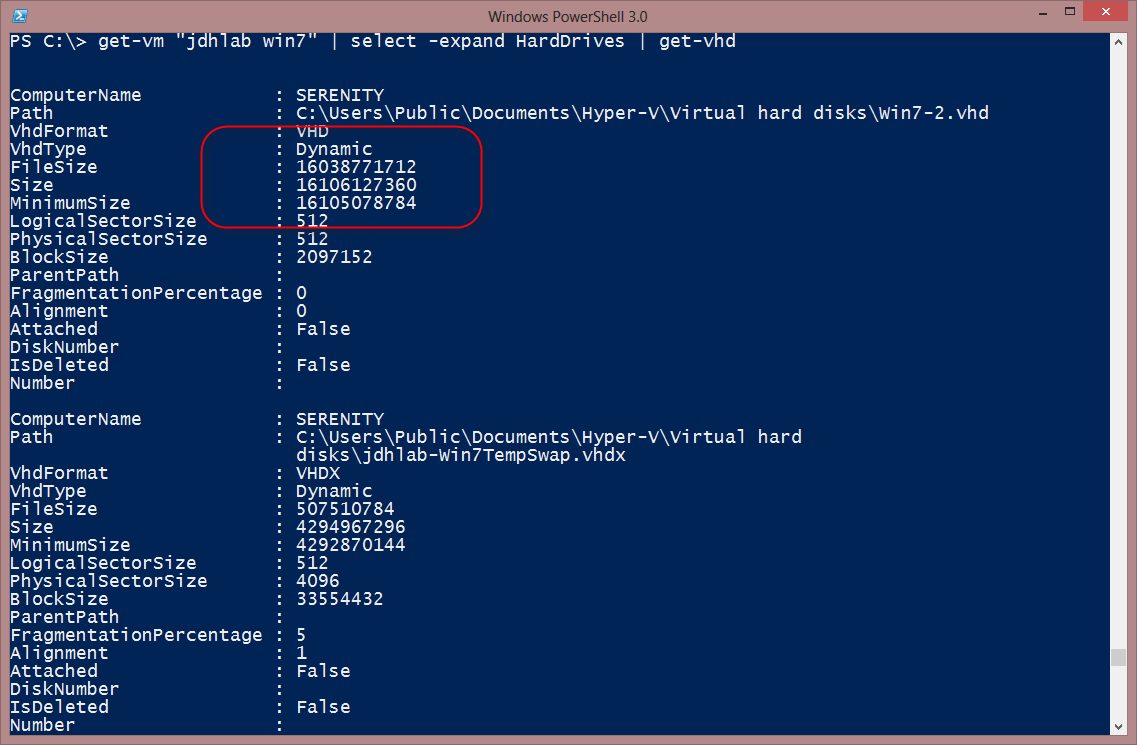
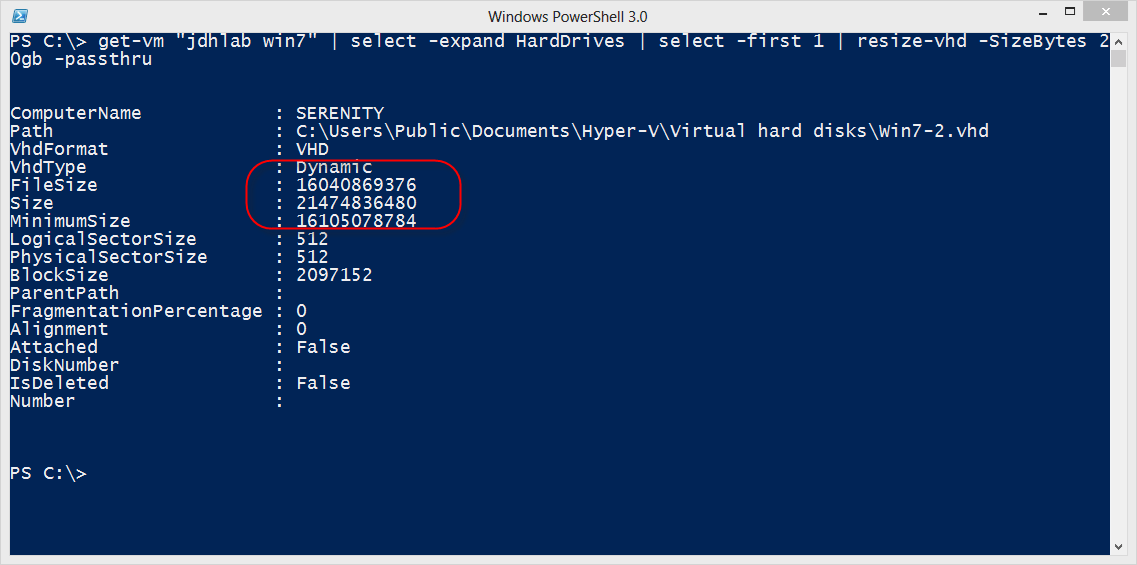
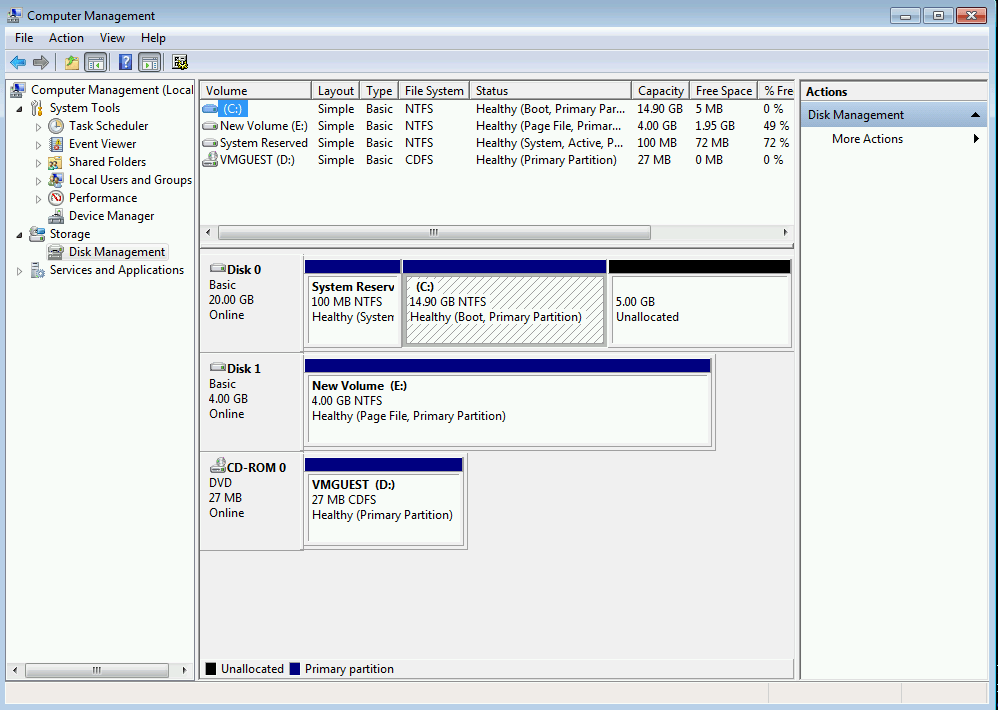
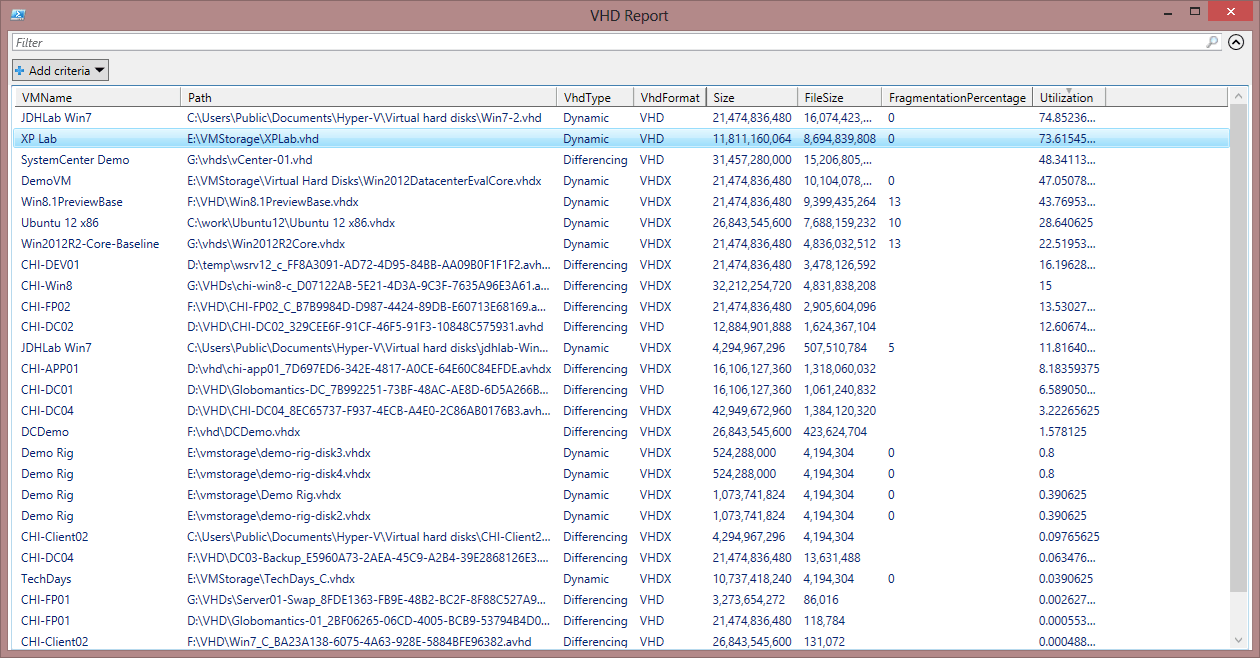








7 thoughts on "Resize Hyper-V VHD Disk Files with PowerShell"
I am doing my school assignment and wondering If I get some help with two questions which is Hyper-V related.
Question 1: What Windows PowerShell command can you use to expand a VHDX file while it is in its offline state?
Question 2: Scenario : [ Using Windows PowerShell cmdlets only, you must create a new virtual network connecting the Vmachine5 and Vmachine6 virtual machines you created previously in this lab. The new virtual network must be completely isolated, both from the Hyper-V server hosting the virtual machines and from the physical network to which the server is connected.
To create the new network, you need to create a new virtual switch.
Add a new network adapter to each of the virtual machines. ]
Write out the Windows PowerShell commands needed to create and configure the required components.
Please help me with questions, I really appreciate for any responses.
Thanks.
Ruh.
Ruh,
As a parent, I certainly can’t do your homework for you but let me see if I can at least point you in the right direction. In PowerShell, one of the most important things you can learn is how to use the help system which I’m going to assume you know.
For #1, what is it you are trying to do? Are you trying to resize the VHD? (that’s a hint by the way)
#2 is definitely a multiple line solution. Again, think of the steps you need to do. Write them down in short sentences. If you can use the same verbs as PowerShell cmdlets, that will help. It seems to me the first step is to create a new vmswitch.
The more you take the time to read help and examples for the cmdlets the further along you will be. Good luck.
I have 2 drive in VM how to extend second drive?
I have my vms in a remote storage with Win Storage Server 2012, those cmdlets are not in that server, i installed the hyper-v role/tools and im still can’t use those cmdlets.
Hi George,
To manage storage on a (remote) server, you have to ensure that the disks are visible, formatted and able to be managed by the server. You can manage these through diskmgmt.msc. Once the disks are accessible by the server, then you will be able to manage them. If you plan to do this remotely through PowerShell, make sure that the server has PowerShell remoting enabled on that server. Here’s the steps to enable this: https://docs.microsoft.com/en-us/powershell/module/microsoft.powershell.core/enable-psremoting?view=powershell-7
Thanks,
Symon Perriman
Altaro Editor